
Índice:
- Etapa 1: Instalando um IDE Arduino / Instalando o IDE Arduino
- Passo 2: Baixe O S4A E a Firmata / Baixe S4A e Firmata
- Etapa 3: Upload Da Firmata Para O Arduino / Firmata Upload to Arduino
- Etapa 4: Iniciando O S4A / Iniciando S4A
- Passo 5: Buscando Um Circuito Com Funcionalidades / Adicionar um Circuito Funcional
- Etapa 6: Crie O Código Em Blocos / Crie o Código do Bloco
- Etapa 7: Compartilhe / Compartilhe
2025 Autor: John Day | [email protected]. Última modificação: 2025-01-23 15:03
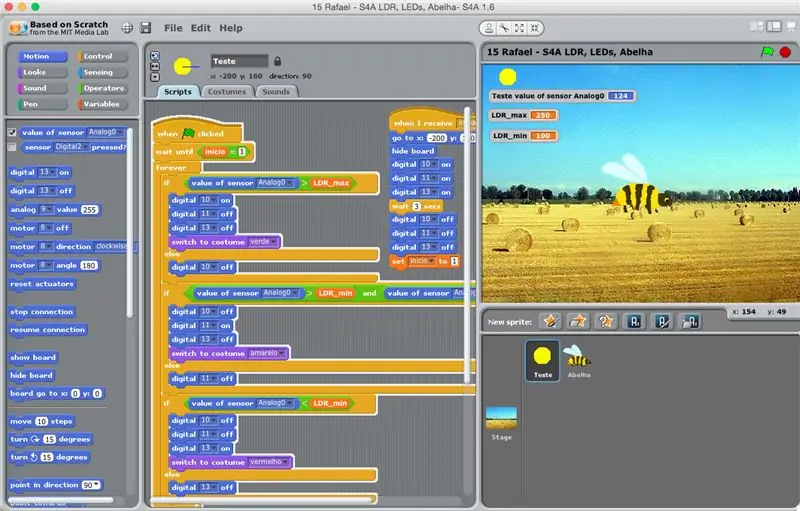
O S4A (ou Scratch para Arduino) é um sistema que se baseia no Scratch que permite interagir diretamente com um Arduino.
É uma forma muito didática de usar a programação e verificar em tempo real uma interação com o Arduino e os periféricos que a ele ligados, como sensores por exemplo
Recomendo muito aos professores e alunos de eletrônica, robótica e programação.
O S4A (ou Scratch para Arduino) é um IDE baseado em Scratch que permite interagir diretamente com um Arduino Uno.
É simples e eficaz ensinar programação e ter feedback em tempo real do Arduino e dos circuitos anexados a ele, como sensores.
Recomendo aos professores que explorem esta ferramenta para usar nas aulas básicas de eletrônica, robótica e programação.
Etapa 1: Instalando um IDE Arduino / Instalando o IDE Arduino
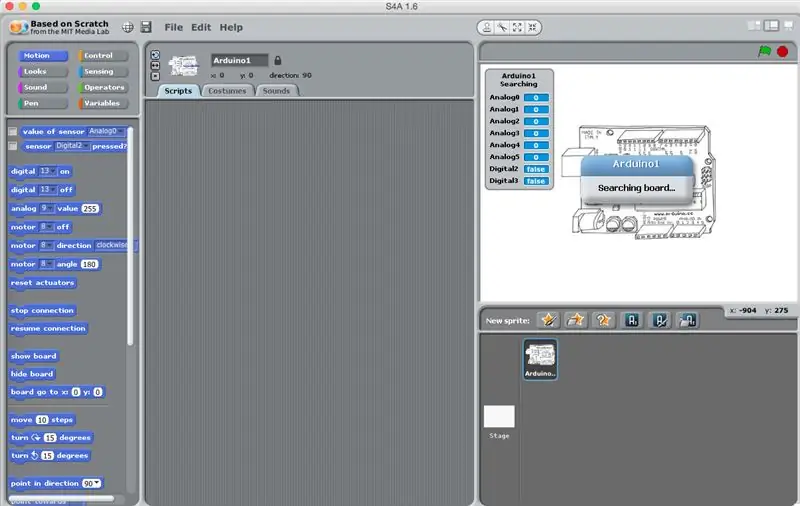

A primeira coisa que você precisa é instalar (se ainda não tiver) um IDE do Arduino.
www.arduino.cc/en/Main/Software
A primeira coisa de que você precisa é o IDE do Arduino. Acesse este link para fazer o download e instalá-lo seguindo instruções simples.
www.arduino.cc/en/Main/Software
Passo 2: Baixe O S4A E a Firmata / Baixe S4A e Firmata
a) Agora você deve baixar o software S4A (https://s4a.cat/) que vem a ser "Scratch for Arduino", ou seja, uma variação do conhecido Scratch (https://scratch.mit.edu/). Se você ainda não conhece vale a pena dar uma olhada.
b) Baixe também a firmata (sketch *.ino).
a) agora você tem que baixar o S4A (https://s4a.cat/) que é uma variação do Scratch do MIT (https://scratch.mit.edu/). Vale a pena dar uma olhada no site Scratch.
b) Você também precisa fazer o download do firmata witch é um Arduino's Sketch especial.
Etapa 3: Upload Da Firmata Para O Arduino / Firmata Upload to Arduino
Agora abra o Arduino IDE. Se você ainda não conhece esta interface eu recomendo estudá-la, existe material farto na rede.
Para uma instrução bem simples e direto ao ponto em que precisamos aqui:
1. Abra um IDE
2. Conecte o Arduino
3. Configure o tipo de placa e o canal serial
(a) Ferramentas> Placa (selecione Arduino / Genuino Uno)
(b) Ferramentas> Porta (selecione a porta serial correspondente ao Arduino conectado ao seu computador)
4. Abra a firmata que você baixou (passo anterior)
5. Faça o upload para o Arduino
IMPORTANTE: durante este passo o S4A não deve estar ligado pois ele entra em conflito com o Arduino IDE e não vai deixar você fazer o upload
Agora que você baixou e instalou o IDE do Arduino, abra-o. Você pode encontrar um grande material online sobre o IDE do Arduino, o que eu recomendo que você faça se quiser se aprofundar e avançar.
Indo direto ao ponto:
1. abra o IDE
2. conecte o Arduino à porta USB
3. configurar o tipo de placa Arduino e o canal serial
(a) Ferramentas> Quadro
(b) Ferramentas> Porta
4. Abra o firmata que você baixou na etapa anterior
5. Faça o upload do firmata para o seu Arduino
Etapa 4: Iniciando O S4A / Iniciando S4A

Se ainda não instalou, instale o S4A.
Inicie o mesmo, conecte ou mantenha o Arduino conectado à USB.
IMPORTANTE: o Arduino IDE deve estar funcionando. Ele entra em conflito com o S4A pois ambos tentam acessar o Arduino ao mesmo tempo.
Inicialmente ele fica procurando uma placa automaticamente até encontrar-la.
Aí ele mostra nenhum canto superior direito o valor lido nos canais analógicos (A0 a A5) e D2 e D3.
Caso contrário, você deve ter o S4A instalado.
Inicie o S4A, conecte seu Arduino à porta USB.
AVISO: o IDE do Arduino deve estar desligado, caso contrário, ele entrará em conflito com o S4A porque ambos tentam se conectar simultaneamente ao seu Arduino.
A princípio o sistema leva alguns segundos procurando pelo seu Arduino. Em seguida, uma vez devidamente conectado, ele mostra no canto superior direito as leituras dos canais analógico e digital. (A0 a A5, D2 e D3).
Passo 5: Buscando Um Circuito Com Funcionalidades / Adicionar um Circuito Funcional
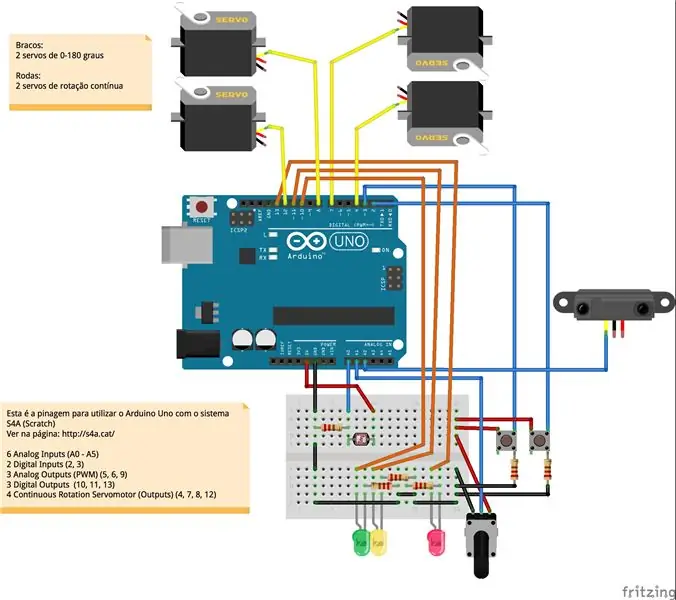
Você deve então conectar ao Arduino, alguns periféricos como botões, potenciômetro, sensores, motores, etc. para dar alguma vida ao seu projeto, deixando uma interação mais legal.
Eu coloco uma sugestão aí, você pode ver o diagrama.
Você pode usar a sua imaginação e fazer variações.
Agora você provavelmente deseja conectar ao seu Arduino algum circuito funcional, incluindo botão, potenciômetro, sensor, motor, etc. para dar um pouco de vida ao seu projeto e ter interações interessantes.
Aqui eu incluí uma sugestão e apresento o diagrama elétrico.
Você pode fazer variações simples e se divertir muito.
Etapa 6: Crie O Código Em Blocos / Crie o Código do Bloco



Agora você deve criar uma lógica para realizar uma interação entre o computador e o Arduino, através de uma programação visual muito intuitiva.
Você pode usar os recursos áudio-visuais que o sistema traz e também inserir fotos, áudios ou mesmo desenhar na interface eu gravar áudios diretamente na ferramenta.
A ferramenta foi feita para implementar logo o que você tem em mente, sem burocracia.
Agora você precisa colocar algum código nos blocos Scratch para criar interação entre o Arduino e o computador. É muito simples e visual.
Você pode usar os recursos audiovisuais embutidos no S4A ou incluir sua própria mídia (fotos, áudios) ou até mesmo desenhar ou gravar sons dentro do S4A.
Essa ótima ferramenta foi criada para implementar as coisas da maneira certa, sem burocracia.
Etapa 7: Compartilhe / Compartilhe
Brinque a vontade, compartilhe com seus amigos e comunidade
Deixe um like aqui se você gostou.
Abraço!
Não tenha pressa, jogue muito e compartilhe seus projetos com a comunidade.
Deixe um "curtir" se este artigo for útil para você.
Saúde!
Recomendado:
Faça seu próprio ventilador USB - Inglês / Francês: 3 etapas

Faça seu próprio ventilador USB | Inglês / Francês: INGLÊS Hoje, vi em sites que poderíamos comprar ventilador USB. Mas eu disse porque não fazer o meu? Do que você precisa: - Fita adesiva eletricista ou fita adesiva - Ventilador para PC - Um cabo USB que não serve para você - Um alicate de corte - Uma chave de fenda - Um molinete
Luzes do pub inglês dobrando a fibra óptica, acesas com um LED: 4 etapas

Luzes de pub inglesas dobrando fibra óptica, acesas com um LED: digamos que você queira fazer uma fibra com o formato de uma casa para colocar luzes de Natal nela. Ou talvez você queira subir uma parede externa e ter uma dobra em ângulo reto com a fibra. Bem, você pode fazer isso muito facilmente
Usando Python para aprender layouts de teclado diferente do inglês: 8 etapas

Usando Python para aprender layouts de teclado diferente do inglês: Olá, meu nome é Julien! Eu sou um estudante de ciência da computação e hoje vou mostrar como você pode usar Python para aprender o layout do teclado de um idioma diferente do inglês. Muito aprendizado de línguas acontece online hoje em dia, e uma coisa que as pessoas podem perceber
Word Clock ‘redondo’ (em holandês e inglês!): 8 etapas (com imagens)

Word Clock ‘redondo’ (em holandês e inglês!): Há alguns anos, vi pela primeira vez um Word Clock na Internet. Desde então, sempre quis fazer um sozinho. Existem muitos Instructables disponíveis, mas eu queria fazer algo original. Não sei muito sobre eletrônica, então usei um
Como usar o terminal Mac e como usar as funções principais: 4 etapas

Como usar o Terminal Mac e como usar as funções principais: Mostraremos como abrir o Terminal MAC. Também mostraremos alguns recursos do Terminal, como ifconfig, alteração de diretórios, acesso a arquivos e arp. Ifconfig permitirá que você verifique seu endereço IP e seu anúncio MAC
