
Índice:
- Autor John Day [email protected].
- Public 2024-01-30 11:40.
- Última modificação 2025-01-23 15:03.

Duas semanas atrás eu comprei um PalmOne Tungsten T2 e queria sincronizar todos os endereços, calendários, notas, tarefas e memorandos de voz no meu mac, então baixei a versão de teste do The Missing Sync for Palm que usei todos os dias até o julgamento acabou. Depois que o teste acabou, não consegui sincronizar nada, então pensei que deveria haver outra maneira. E agora existe. Supplies:A palm pilot Um desktop Mac computerPalm (você pode obtê-lo no Palm Desktop) E o aplicativo iSync (vem com todos os Macs:-)) Por favor, comente e avalie!
Etapa 1: Instale o Palm Desktop
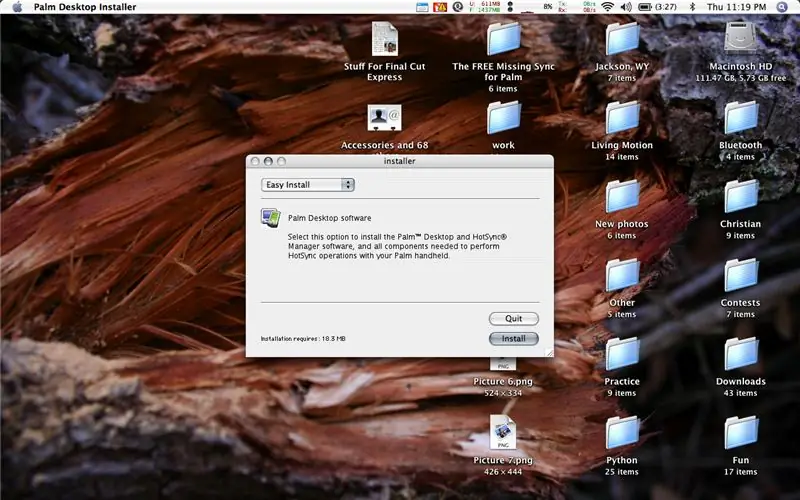
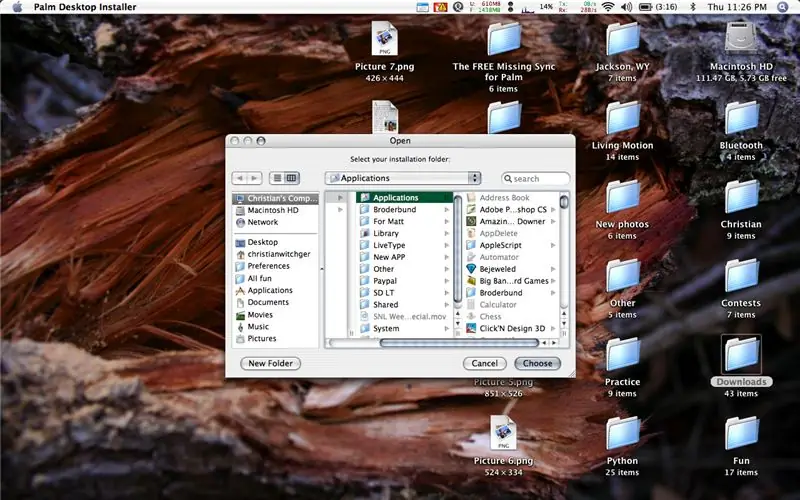
Depois de fazer download do Palm Desktop em: https://www.palm.com/us/support/macintosh/mac_desktop.htmlAbra o instalador (se ainda não estiver aberto), clique em continuar e em Concordo. Queremos a Instalação Fácil, que já deve estar selecionada, então clique no botão Instalar. Em seguida, certifique-se de que a pasta Aplicativos está selecionada e clique no botão de escolha. Quando terminar, pode ser necessário autenticar com sua senha. Em seguida, para a próxima etapa …
Etapa 2: configure tudo
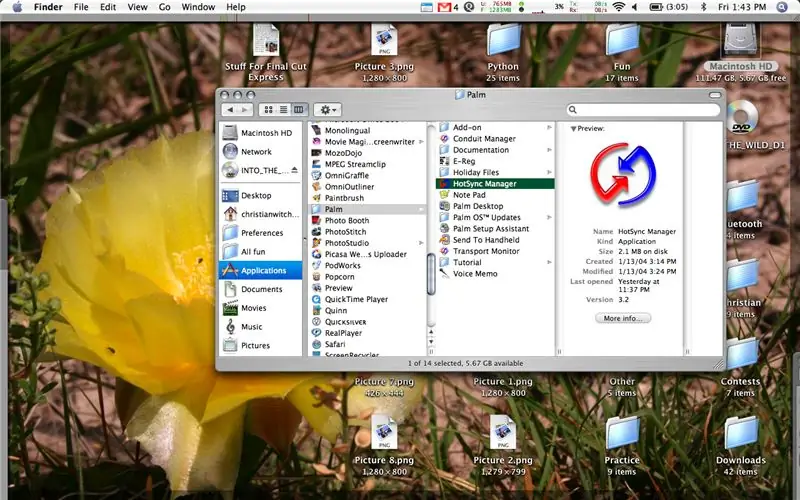
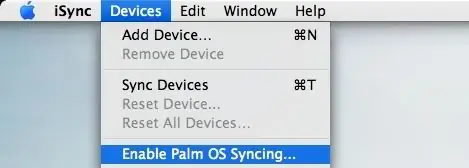
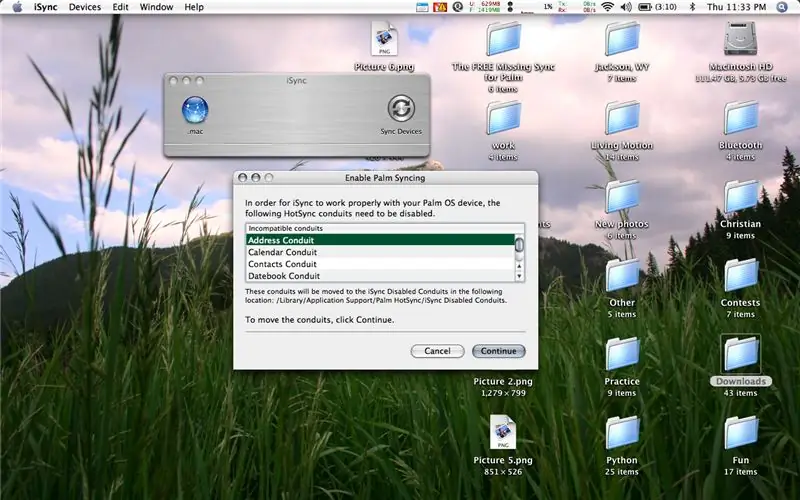
Quando você instalou o Palm Desktop, ele criou uma pasta na pasta Aplicativos chamada Palm, vá até ela e abra o HotSync Manager.app.
Conecte seu produto PalmOne e sincronize-o com o computador pressionando o botão no dock ou no Palm. Ele precisa ser sincronizado uma vez antes de você fazer qualquer outra coisa. Agora você precisa voltar para a pasta Aplicativos e clicar duas vezes no programa chamado iSync. Em seguida, vá para a barra superior do iSync e selecione "Dispositivos" e depois "Ativar Sincronização do Palm OS …" Clique em Continuar e em Continuar novamente quando for solicitado para mover os conduítes e, finalmente, clique em OK quando disser que está ativado. Agora para a próxima etapa …
Etapa 3: Gerenciador de HotSync
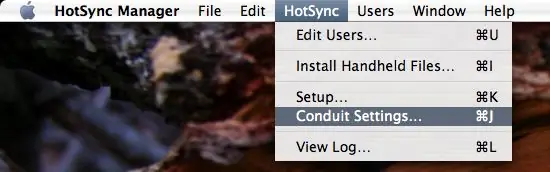
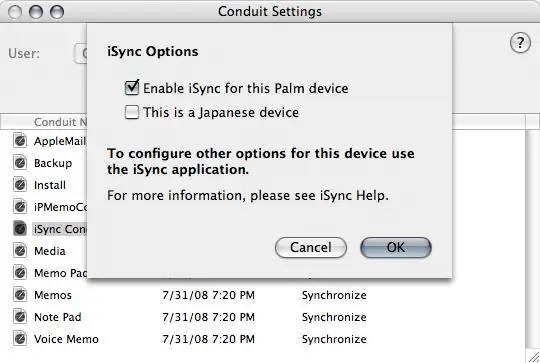
Agora, reabra o Gerenciador de HotSync novamente (se você o fechou) e, na barra superior, selecione "HotSync" e depois "Configurações do Conduit …"
Em seguida, com seu nome de usuário selecionado, procure na coluna Nome do conduíte e clique duas vezes naquele chamado "conduíte iSync". Na nova janela, selecione "Ativar iSync para este dispositivo Palm". Em seguida, pressione OK. (Observação: se você comprou seu Palm no Japão, também selecione "Este é um dispositivo japonês" antes de pressionar OK.)
Etapa 4: Sincronizando Seu Palm
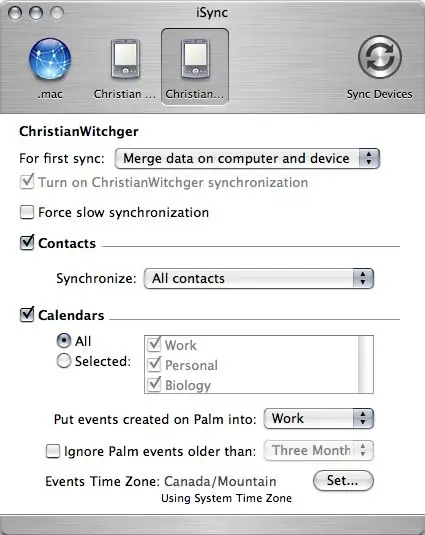
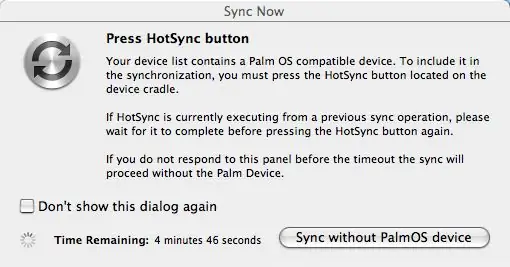
Volte ao iSync e lá você verá uma foto da palma da sua mão. Clique nisso.
Selecione as configurações desejadas ou não desejadas e pressione "Sincronizar Dispositivos". Se aparecer uma mensagem dizendo "Pressione o botão HotSync", vá em frente e pressione o botão no dock. Ai está! Agora, todos os seus endereços, calendários, notas, tarefas e memorandos de voz serão sincronizados com o computador e armazenados em backup. Espero que isto ajude! Por favor, comente e avalie!
Recomendado:
MidiBastl DIN Sync Mod !: 6 etapas

MidiBastl DIN Sync Mod !: Então, você deseja usar a ferramenta favorita de todos para sincronizar instrumentos eletrônicos, Midi Bastl, com sincronização DIN. Existe uma maneira simples de fazer isso acontecer! Tudo que você precisa são algumas ferramentas e em cerca de 30 minutos você estará pronto. Você vai precisar de: Ferro de solda com
Use o teclado infravermelho da Palm com dispositivos Android: 5 etapas

Use o teclado infravermelho da Palm com dispositivos Android: Eu tinha um teclado sem fio PalmOne disponível e queria um teclado Bluetooth para meu telefone. O único problema era que o teclado PalmOne era baseado em infravermelho. Eu também tinha um dispositivo Brainlink. Este é um pequeno dispositivo bastante fofo para mediati
Dispositivo Palm Os para funcionar como visor LCD de status. (agora com fotos!): 4 etapas

Dispositivo Palm Os para funcionar como visor LCD de status. (agora com imagens!): Este artigo é sobre como usar o dispositivo Palm OS para emular um display LCD de status para o seu computador! Você pode exibir estatísticas do sistema (como: gráficos de carga da CPU, temperaturas da CPU, espaço livre em disco), alertas de notícias, índices de ações, gráficos WinAmp, etc
IPod Sync Pad: 7 etapas

IPod Sync Pad: Basicamente, eu queria fazer um soft pad para colocar meu iPod Touch quando sincronizasse, não queria que rolasse na minha mesa e acumulasse poeira / arranhões. Levei cerca de uma hora para pensar e faz e não usa muitos materiais ou ferramentas então o
Adicione um Pc Sync Jack a um cabo Nikon Sc-28 Ttl (use as configurações automáticas para um flash na câmera e dispare os flashes fora da câmera !!): 4 etapas

Adicione um Pc Sync Jack a um cabo Nikon Sc-28 Ttl (use as configurações automáticas para um flash na câmera e disparar flashes fora da câmera !!): neste guia, mostrarei como remover um daqueles conectores TTL de 3 pinos proprietários incômodos. o lado de um cabo TTL da câmera Nikon SC-28 e substitua-o por um conector de sincronização de PC padrão. isso permitirá que você use um flash dedicado, s
