
Índice:
- Autor John Day [email protected].
- Public 2024-01-30 11:38.
- Última modificação 2025-01-23 15:03.

Como gravar tela no Mac? Você já quis gravar algo acontecendo em seu computador ou telefone? Talvez você esteja assistindo a um vídeo e queira fazer um clipe; talvez você esteja tentando mostrar a alguém como fazer algo e um vídeo tornaria isso muito mais simples, ou talvez você precise registrar algum comportamento estranho na tela em movimento se um aplicativo ou site não estiver funcionando de acordo com suas expectativas. O que você precisa é de um gravador de tela.
Etapa 1: Abra o Total Video Tools for Mac

Se não estiver no Dock, procure em Aplicativos no Finder, pressione F4 para ver se você pode encontrá-lo no LaunchPad ou simplesmente pesquise no Spotlight pressionando cmd-barra de espaço e digitando Total Video Tools.
Etapa 2: Selecione o gravador de tela

Selecione Screen Recorder na interface de inicialização.
Etapa 3: Escolha as opções de gravação de tela


Uma caixa de gravação de tela aparecerá na tela permitindo que você defina a entrada de vídeo, entrada de áudio e modo de gravação.
Você pode escolher se deseja gravar com sua câmera embutida ou capturar sua tela.
Você também pode escolher se deseja usar o microfone ou desativar o som.
Dois modos de gravação, normal e sem perdas, estão disponíveis para você antes da gravação.
p.p1 {margem: 0,0px 0,0px 0,0px 0,0px; fonte: 16.0px Helvetica; cor: # 666666; -webkit-text-stroke: # 666666} span.s1 {font-kerning: nenhum}
Você tem permissão para gravar a tela do seu computador com tamanhos predefinidos e personalizados.
Etapa 4: iniciar a gravação
Clique no botão Iniciar Gravação ou pressione Ctrl-Cmd-S para iniciar a gravação. Ele começará a capturar 3 segundos depois para sua preparação. A barra de menu mostrará quanto tempo você gravou.
Etapa 5: interromper a gravação



Quando estiver pronto para terminar a gravação, pressione Ctrl-Cmd-T para interromper a gravação. O vídeo gravado será armazenado em uma pasta chamada Total Video Tools.
Claro, você pode determinar o destino do arquivo gravado a ser armazenado clicando em Preferências.
Etapa 6: edite e converta seu vídeo de gravação de tela


Não se esqueça de outras ferramentas poderosas de edição e conversão de vídeo no Total Video Tools for Mac. Você pode cortar e converter facilmente seu screencast em GIFs animados.
Etapa 7: Baixe GRATUITAMENTE o Total Video Tools for Mac
Total Video Tools = Editor de Vídeo (Cortar / Cortar / Girar / Mesclar / Extrair …) + Tela / Gravador de Voz + Vídeo HD / Conversor de Áudio + Reprodutor de Vídeo
Download grátis
Disponível na App Store:
Recomendado:
Gravar tela do computador no Windows: 5 etapas

Gravar a tela do computador no Windows: Neste instrutível, gostaria de mostrar como gravar a tela do computador em um PC com Windows. Um screencast vale mais que mil palavras e imagens para demonstrar um problema ou um processo em um computador, especialmente se você quiser fazer um vídeo tutorial, d
Como gravar a tela no Samsung Galaxy S7 !!: 5 etapas

Como gravar a tela no Samsung Galaxy S7 !!: Este Instructable mostrará como gravar a tela no seu Samsung Galaxy S7 Por favor, inscreva-se no meu canalObrigado
Como gravar a tela do IOS 12 com o Facecam ?: 4 etapas

Como gravar a tela do IOS 12 com o Facecam ?: Quando você vê algum youtuber compartilhando a tela do iPhone com a webcam, você já se perguntou como eles conseguiram? Você também pode fazer isso na sua com minhas pequenas dicas. Se quiser usar o gravador de tela iOS 12 para gravar sua tela com facecam, certifique-se de
Como gravar uma janela de computador (Parte 1): 6 etapas

Como gravar uma janela de computador (Parte 1): Tenho visto muitos casos com janelas transparentes gravadas. Eu desejava gravar minhas janelas para dar-lhes uma nova aparência. Isso não é tão difícil quanto parece, apenas leve o seu tempo e você obterá bons resultados. Outros itens de instrução da janela do caso podem ser encontrados no Instru
Como gravar uma janela de computador (Parte 2): 5 etapas (com imagens)
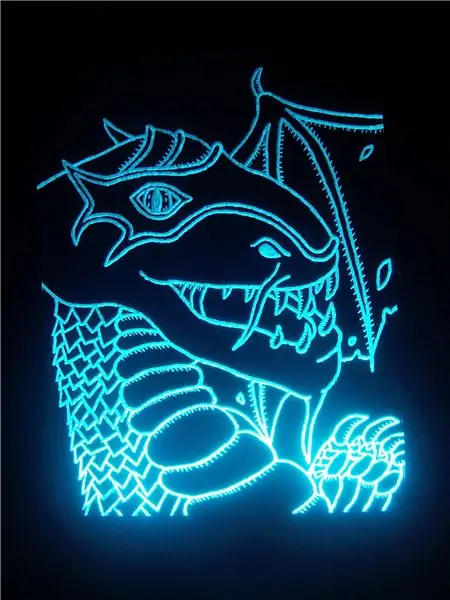
Como gravar uma janela de computador (parte 2): Isso se aplica a Como gravar uma janela de computador (parte 1). Isso é opcional, mas acho que parece legal. A parte 2 é pegar essa gravura e destacá-la. Isso faz com que a janela pareça Tron de certa forma. Este é um bom efeito, mas você precisa de um pouco de br
