
Índice:
- Autor John Day [email protected].
- Public 2024-01-30 11:37.
- Última modificação 2025-01-23 15:03.

Ao ver algum youtuber compartilhando a tela do iPhone com a webcam, você já se perguntou como eles conseguiram? Você pode fazer isso no seu também com minhas dicas.
Se você quiser usar o gravador de tela iOS 12 para gravar sua tela com facecam, certifique-se de ler tudo e seguir todos os passos.
Etapa 1: Encontre o elemento oculto




A Apple lançou o recurso de gravação de tela do iOS 11. Eles o chamaram de RECURSO OCULTO. Devo dizer … Bem escondido, Apple! Porque a maioria do usuário nem sabe disso.
Para ativar o recurso, você deve encontrá-lo em sua configuração
Configurações> Centro de controle> Personalizar controles> Gravação de tela
Então, você tem um novo ícone em seu centro de controle. Ele está localizado na parte superior ou inferior da tela. (SUPERIOR: X / XS / XS PLUS; INFERIOR: OUTROS)
Se você só precisa gravar sua tela, pode acabar aqui e brincar com o gravador de tela do iOS 12. Obrigado por ler.
Opa … você nunca teria sua webcam. Caso contrário, seja paciente ~
Etapa 2: Prepare o ApowerREC

Vá para a Apple Store, baixe e instale o aplicativo em seu telefone.
Abra o aplicativo e siga as instruções para concluir a configuração.
Se você estiver se preparando, pode começar a gravar.
Etapa 3: Grave sua tela



Encontre o recurso de gravação de tela no centro de controle.
***** HÁ UM PASSO IMPORTANTE *****
Use o toque 3D para selecionar o aplicativo e pressione o botão “Iniciar transmissão”
***** HÁ UM PASSO IMPORTANTE *****
Você pode configurar seu microfone agora. Ou adicione o áudio mais tarde.
Ao terminar a gravação, basta pressionar a barra vermelha piscando no topo da tela para parar.
Etapa 4: adicione sua webcam

Se você seguiu cuidadosamente todos os meus passos, você teria sua lista de vídeos no ApowerREC.
Abra o vídeo e encontre o ícone da câmera. Você pode aproveitar seu tempo brincando com a webcam e também pode adicionar áudio ou cortar o vídeo dentro dela.
Recomendado:
Gravar tela do computador no Windows: 5 etapas

Gravar a tela do computador no Windows: Neste instrutível, gostaria de mostrar como gravar a tela do computador em um PC com Windows. Um screencast vale mais que mil palavras e imagens para demonstrar um problema ou um processo em um computador, especialmente se você quiser fazer um vídeo tutorial, d
Como gravar ATTiny85 usando Arduino-Mega como ISP: 5 etapas
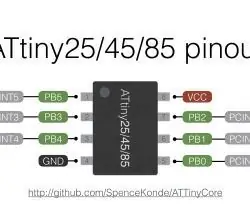
Como gravar ATTiny85 usando Arduino-Mega como ISP: Colaboradores - Sayan Wadadar, Chiranjib KunduProgramação ATTiny85 usando Arduino MEGA2560 como ISP. Alguns meses atrás, eu estava tentando encolher meu projeto Arduino usando meu Attiny 85 ic. Foi a primeira vez que tentei programar um ATTiny 85 20u usando
Como gravar a tela no Samsung Galaxy S7 !!: 5 etapas

Como gravar a tela no Samsung Galaxy S7 !!: Este Instructable mostrará como gravar a tela no seu Samsung Galaxy S7 Por favor, inscreva-se no meu canalObrigado
Como gravar a tela do computador no Mac ?: 7 etapas

Como gravar a tela do computador no Mac ?: Como gravar a tela no Mac? Você já quis gravar algo acontecendo em seu computador ou telefone? Talvez você esteja assistindo a um vídeo e queira fazer um clipe; talvez você esteja tentando mostrar a alguém como fazer algo, e um vídeo daria certo
Como gravar a tela gratuitamente: 10 etapas

Como gravar a tela gratuitamente: Este instrutível é sobre como gravar sua tela gratuitamente com o vlc media player
