
Índice:
- Autor John Day [email protected].
- Public 2024-01-30 11:36.
- Última modificação 2025-01-23 15:03.

Neste instrutível, gostaria de mostrar a você como gravar a tela do computador em um PC com Windows. Um screencast vale mais que mil palavras e imagens para demonstrar um problema ou processo em um computador, especialmente se você quiser fazer um tutorial em vídeo, demonstrar algo errado em seu computador para um técnico ou gravar uma sessão de jogo etc.
Ferramentas de que você precisa:
- Um computador Windows;
- Um programa de gravação de tela. Aqui eu uso o FonePaw Screen Recorder, que fornece muitos recursos para fazer um screencast decente e funciona para todas as versões do Windows, do Windows XP ao Windows 10;
- Um microfone em funcionamento, se desejar gravar sua voz na gravação;
- Uma webcam se você quiser gravar seu rosto e seu computador não tiver uma webcam embutida. Quase todos os laptops vêm com uma webcam embutida.
Etapa 1: instalar um gravador de tela

Para começar, eu baixei o FonePaw Screen Recorder no meu computador e instalei. A instalação é bastante rápida, pois o pacote de instalação tem apenas 2,2 MB.
Etapa 2: Selecione uma região de gravação


No gravador, ligue o botão de exibição. Você pode escolher gravar a tela inteira da área de trabalho ou uma área específica da tela. Por exemplo, fiz o quadro de gravação em torno do vídeo do YouTube que queria gravar.
Além disso, existem dois modos de gravação avançados que achei interessantes: um é seguir o mouse, que a região de gravação continua movendo após o mouse; a outra é bloquear a tela e gravar, que grava uma janela específica sem capturar as atividades de outras janelas.
Etapa 3: ative a webcam, o som do sistema, o microfone (opcional)
No gravador, ligue o botão de exibição. Você pode escolher gravar a tela inteira da área de trabalho ou uma área específica da tela. Por exemplo, fiz o quadro de gravação em torno do vídeo do YouTube que queria gravar.
Além disso, existem dois modos de gravação avançados que achei interessantes: um é seguir o mouse, que a região de gravação continua movendo após o mouse; a outra é bloquear a tela e gravar, que grava uma janela específica sem capturar as atividades de outras janelas.
Etapa 4: iniciar a gravação da tela do computador


Clique em Rec e a gravação da tela começará. O gravador oferece ferramentas de anotação (círculo, pincel, seta, texto, etc.), que posso adicionar ao meu screencast para destacar tudo o que desejo que o público observe. Isso é muito útil se você estiver gravando uma tela de vídeo para ensino ou demonstração.
Existe um ícone de relógio, que pode definir a duração do vídeo. Por exemplo, se você definir a duração do vídeo para 1 hora, o gravador interromperá a gravação automaticamente após uma hora.
Etapa 5: Salvar Screencast

Agora gravei tudo o que preciso. Acabei de clicar no botão Parar. A gravação parou e o vídeo que acabei de gravar começou a ser reproduzido automaticamente. Cliquei em Salvar para salvá-lo no meu computador.
Gravar a tela do computador é fácil com um gravador de tela profissional. O gravador que estou usando tem muitas opções que podem aumentar o nível do jogo de gravação de tela. Por exemplo, ele pode ativar ou parar a gravação com teclas de atalho, ocultar os ícones da área de trabalho ou o cursor do mouse durante a gravação, destacar a ação do mouse e fazer uma captura de tela durante a gravação.
Claro, você pode encontrar muitos outros gravadores de tela online para terminar o trabalho para você. Basta selecionar o que melhor se adapta às suas necessidades.
Recomendado:
Como gravar a tela no Samsung Galaxy S7 !!: 5 etapas

Como gravar a tela no Samsung Galaxy S7 !!: Este Instructable mostrará como gravar a tela no seu Samsung Galaxy S7 Por favor, inscreva-se no meu canalObrigado
Como gravar a tela do computador no Mac ?: 7 etapas

Como gravar a tela do computador no Mac ?: Como gravar a tela no Mac? Você já quis gravar algo acontecendo em seu computador ou telefone? Talvez você esteja assistindo a um vídeo e queira fazer um clipe; talvez você esteja tentando mostrar a alguém como fazer algo, e um vídeo daria certo
Como gravar uma janela de computador (Parte 1): 6 etapas

Como gravar uma janela de computador (Parte 1): Tenho visto muitos casos com janelas transparentes gravadas. Eu desejava gravar minhas janelas para dar-lhes uma nova aparência. Isso não é tão difícil quanto parece, apenas leve o seu tempo e você obterá bons resultados. Outros itens de instrução da janela do caso podem ser encontrados no Instru
Como gravar uma janela de computador (Parte 2): 5 etapas (com imagens)
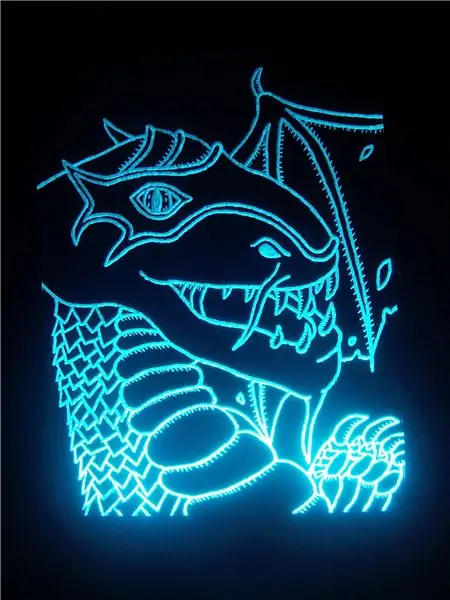
Como gravar uma janela de computador (parte 2): Isso se aplica a Como gravar uma janela de computador (parte 1). Isso é opcional, mas acho que parece legal. A parte 2 é pegar essa gravura e destacá-la. Isso faz com que a janela pareça Tron de certa forma. Este é um bom efeito, mas você precisa de um pouco de br
Gravar vídeo de computador na Internet: 7 etapas

Gravar vídeo da Internet no computador: Grave qualquer vídeo que possa abrir e visualizar no computador, independentemente do formato, usando um conversor de VGA para tv. Grave vídeo e som em um videocassete e reproduza em uma TV. Tirei essas fotos digitais da tela da minha tv digital durante a reprodução do
