
Índice:
- Etapa 1: O que você precisa
- Etapa 2: o circuito
- Etapa 3: inicie o Visuino e selecione o tipo de placa Arduino UNO
- Etapa 4: Adicionar componentes no Visuino
- Etapa 5: nos componentes do conjunto Visuino
- Etapa 6: nos componentes do Visuino Connect
- Etapa 7: antes de fazer upload para o Arduino
- Etapa 8: gerar, compilar e fazer upload do código do Arduino
- Etapa 9: jogar
2025 Autor: John Day | [email protected]. Última modificação: 2025-01-23 15:03


Neste tutorial, aprenderemos como obter a hora atual dos satélites usando o arduino.
Assista o vídeo!
Etapa 1: O que você precisa


- Módulo NEO-6M GPS
- Visor ST7789 TFT
- Arduino Uno ou qualquer outra placa Arduino
- Tábua de pão
- Fios de ligação
- Software Visuino: Baixe aqui
Etapa 2: o circuito
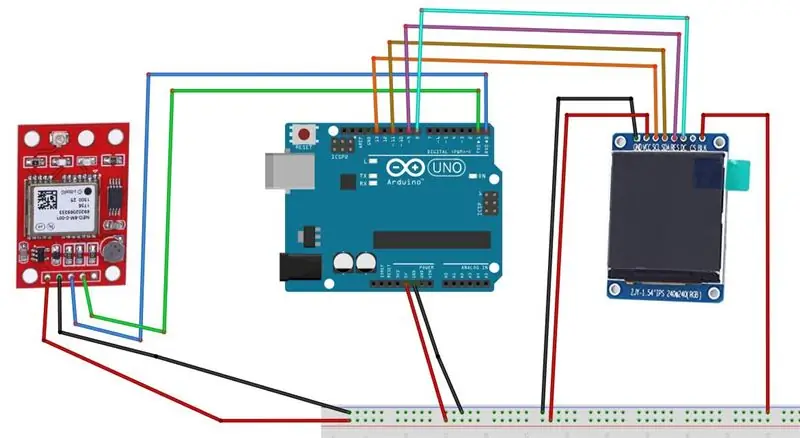
- Conecte o Arduino 5V ao módulo GPS VCC
- Conecte o Arduino GND ao módulo GPS GND
- Conecte o módulo GPS RX ao Arduino TX
- Conecte o módulo GPS TX ao Arduino RX
- Conecte o Arduino 5V ao pino VCC do LCD
- Conecte o Arduino 5V ao pino do LCD BLK
- Conecte o Arduino GND ao pino GND do LCD
- Conecte o pino SCL do LCD ao pino 13 digital do Arduino
- Conecte o pino SDA do LCD ao pino 11 digital do Arduino
- Conecte a redefinição do pino do LCD ao pino 9 digital do Arduino
- Conecte o pino DC do LCD ao pino 8 digital do Arduino
Etapa 3: inicie o Visuino e selecione o tipo de placa Arduino UNO
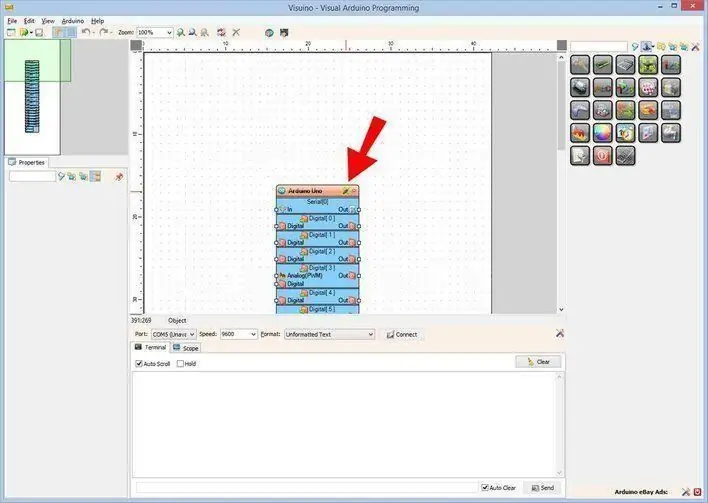
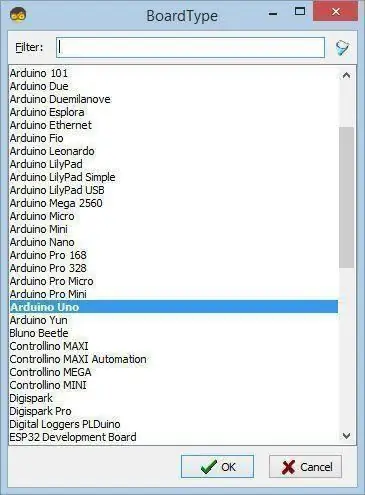
O Visuino: https://www.visuino.eu também precisa ser instalado. Baixe a versão gratuita ou registre-se para uma avaliação gratuita.
Inicie o Visuino como mostrado na primeira imagem Clique no botão "Ferramentas" no componente Arduino (Figura 1) no Visuino. Quando a caixa de diálogo aparecer, selecione "Arduino UNO" conforme mostrado na Figura 2
Etapa 4: Adicionar componentes no Visuino
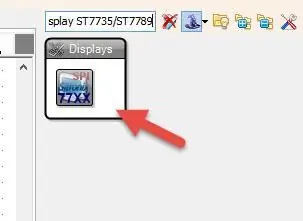
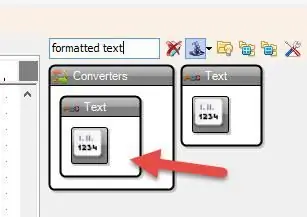
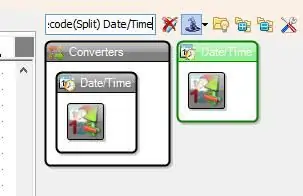
- Adicionar componente "GPS serial"
- Adicionar componente "Decodificar (Dividir) Data / Hora"
- Adicionar componente "Adicionar Data / Hora"
- Adicionar texto de "texto formatado" 2X
- Adicionar componente "TFT Color Display ST7735 / ST7789"
Etapa 5: nos componentes do conjunto Visuino
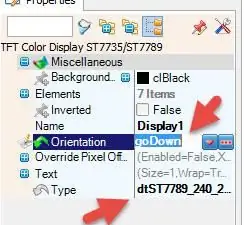
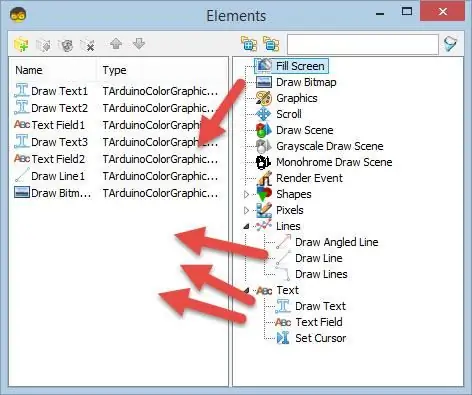
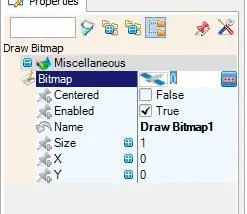
- Selecione "Display1" e na janela de propriedades defina a Orientação para goDown, Digite para dtST7789_240_240
- Clique duas vezes em "Display1"
Na janela Elementos:
Arraste "Desenhar Texto" para a esquerda
Na janela de propriedades, defina Color para aclDarkOrange, size para 3, Text para "GPS CLOCK", X para 70, Y para 20
Arraste "Desenhar Texto" para a esquerda
Na janela de propriedades, defina o tamanho como 2, Texto para "Tempo:", Y para 90
Arraste "Campo de Texto"
Na janela de propriedades, defina Color para aclTurquoise, size para 3, X para 70, Y para 90
Arraste "Desenhar Texto"
Na janela de propriedades, defina o tamanho como 2, Texto para "Data:", Y para 140
Arraste "Campo de Texto"
Na janela de propriedades, defina Color para aclTurquoise, size para 3, X para 70, Y para 140
Arraste "Desenhar Linha"
Na janela de propriedades, defina a altura como 0, a largura como 240, Y como 70
Arraste "Desenhar Bitmap" para a esquerda
Na janela de propriedades, selecione bitmap e clique nos 3 pontos e no editor de bitmap carregue o arquivo de bitmap (incluído aqui)
Nota: você pode obter outros bitmaps aqui
- Feche o Editor de Bitmap
- Feche a janela de elementos
- Selecione "FormattedText1" e na janela de propriedades defina o texto para% 0:% 1:% 2
- Clique duas vezes em "FormattedText1" e na janela de elementos arraste 3X "Text Element" para a esquerda
Feche a janela de elementos
- Selecione "FormattedText2" e na janela de propriedades defina o texto como% 0:% 1:% 2
- Clique duas vezes em "FormattedText2" e na janela de elementos arraste 3X "Text Element" para a esquerda
Feche a janela de elementos
Para ajustar o fuso horário, selecione "AddDateTime1" e na janela de propriedade altere as horas para o seu fuso horário, por exemplo, horas: 2, isso adicionará 2h à hora recebida do satélite.
Etapa 6: nos componentes do Visuino Connect
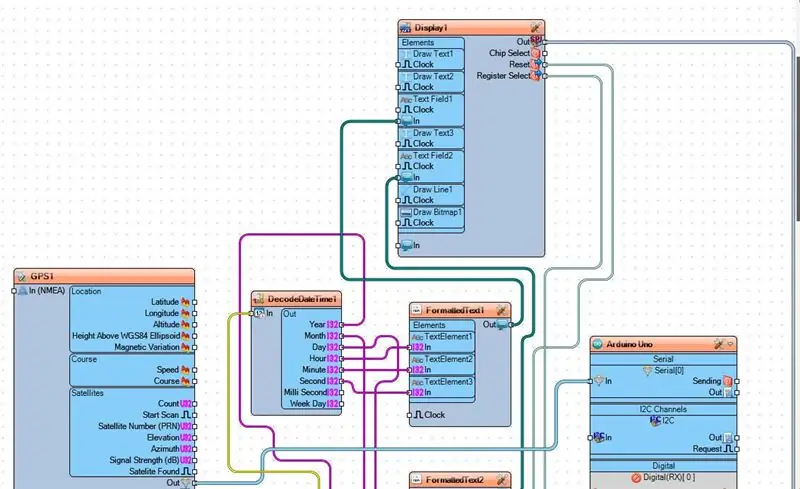
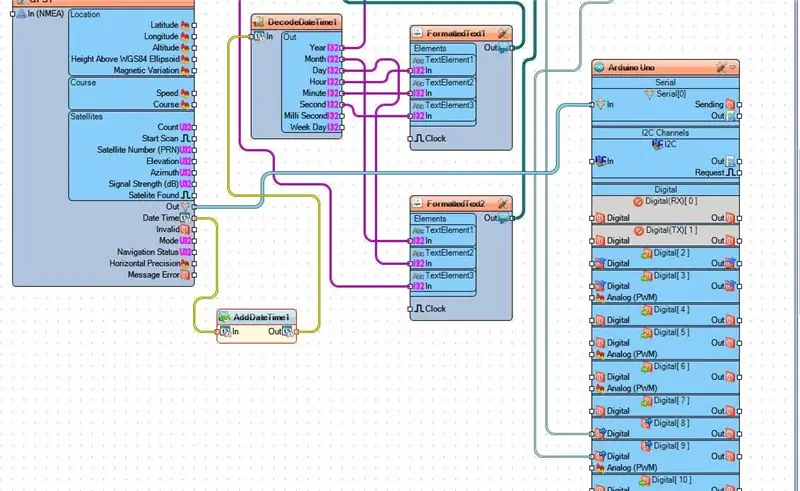
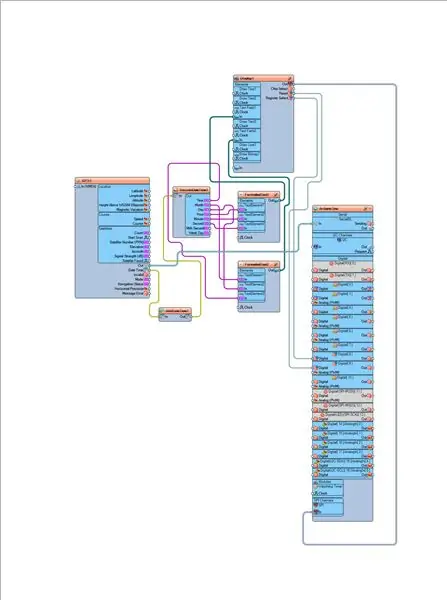
- Conecte Display1 pin Out SPI ao pino da placa Arduino SPI In
- Conecte a reinicialização do pino do Display1 ao pino 9 digital da placa Arduino
- Conectar Display1 pin Register Select to Arduino board digital pin 8
- Conecte a data e hora do pino GPS1 ao pino AddDateTime1
- Conecte AddDateTime1 pin Out a DecodeDateTime1pin In
- Conecte o pino GPS1 fora ao pino da placa Arduino Serial [0] In
- Conecte DecodeDateTime1 pin Year a FormattedText2 pin Text Element3 In
- Conecte DecodeDateTime1 pin Month a FormattedText2 pin Text Element1 In
- Conecte DecodeDateTime1 pin Day a FormattedText2 pin Text Element2 In
- Conecte DecodeDateTime1 pin Hour a FormattedText1 pin Text Element1 In
- Conecte DecodeDateTime1 pino Minuto a FormattedText1 pin Texto Elemento2 In
- Conecte DecodeDateTime1 pino segundo ao pino FormattedText1 Texto Elemento3 em
- Conecte FormattedText1 pin Out to Display1Text Field1 pin In
- Conecte FormattedText2 pin Out para Display1Text Field2 pin In
Etapa 7: antes de fazer upload para o Arduino
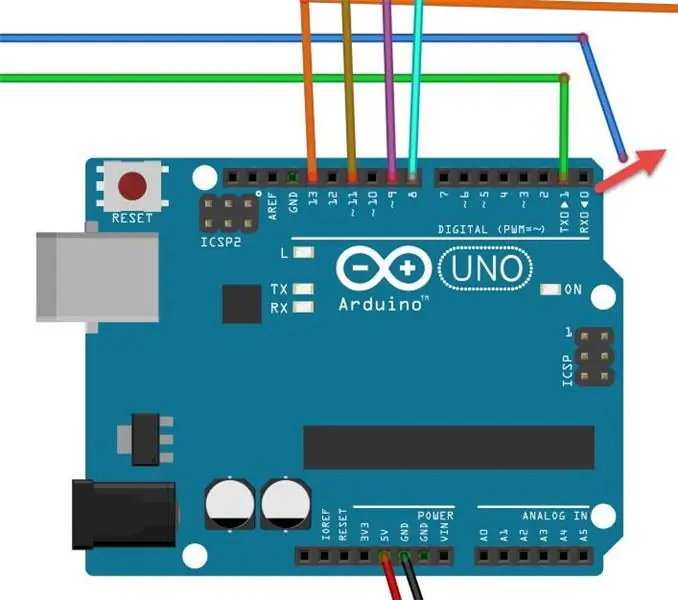
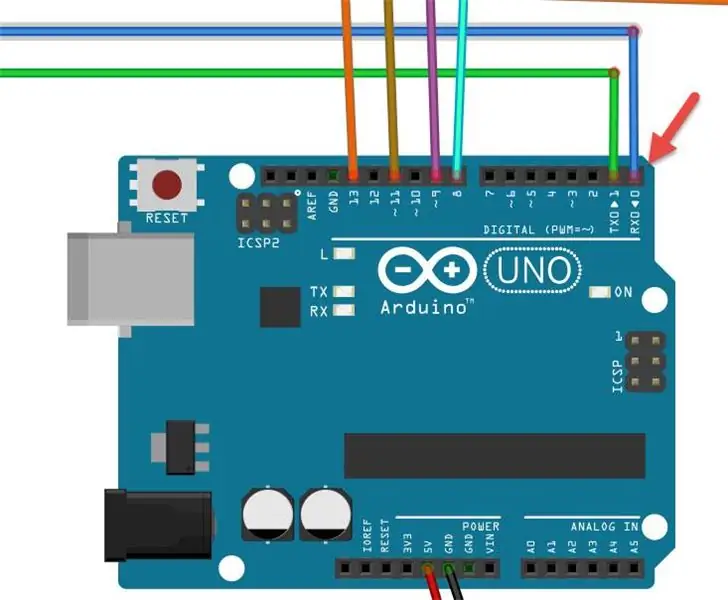
- Antes de fazer upload para o Arduino, desconecte o pino RX do Arduino
- Após o upload, conecte o fio de volta ao pino RX do Arduino
Etapa 8: gerar, compilar e fazer upload do código do Arduino
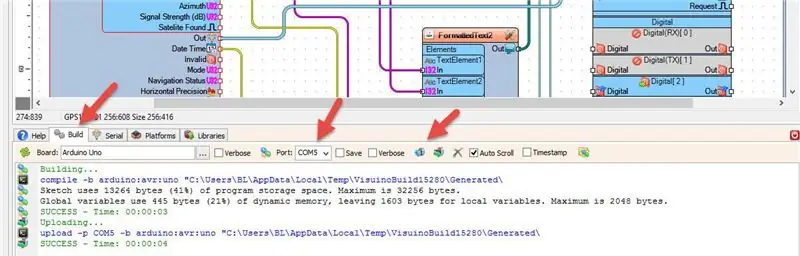
No Visuino, na parte inferior, clique na guia "Construir", certifique-se de que a porta correta esteja selecionada e, em seguida, clique no botão "Compilar / Construir e Carregar".
Etapa 9: jogar
Se você ligar o módulo Arduino UNO, o display começará a mostrar a hora e a data adquirida dos satélites.
Parabéns! Você concluiu seu projeto com Visuino. Também está em anexo o projeto Visuino, que criei para este Instructable, você pode baixá-lo e abri-lo no Visuino:
Arquivo GPS-SAT-TIME.visuino (Projeto com ajuste de zona)
Arquivo GPS-TIME2.visuino (Projeto sem ajuste de zona)
Recomendado:
Como fazer relógio analógico e relógio digital com faixa LED usando o Arduino: 3 etapas

Como fazer relógio analógico e relógio digital com faixa de LED usando o Arduino: Hoje faremos um relógio analógico e relógio digital com faixa de LED. Relógio digital com Led Strip e módulo MAX7219 Dot com Arduino. Corrigirá a hora com o fuso horário local. O relógio analógico pode usar uma faixa de LED mais longa, então pode ser pendurado na parede para se tornar uma arte
Relógio digital de hora da rede usando o ESP8266: 4 etapas (com imagens)

Relógio digital de horário de rede usando o ESP8266: Aprendemos como construir um pequeno relógio digital bonito que se comunica com servidores NTP e exibe o horário da rede ou da Internet. Usamos o WeMos D1 mini para conectar a uma rede WiFi, obter o tempo NTP e exibi-lo em um módulo OLED. O vídeo acima t
Relógio da Internet: Exibir data e hora com um OLED usando ESP8266 NodeMCU com protocolo NTP: 6 etapas

Relógio da Internet: Exibir data e hora com um OLED usando ESP8266 NodeMCU com protocolo NTP: Oi pessoal, neste instructables vamos construir um relógio da internet que obterá o tempo da internet para que este projeto não precise de nenhum RTC para rodar, só vai precisar de um conexão de internet funcionando E para este projeto você precisa de um esp8266 que terá um
Relógio baseado em Arduino usando o módulo DS1307 Real Time Clock (RTC) e 0,96: 5 etapas

Relógio baseado em Arduino usando o módulo DS1307 Real Time Clock (RTC) & 0.96: Oi pessoal neste tutorial, veremos como fazer um relógio de trabalho usando um módulo de relógio em tempo real DS1307 & Visores OLED. Portanto, leremos a hora no módulo de relógio DS1307. E imprima na tela OLED
Fazendo um relógio com M5stick C usando Arduino IDE - Relógio em tempo real RTC com M5stack M5stick-C: 4 etapas

Fazendo um relógio com M5stick C usando Arduino IDE | RTC Real Time Clock with M5stack M5stick-C: Olá pessoal, nestes instructables vamos aprender como fazer um relógio com a placa de desenvolvimento m5stick-C do m5stack usando Arduino IDE. Portanto, o m5stick exibirá data, hora & semana do mês na tela
