
Índice:
- Autor John Day [email protected].
- Public 2024-01-30 11:40.
- Última modificação 2025-01-23 15:03.
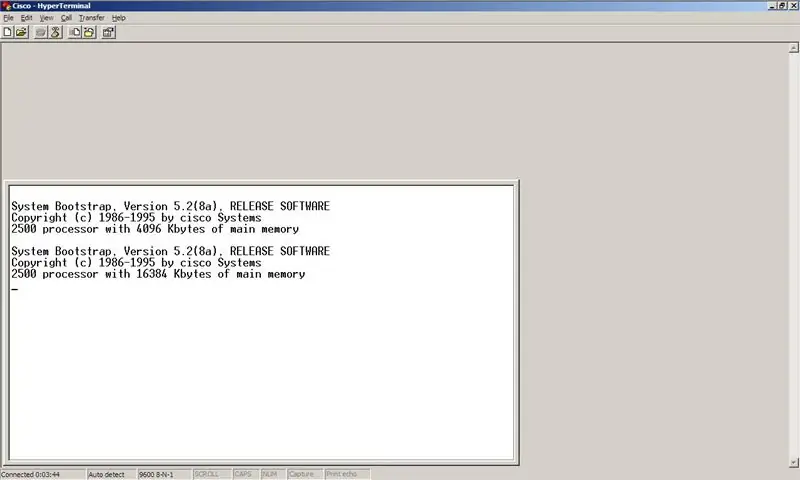
Quer atualizar para a nova versão do IOS para tornar o roteador Cisco da série 2500 útil para algo novamente, mas não pode porque você não tem RAM suficiente? Vou mostrar como atualizar a RAM e onde dar alguns conselhos sobre onde encontrar alguns para atualizar!
Etapa 1: Encontre sua RAM de reposição

Em primeiro lugar, você precisará encontrar a RAM para a qual atualizará, tendo em mente que o Cisco 2500 Series tem apenas um slot para RAM e não suporta dispositivos maiores que 16 MB.
Suas duas opções principais aqui são: A) Compre algum Cisco RAM provavelmente caro. B) Encontre um computador realmente antigo que ainda use os SIMMs de 72 pinos e extraia um stick (não EDO) de RAM dele. Escolhi o último porque ainda tenho vários computadores com idade suficiente para usar essa RAM espalhada e resolvi usar esse adorável stick de 16 MB de RAM. A coisa a notar aqui é que ele é: - 16 MB ou menos - Tem 72 pinos (dividido igualmente em duas metades) - Não é EDO. Não sei como dizer isso olhando para ele, só já sabia que não era; P
Etapa 2: Remova os parafusos




Você vai precisar começar removendo os parafusos. Deve haver apenas um ou 3 se você tiver os suportes de montagem em rack nele.
Se você tiver os suportes de montagem em rack, precisará apenas remover o (s) parafuso (s) superior (is), você pode deixar os inferiores colocados. Em seguida, olhe para a parte inferior do roteador perto da parte traseira (lado com as portas) e encontre o único parafuso e remova-o.
Etapa 3: Soltar a caixa



_> "," superior ": 0,29285714285714287," esquerda ": 0,24821428571428572," altura ": 0,05," largura ": 0,02857142857142857}, {" noteID ":" NR278R7FF8XAJVC "," autor ":" NuclearDog "," texto ": "Voltar no lado superior…", "superior": 0,7380952380952381, "esquerda": 0,7767857142857143, "altura": 0,1380952380952381, "largura": 0,11964285714285715}] ">
Tirar o caso é provavelmente a parte mais complicada de tudo isso.
O que você precisa fazer aqui é pegar uma chave de fenda bem grande e colocá-la nas ranhuras marcadas para alavancar (girando-a. Não dobre o metal). E, em seguida, use alguns slots não oficiais para erguer um pouco mais. Então provavelmente puxe um pouco com as mãos. Provavelmente vai dar um pouco de trabalho, mas basta fazê-lo. Não se preocupe em dobrar ou marcar um pouco o metal … não importa a aparência, ele ainda vai rotear lentamente e não suporta encapsulamento 802.1Q.
Etapa 4: tire o estojo



Depois de soltar a caixa de modo que seja puxada para longe da outra metade, é simplesmente uma questão de levantá-la.
Etapa 5: as partes internas



O interior do roteador. Claro que não parece muito complicado para o que essas coisas custariam de novo:)
Você notará nas fotos os slots à esquerda identificados como "Flash". Trata-se da memória flash que na série 2500 é usada para armazenar o IOS instalado atualmente junto com (às vezes) backups de configuração e outros misc. material. Você pode instalar dois sticks com no máximo 16 MB cada, eu acredito. Eles não se somam, então ter dois pendrives de 8 MB não permite a instalação de um IOS de 15 MB, simplesmente permite que você instale um IOS de 8 MB e armazene vários backups de configuração. O slot DRAM é exatamente isso. O slot para onde vai a RAM. Os roteadores Cisco simplesmente usam SIMMs de 72 pinos. Lembre-se de que os pentes de memória flash e os pentes de RAM NÃO SÃO OS MESMOS. Você não pode trocá-los. Eles nem mesmo vão caber corretamente nos soquetes um do outro, então você terá que tentar MUITO duro para bagunçar isso.
Etapa 6: Remova o Carneiro Antigo



O que você precisa fazer aqui é:
- Coloque os dedos indicadores na parte de trás do stick da RAM. - Coloque os polegares nos pequenos clipes de prata de cada lado. - Suavemente, aplique pressão nas costas com os dedos indicadores, puxando-o para frente e, ao mesmo tempo, empurrando os clipes para fora com os polegares. - A RAM está livre, basta retirá-la.
Etapa 7: insira o novo carneiro



Pegue o novo stick de RAM para o qual você está atualizando e encontre o lado recortado (é bastante óbvio, especialmente com as fotos). Você vai instalá-lo com o lado chanfrado voltado para a esquerda (o lado voltado para os slots de memória flash).
Para instalá-lo, coloque cuidadosamente o stick de RAM no slot com os pinos para baixo e o entalhe à esquerda. Então, enquanto mantém força para baixo suficiente para evitar que escorregue para fora do slot (dificilmente deveria acontecer), empurre-o para trás até ouvir um CLIQUE e ambos os clipes de metal o segurarem no lugar.
Etapa 8: remonte o roteador



Neste ponto, você realmente tem duas opções:
- Se você tiver certeza de que a RAM funcionará, continue com esta etapa e monte novamente o roteador. - Se você não tiver certeza e quiser testá-lo antes de montar o roteador novamente, pule para a etapa 9 e volte aqui quando souber que a atualização funcionou. Faça o inverso das primeiras etapas:) Pegue o estojo, coloque-o de volta no roteador, certificando-se de que todas as partes que parecem que deveriam estar para fora estão para fora e parecem que deveriam estar dentro. Certifique-se de colocá-lo um pouco para trás de 'no lugar' para que você possa deslizá-lo no lugar. Depois de colocar a caixa no roteador, deslize-a firmemente de volta e recoloque todos os parafusos removidos.
Etapa 9: Teste
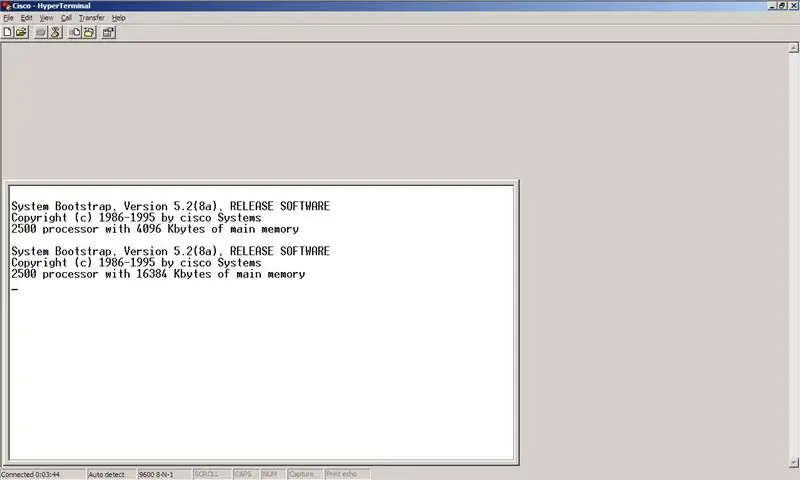
Pegue o cabo do console, conecte o roteador e veja quanta RAM você tem!
Se ele disser algo ridiculamente baixo como 1 MB ou 2 MB, provavelmente significa que ele não reconhece o seu pendrive e está usando apenas a memória on-board. A única razão que encontrei para ele não reconhecer a memória até agora é que ela é (a) muito grande ou (b) EDO. Se nenhuma dessas opções se aplicar, experimente outro stick de RAM. De qualquer forma, saúde! Aproveite seu roteador recém-atualizado!
Recomendado:
Atualizando sua RAM: 4 etapas

Atualizando sua RAM: pense em seu computador como uma pessoa que trabalha em uma mesa. Há a parte superior da mesa onde o trabalho está sendo feito, gavetas para guardar coisas para trabalhar e uma pessoa sentada lá fazendo o trabalho. E se essa pessoa quisesse trabalhar em tarefas maiores ou fazer multip
Atualizando a RAM do laptop Asus X550C e CA Series: 7 etapas

Atualizando Asus X550C e CA Series Laptop RAM: Tempo total necessário: cerca de 15 minutos
Atualizando o driver da placa gráfica (Windows): 4 etapas

Atualizando o driver da placa gráfica (Windows): A navegação pelas configurações de um computador costuma ser muito confusa e frustrante quando algo não está funcionando corretamente, quando e como deveria estar. Com a tecnologia, sempre há algo novo e melhorado saindo, e é importante
Atualizando LEDs RGB inteligentes: WS2812B vs. WS2812: 6 etapas

Atualizando LEDs RGB inteligentes: WS2812B vs. WS2812: O grande número de projetos que vimos usando LEDs RGB inteligentes - sejam tiras, módulos ou PCBs personalizados - nos últimos 3 anos é bastante surpreendente. Este surto de uso de LED RGB tem caminhado lado a lado com um signi
Adicionando memória pronta para uso em um Cisco 871: 7 etapas

Adicionando memória pronta para uso em um Cisco 871: Os roteadores Cisco série 800 estão crescendo em popularidade à medida que seus preços caem - mas as atualizações da Cisco ainda estão absurdamente acima do custo. Em julho, uma atualização de memória de 128 MB ultrapassava a lista de US $ 500. Felizmente, com algumas mercadorias comuns de poucos anos
