
Índice:
- Suprimentos
- Etapa 1: configurar o Pi
- Etapa 2: configurar o Pi (cont.)
- Etapa 3: Configurando a webcam
- Etapa 4: Configurando a detecção de movimento
- Etapa 5: fazendo um script de áudio aleatório
- Etapa 6: faça com que o movimento acione este script
- Etapa 7: adicionar arquivos de áudio
- Etapa 8: faça o movimento iniciar automaticamente
- Etapa 9: tornar a webcam mais compacta
- Etapa 10: encurte o cabo
- Etapa 11: Faça um Caso
- Etapa 12: Conecte um alto-falante
- Etapa 13: De-crapify It
- Etapa 14: faça com que pareça menos com uma bomba
- Etapa 15: FEITO
- Autor John Day [email protected].
- Public 2024-01-30 11:37.
- Última modificação 2025-01-23 15:03.


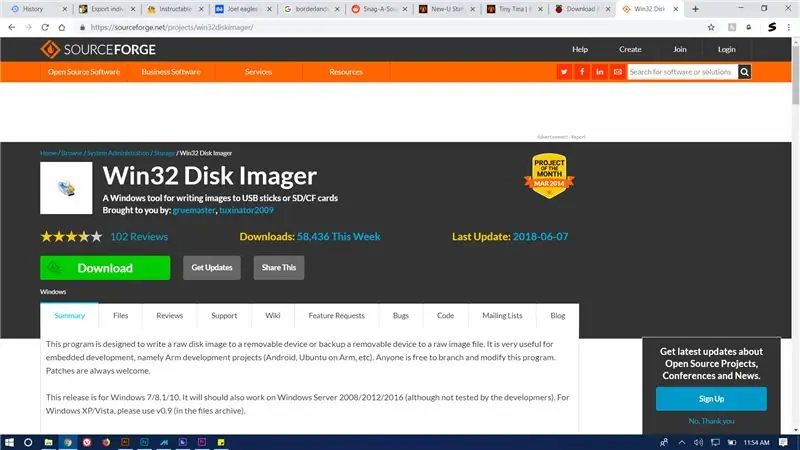
As estações New-U em Borderlands 2 são algumas das partes mais icônicas do jogo (mesmo que não sejam canônicas). Então, decidi fazer um!
este projeto é muito simples e exigirá 0 conhecimento de Linux ou python (a menos que você queira)
consistirá em usar uma webcam conectada a um raspberry pi para detectar movimento e reproduzir um clipe do jogo toda vez que você passar.
Suprimentos
Talvez você precise de:
Raspberry Pi
cartão micro sd
rakkahol (para manter sua mente longe de Bloodwing)
Webcam USB
monitor com HDMI
ethernet (se o seu pi não tiver wi-fi)
alguns softwares aleatórios (listados mais tarde)
massa de drywall
papel
Badonkadonks de Felicia Sexopants (eles foram roubados pelos bandidos há alguns dias. Vá pegá-los!)
tinta acrílica
ferro de solda (mais solda e fluxo (se você gosta desse tipo de coisa))
Etapa 1: configurar o Pi
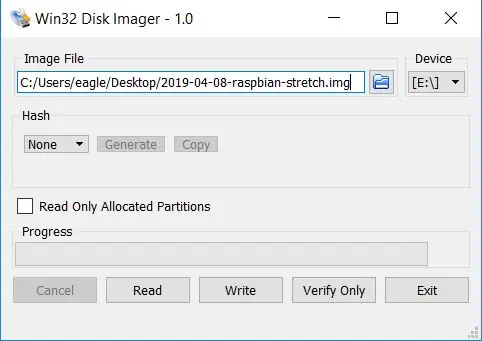
sim, eu sei que você já fez isso um milhão de vezes, mas vou mostrar de qualquer maneira, porque CALA A MORDIA!
primeiro, você vai precisar pegar um pouco de framboesa. clique no seu ponteiro fino desta forma para fazer o download.
aguarde o download, extraia-o e grave o arquivo.img em seu cartão SD com win32diskimager.
Etapa 2: configurar o Pi (cont.)
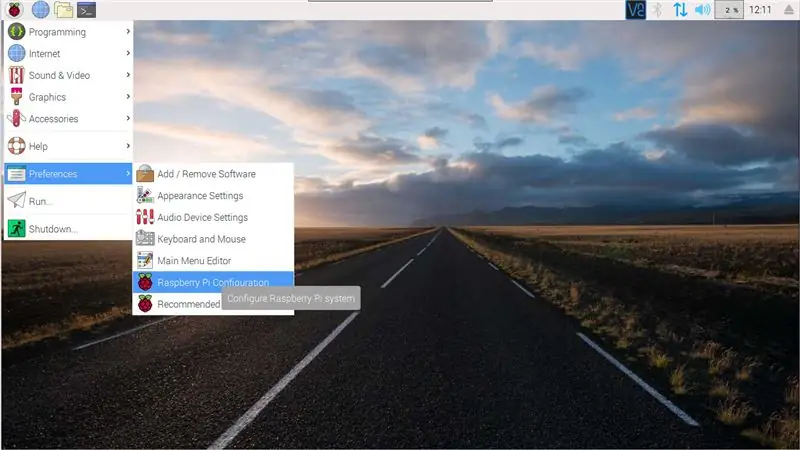
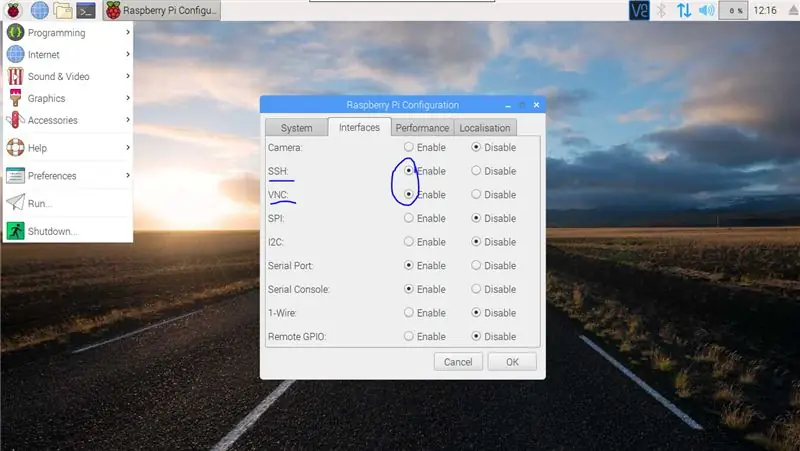
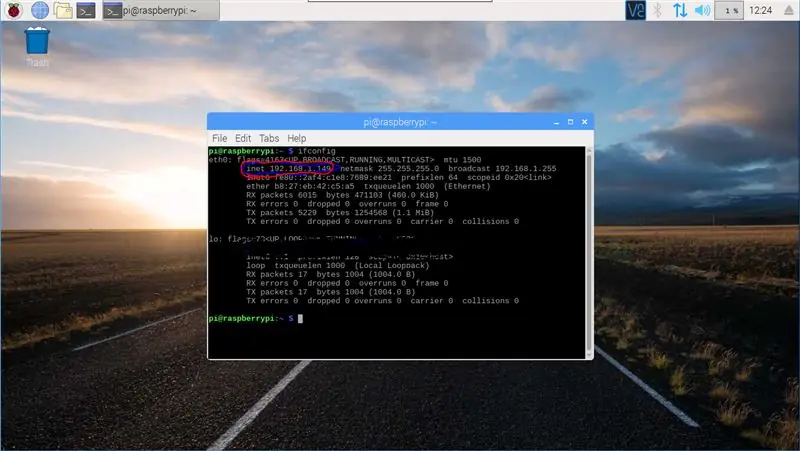
em seguida, conecte o pi ao seu monitor, internet, teclado e mouse.
o pi deve conduzi-lo através do processo de configuração básico. depois de acessar a área de trabalho, faça o seguinte:
vá até o menu iniciar, deslize para baixo até preferências e toque em dat "configuração pi framboesa". mude as guias para a seção "interfaces", habilite o VNC e o SSH e reinicie o pi.
abra o terminal (em acessórios no menu iniciar) e digite
ifconfig
anote o endereço IP ao lado de "inet".
em seguida, volte para o seu pc e baixe este programa. quando terminar, abra o programa e adicione seu pi usando o endereço inet que você anotou. agora você deve ser capaz de usar seu pi do conforto do seu pc!
Etapa 3: Configurando a webcam
dentro do VNC, digite o comando:
sudo apt-get install rpi-update
assim que terminar, digite o comando
rpi-update
(daqui em diante, se houver duas linhas de código: execute a primeira, espere terminar e, em seguida, execute a segunda)
sudo apt-get update
sudo apt-get upgrade
certifique-se de que sua webcam está conectada ao pi e execute:
sudo apt-get install fswebcam
fswebcam test.jpg
isso instala os pré-requisitos da webcam e tira uma foto de teste.
abra o gerenciador de arquivos e abra "test.jpg"
Etapa 4: Configurando a detecção de movimento
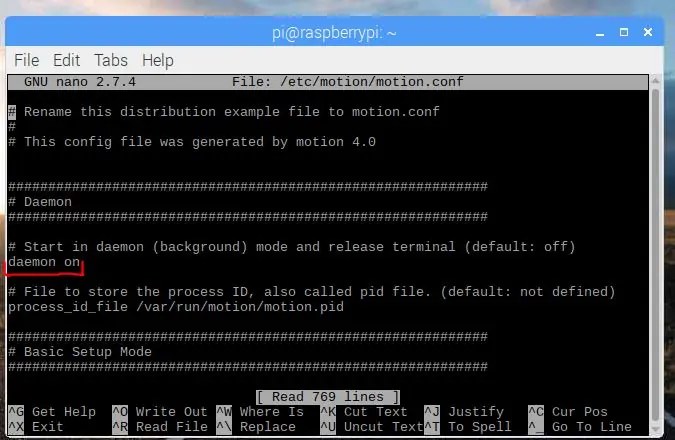
motion é um programa projetado para segurança pessoal, permitindo que você use uma webcam e pi como se fosse um sistema de CFTV. vamos usá-lo para detectar movimento e iniciar um script Python quando isso acontecer.
sudo apt-get install motion
quando terminar, abra o arquivo de configuração com:
sudo nano /etc/motion/motion.conf
a primeira opção que você deve ver é "daemon", nesta seção, altere "daemon off" para "daemon on"
em seguida, pressione Ctrl + W para pesquisar o documento e digite:
event_gap
mude o padrão 60 para um 6 mais durão (você pode fazer isso o que quiser, mas funcionou para mim)
pressione Ctrl + x, pressione y e, em seguida, pressione Enter para salvar seu trabalho
Etapa 5: fazendo um script de áudio aleatório
a próxima etapa é obter movimento para reproduzir os clipes de voz do New-U quando ele detectar movimento. infelizmente, ele não pode fazer isso, então temos que fazer com que ele acione o python para isso.
em vez de ensinar a codificar, o imma apenas permite que você baixe o script simples aqui e transfira o arquivo por meio do VNC
de nada, baixinha
mova para
/ home / pi
(pasta padrão quando você abre o navegador de arquivos)
certifique-se de que tem o nome:
rvoice.py
Etapa 6: faça com que o movimento acione este script
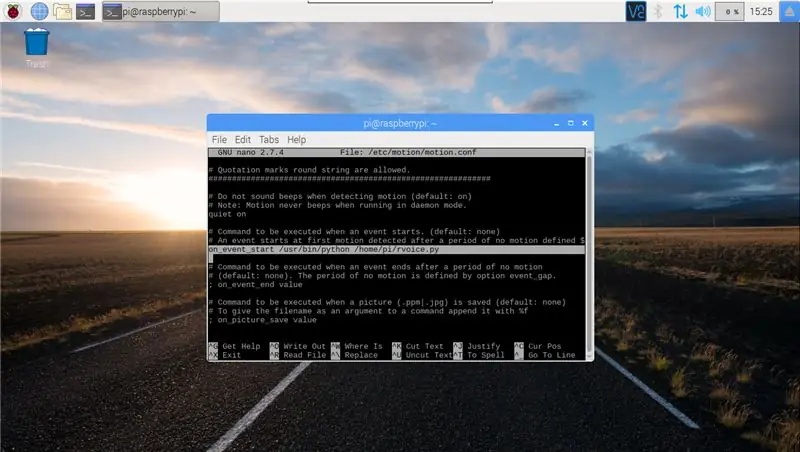
uma vez que rvoice.py é salvo em / home / pi, você pode fazer com que o movimento o ative. volte para motion.conf com
sudo nano /etc/motion/motion.conf
novamente, pressione Ctrl + W para pesquisar e digite:
on_event_start
exclua o ponto-e-vírgula e o espaço no início da linha.
em seguida, exclua a palavra "valor" e substitua-a por
/ usr / bin / python /home/pi/rvoice.py
Etapa 7: adicionar arquivos de áudio
todos os seus arquivos de áudio devem estar na pasta de música padrão do Pi (/ home / pi / Music)
você pode colocar qualquer áudio que desejar no arquivo, para que ele possa reproduzir os clipes de áudio pré-sequenciais, clipes de voz aleatórios de cl4p-tp, adicionar um som de alarme e fazer um alarme ativado por movimento simples. ou até mesmo adicionar uma canção para o pássaro estúpido de Mordecai (em mi menor).
Eu tenho todos os clipes de voz New-U do enredo principal de Borderlands 2 (não consegui encontrar nenhum no DLC)
você pode baixar todos os 52 deles aqui.
se você quiser alguns outros arquivos de som, esta postagem do Reddit pode ajudar.
Etapa 8: faça o movimento iniciar automaticamente
abra aquele lindo terminal mais uma vez e enfie este código garganta abaixo:
sudo systemctl ativar movimento
e deve ser isso! apenas reinicie e ele iniciará automaticamente. (aviso, isso pode demorar um pouco, então espere, no máximo, um a cinco minutos depois de conectá-la), você pode verificar se o movimento está sendo executado com:
ps -aux | movimento grep
se não iniciar automaticamente, encontre outro script online e o adicionarei ao artigo
Etapa 9: tornar a webcam mais compacta
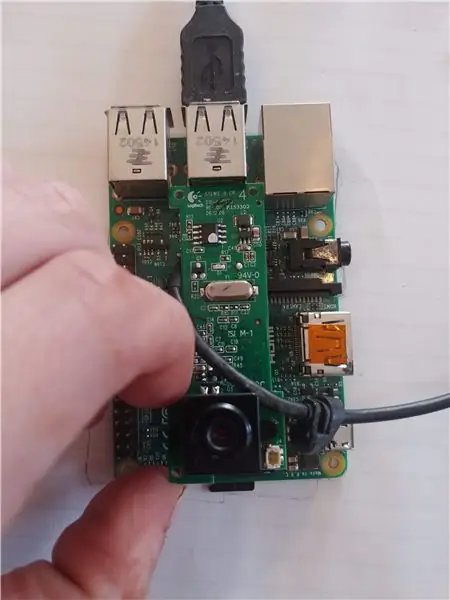
Desmontei minha webcam o máximo que pude e, em seguida, quebrei o estojo de plástico com um martelo.
em seguida, planejei onde queria que a webcam fosse quando totalmente montada
Etapa 10: encurte o cabo



Em seguida, cortei os cabos em um comprimento mais razoável e descascou os fios.
Eu resoldurei cada fio e os protegi com fita eletrônica emitida pelo Hyperion. Eu coloquei um pouco de tubo termorretrátil e conectei os fios de volta na webcam.
Etapa 11: Faça um Caso


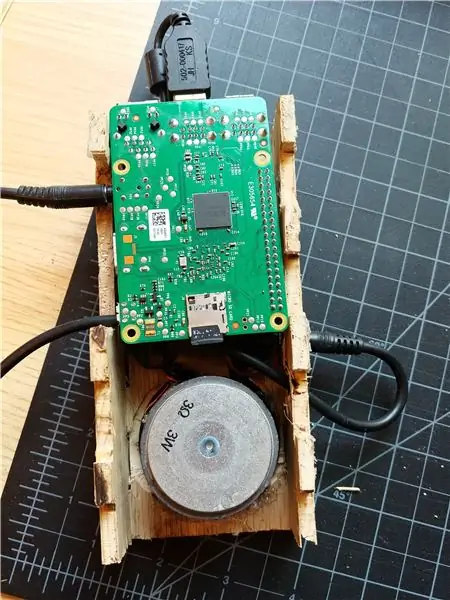
Fiz a caixa mais simples e feia já feita de compensado de 1/8 de polegada, depois abri um orifício para a câmera e outro na lateral para alimentação, vídeo e áudio.
Tentei fazer esta caixa o mais pequena possível, não deixando quase nenhum espaço dentro da caixa, então acabei precisando fazer furos para o cordão tecer.
Etapa 12: Conecte um alto-falante
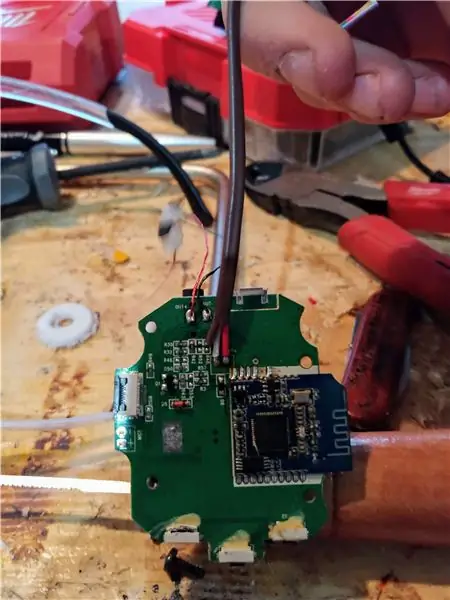



Usei um alto-falante MUITO grande para esta caixa, acabei precisando usar um roteador para abrir espaço para ele.
Desmontei um alto-falante pod Bluetooth antigo e colhi o circuito do amplificador e o driver.
Eu tentei usar os pinos gpio para saída de áudio, mas não consegui descobrir, então, em vez disso, terei energia vindo do gpio e áudio vindo da porta aux.
para conectar o alto-falante ao pi, desoldei a bateria de íons de lítio do circuito do amplificador e conectei o positivo e o aterramento aos pinos gpio 04 e 06, respectivamente (ver foto acima).
em seguida, usei um pouco do meu treinamento profissional de Tetris para JAM TUDO NA CAIXA.
Etapa 13: De-crapify It


Eu joguei um pouco de massa de drywall para preencher as lacunas nas juntas dos dedos, em seguida, lixei-as assim que secou.
depois misturei um pouco mais de massa corrida com água e espalhei por todo o lugar, depois coloquei papel por cima. Eu empurro as bolhas de ar para fora e deixo secar.
no dia seguinte, limpei 4-5 camadas de um pouco de poliuretano acetinado, o que deu uma casca dura para que o papel não amasse durante a pintura
Isso não só parece saído da oficina de Tina, mas também nos deixa uma superfície perfeitamente plana e branca para começar a pintar.
Etapa 14: faça com que pareça menos com uma bomba
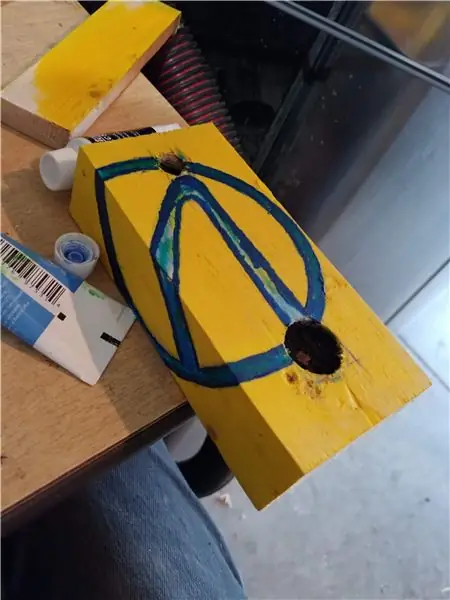



Por mais incrível que seja todo o visual do C4, eu não queria ser preso por isso tããããão:
Cortei um 2x4 do mesmo tamanho do tijolo e pratiquei a pintura nele primeiro.
Eu adicionei um pouco de amarelo Hyperion em tudo e desenhei meu desenho no rosto. Usei o rosto real do belo Jack como inspiração para a cor do símbolo do cofre.
Peguei devagar e pintei um azul profundo para as bordas, depois mudei para um azul mais claro e, finalmente, um azul quase neon para os destaques, depois os deixei secar durante a noite.
em seguida, peguei um palito e pintei o logotipo do Hyperion de preto.
Etapa 15: FEITO




Agora enfie isso na parede como uma faca em um esterno truxicanos! (desculpe, velha lança carmesim dizendo).
esta foi uma prova de conceito para mim, eu planejo fazer uma versão móvel em tamanho real, automatizada no futuro, mas isso é para eu trabalhar no futuro.
Agora, volte lá e mostre a eles para quê.
Deixei IO aberto no pi em caso de problemas de software.
Eu percebi um erro em que o Motion irá parar de reconhecer o movimento após tantos gatilhos e planejo escrever um código simples para que ele reinicie automaticamente o programa a cada poucas horas para resolvê-lo (não é estúpido se funcionar).
Recomendado:
Faça sua própria máquina de coquetel cru: 5 etapas (com fotos)

Faça sua própria máquina de coquetel bruto: Neste projeto, mostrarei como combinei um Arduino Nano, um LCD, um codificador rotativo, três bombas peristálticas com acionadores de motor, uma célula de carga e alguns pedaços de madeira para criar um produto bruto, mas Máquina de Coquetel funcional. Ao longo do caminho vou des
Faça sua própria iluminação ambiente com o Raspberry Pi Zero: 5 etapas (com fotos)

Faça sua própria iluminação ambiente com o Raspberry Pi Zero: Neste projeto, mostrarei como combinar um Raspberry Pi Zero com algumas peças complementares para adicionar um efeito de iluminação ambiente à sua TV que aprimore a experiência de visualização. Vamos começar
Faça sua própria matriz LED RGB 15x10: 10 etapas

Faça sua própria matriz de LEDs RGB 15x10: Nesta série de vídeos, apresentarei como construir uma matriz de LEDs RGB 15x10. Esta Matriz tem uma largura de 1,5m e uma altura de 1m. Ele consiste em LEDs PL9823 RGB, que são uma alternativa barata aos LEDs WS2812 comuns. Vou falar sobre os desafios que
Faça sua própria caixa de som: 5 etapas (com imagens)

Faça seu próprio Boombox: Neste projeto, vou mostrar como criar um Boombox que consiste principalmente em um rádio de carro, alto-falantes recuperados e duas baterias de chumbo-ácido de 12V. Esta versão atualizada é mais alta e leve do que meu Boombox anterior e pode tocar suas músicas por até 9 horas
Construa sua própria estação de carregamento sem fio !: 8 etapas

Construa sua própria estação de carregamento sem fio !: A empresa Apple lançou recentemente a tecnologia de carregamento sem fio. É uma ótima notícia para muitos de nós, mas qual é a tecnologia por trás disso? E como funciona o carregamento sem fio? Neste tutorial, vamos aprender como o carregamento sem fio
