
Índice:
- Etapa 1: Acessando o Terminal
- Etapa 2: usando o comando Ifconfig para coletar informações de rede, como endereço IP ou endereço MAC
- Etapa 3: Usando o comando Cd para navegar pelos seus diretórios Ex: Downloads, Desktop, Imagens
- Etapa 4: usando o comando Arp para mostrar uma tabela de dispositivos com seus endereços IP e MAC correspondentes
2025 Autor: John Day | [email protected]. Última modificação: 2025-01-23 15:03

Mostraremos como abrir o Terminal MAC. Também mostraremos alguns recursos do Terminal, como ifconfig, alteração de diretórios, acesso a arquivos e arp. Ifconfig permitirá que você verifique seu endereço IP e seu endereço MAC. Isso é útil para configurar um novo dispositivo em uma rede. Alterar os diretórios dentro do Terminal pode ser útil como uma forma mais eficaz de localizar documentos e pastas dentro do seu computador, em vez de pesquisar em todas as suas pastas.
Etapa 1: Acessando o Terminal

1) Pressione comando + barra de espaço
2) Tipo Terminal
3) Pressione Enter
Etapa 2: usando o comando Ifconfig para coletar informações de rede, como endereço IP ou endereço MAC



1) Digite "Ifconfig" no Terminal e pressione Enter
3) Seu endereço IP será mostrado no inet (conforme destacado na segunda foto)
4) Seu endereço Mac será mostrado em ether (como destacado na terceira imagem)
Etapa 3: Usando o comando Cd para navegar pelos seus diretórios Ex: Downloads, Desktop, Imagens



1) Digite "limpar" e pressione Enter para mover todas as informações para cima e para fora da tela antes da próxima etapa. Isso permite que você elimine a confusão de informações indesejadas
2) Digite "cd ~ / downloads" e pressione enter e isso o moverá para o diretório de download
4) Digite "ls" no Terminal e pressione enter para exibir os arquivos localizados nesse diretório (Downloads)
(DICA: certifique-se de usar um L e não um i)
4) você também pode usar "cd.." para navegar de volta ao diretório superior para poder mover para outro
Etapa 4: usando o comando Arp para mostrar uma tabela de dispositivos com seus endereços IP e MAC correspondentes

1) Digite "limpar" e pressione Enter para mover todas as informações para cima e para fora da tela para começar do zero
2) Digite "arp -a" e pressione Enter. Isso mostrará os dispositivos conectados à sua rede e seus endereços IP e MAC correspondentes
(DICA: certifique-se de colocar um espaço entre arp e -a)
Recomendado:
Os 3 principais projetos de eletrônicos incríveis usando o transistor D-882: 9 etapas

Os 3 principais projetos eletrônicos incríveis usando o transistor D-882: JLCPCB é a maior empresa de protótipos de PCB da China e um fabricante de alta tecnologia especializado em protótipos de PCB rápidos e produção de pequenos lotes de PCB, com mais de 10 anos de experiência na fabricação de PCBs. Eles são capazes de fornecer uma solução econômica
Principais projetos de IoT usando ESP8266: 8 etapas
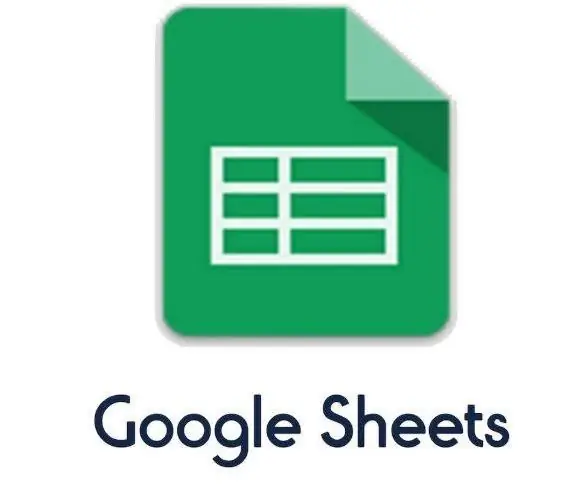
Principais projetos de IoT usando ESP8266: Hoje em dia, a máquina possui dados que devem ser compartilhados na nuvem para diversos fins, como monitoramento, análise ou ativação de atuadores. As máquinas estão conversando umas com as outras. ESP8266 é aquele do módulo que faz o trabalho. ESP8266 pode postar os dados para Go
Tomadas principais de controle remoto Raspberry Pi RF (plugues de alimentação): 6 etapas

Tomadas principais de controle remoto Raspberry Pi RF (plugues de energia): Controle as tomadas de 433 MHz baratas (tomadas de parede) usando um Raspberry Pi. O Pi pode aprender a saída dos códigos de controle do controle remoto dos soquetes e usá-los sob o controle do programa para ativar qualquer um ou todos os soquetes remotos em toda a casa
FERRAMENTA DE MEDIÇÃO DIGITAL MULTI-FUNÇÕES: 21 etapas (com imagens)

FERRAMENTA DE MEDIÇÃO DIGITAL MULTI-FUNÇÕES: Olá a todos. Sempre quis um dispositivo que me ajudasse a nivelar minha mesa de impressora 3D e algum outro dispositivo que me ajudasse a obter um comprimento aproximado de uma superfície curva para que eu pudesse cortar facilmente o comprimento certo do adesivo para
Os 7 principais truques e dicas de eletrônicos que um fabricante deve saber: 8 etapas (com imagens)

Os 7 principais truques e dicas de eletrônica que um fabricante deve saber: Eu entro na área de eletrônica há muito tempo e, ao longo desse tempo, fiz muitos projetos. A cada projeto que fiz, sempre aprendi algo novo, o que me ajudou no futuro. Acho que a eletrônica é como a matemática. Quando em
