
Índice:
- Autor John Day [email protected].
- Public 2024-01-30 11:40.
- Última modificação 2025-01-23 15:03.

Esta é uma maneira diferente de controlar seu computador usando um laser. Ao contrário do modo [https://www.instructables.com/id/Control-your-Computer…-with-a-LASER!/ icinnamon's], ele usa uma webcam e um laser para controlar o cursor em seu computador. Você pode até clicar simplesmente desligando o laser por uma fração de segundo. ~ Robert Collier
Etapa 1: Baixe o software e obtenha uma caneta laser ou infravermelha


Primeiro você deve baixar o Microsoft Visual C #. Depois de baixar o Microsoft Visual C #, baixe o Laser Interaction. O nome do arquivo provavelmente será muito estranho, então renomeie-o como Laser Interaction. Agora você precisará de um laser ou caneta infravermelha para usá-lo. A primeira foto é um esquema que fiz de uma caneta infravermelha simples que você pode fazer. Estou usando um resistor de 100 ohms porque estou usando 5 volts de um cabo USB. Você precisa ter um interruptor de botão momentâneo nele. Usei um botão normalmente aberto, então, quando pressiono o botão, ele clica. Eu também comprei um laser barato de $ 5 dólares da Radioshack. Tenho certeza que você pode encontrar um mais barato, mas eu adoro coisas do Radioshack.
Etapa 2: decidir o que usar e como


Você pode usar uma caneta infravermelha ou laser, mas eles exigem configurações diferentes da webcam. Se você estiver usando um laser, deve colocar a webcam em algum lugar de forma que fique apontada para a parede. Se você estiver usando uma caneta infravermelha, sua webcam deve estar apontando para você ao usá-la. Se você usa uma caneta infravermelha, também precisa ir até as configurações da webcam e fazer com que a imagem seja espelhada horizontalmente. Estou usando uma câmera rápida da Logitec para este projeto, mas você também pode usar outras.
Etapa 3: Executando e ajustando o programa
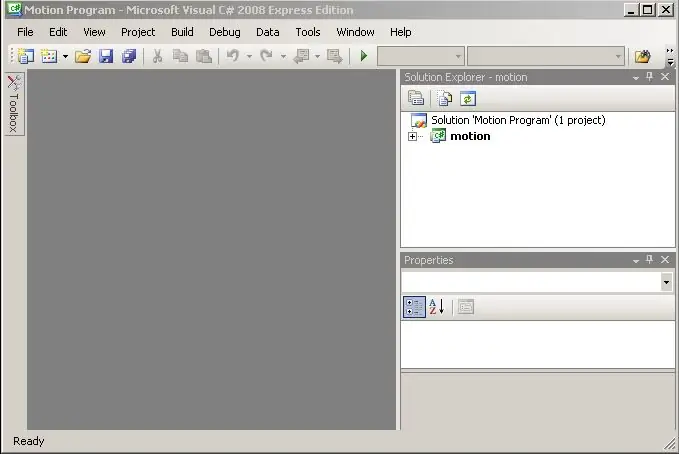
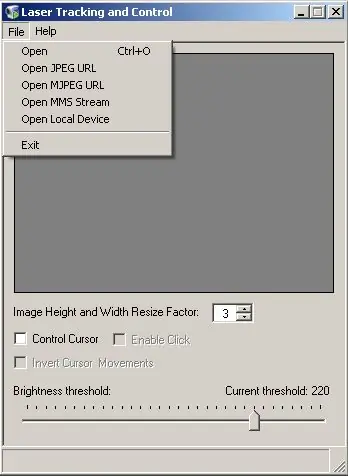
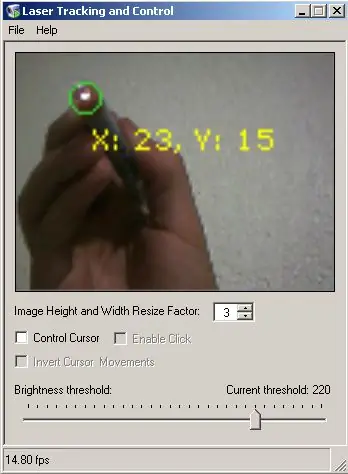
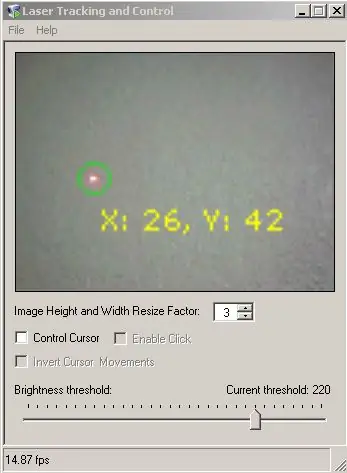
Primeiro, abra a pasta Laser Interaction e há um ícone chamado motion que abre o Microsoft Visual C #. Depois de abrir, clique no botão Executar. Depois disso, uma janela aparecerá. Clique no arquivo e, em seguida, clique em abrir dispositivo local. Isso abrirá uma lista com o nome de sua câmera. Clique em ok e aparecerá a imagem na caixa. Neles, você terá que ajustar o limite de brilho até que a única coisa que o software "veja" seja a caneta IR ou laser. Você saberá quando atingiu o limite correto quando o programa apenas colocar um círculo ao redor da luz da caneta infravermelha ou do ponto de laser. Tente fazer o limite o mais baixo possível para um desempenho ideal.
Etapa 4: Ajuste Final
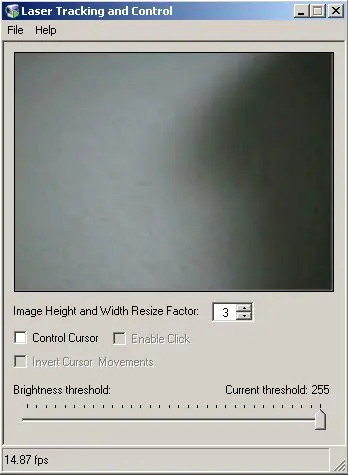
Depois de ajustar tudo, vá para o painel de controle e opções de pasta, e faça com que você possa abrir coisas com apenas um clique, porque o programa atualmente clica apenas uma vez. Depois disso, marque as caixas de controle do cursor e habilite o clique. Agora, seu laser ou caneta infravermelha controlará o cursor e clique. Apenas certifique-se de que se você está usando um laser, a webcam está apontando para a parede e para uma caneta infravermelha, você a tem apontando para você e a imagem espelhada. Mova a caneta IV para longe da tela e o cursor se moverá. Mova o laser pela parede onde a câmera possa vê-lo e o cursor se moverá. Agora não há necessidade de um mouse. Por favor, vote em mim, pois eu trabalhei muito neste instrutível. Não é tão preciso quanto outros, como os que usam wiimotes, mas funciona.
Recomendado:
Caneta capacitiva para caneta descartável: 6 etapas (com fotos)

Caneta capacitiva para caneta descartável: Tenho uma dúzia de canetas esféricas Micro Roller Uni-ball. Quero adicionar uma caneta capacitiva à tampa de um deles. Em seguida, a tampa e o estilete podem ser movidos de uma caneta para a próxima, à medida que a tinta de cada uma acaba. Sou grato a Jason Poel Smith por seu
Caneta magnética DIY / suporte de caneta no cartão SD para laptop: 9 etapas

Porta-caneta magnética / estilete DIY no cartão SD para laptop: comecei a pensar neste projeto quando comprei um novo Dell XPS 15 para a escola este ano. Eu queria uma caneta para acompanhar meu novo laptop com tela sensível ao toque, a fim de fazer anotações na tela e marcar powerpoints durante a aula, então eu comprei
Usando PSP como joystick de computador e, em seguida, controlando seu computador com o PSP: 5 etapas (com imagens)

Usando PSP como joystick de computador e, em seguida, controlando seu computador com o PSP: você pode fazer muitas coisas legais com o PSP homebrew, e neste tutorial eu vou te ensinar como usar seu PSP como joystick para jogar, mas também há um programa que permite usar o joystick como o mouse. Aqui estão os mater
Controle o seu iPhone ou iPod Touch com o seu computador: 4 etapas

Controle o seu iPhone ou iPod Touch com o seu computador: Este Instructable irá ensiná-lo a usar o veency, um programa disponível no Cydia, que permitirá que você controle o seu iPhone ou iPod através do VNC no seu computador. Isso requer que você tenha: - um iPhone ou iPod touch desbloqueado com Cydia-a computador
Controle o seu computador com o seu iPhone / Ipod Touch V2: 3 etapas

Controle o seu computador com o seu iPhone / iPod Touch V2: Nos últimos meses, as pessoas têm me perguntado sobre os problemas que encontraram com o software fornecido no meu último Instructable baseado no Apple para Windows. Eu encontrei um novo software chamado Jaadu VNC, isso permite que você faça o mesmo b
