
Índice:
- Etapa 1: ELEMENTOS NECESSÁRIOS PARA O PROJETO
- Passo 2: MÓDULO GY-521 MPU6050 - ACELERÔMETRO E GIROSCÓPIO
- Etapa 3: INTRODUÇÃO AO BLYNK
- Etapa 4: COMO FUNCIONA O BLYNK
- Etapa 5: BAIXANDO O APLICATIVO BLYNK
- Etapa 6: CRIANDO SUA CONTA BLYNK
- Etapa 7: COMEÇANDO UM NOVO PROJETO
- Etapa 8: CONFIGURANDO SEU PROJETO
- Etapa 9: WIDGET DE CONFIGURANDO SEU
- Etapa 10: INSTALANDO a BIBLIOTECA BLYNK PARA a IDE ARDUINO
- Etapa 11: CHAVE DE AUTORIZAÇÃO DE CONTROLE DE HARDWARE
- Etapa 12: CREDENCIAIS DE ACESSO À REDE WI-FI
- Etapa 13: CÓDIGO FINAL
- Etapa 14: CONHECENDO O ESP8266
- Etapa 15: ENTENDENDO UM POUCO MAIS SOBRE OS MÓDULOS ESP8266
- Etapa 16: MÓDULO ESP8266 ESP-01
- Etapa 17: MÓDULO ESP8266 ESP-05
- Etapa 18: MÓDULO ESP8266 ESP-07
- Etapa 19: MÓDULO ESP8266 ESP-12E
- Etapa 20: MÓDULO ESP8266 ESP-201
- Etapa 21: NodeMCU ESP8266 ESP-12E
- Etapa 22: PRIEMIROS PASSOS COM O NodeMCU
- Etapa 23: HARDWARE MÓDULO Wifi ESP8266 NodeMCU
- Etapa 24: PROTOBOARD OU PLACA DE ENSAIO
- Etapa 25: INTERFACE NodeMCU COM MPU6050
- Etapa 26: MONTAGEM PARTE FINAL I
- Etapa 27: MONTAGEM FINAL PARTE II
- Etapa 28: RESULTADOS OBTIDOS NO APLICATIVO BLYNK
2025 Autor: John Day | [email protected]. Última modificação: 2025-01-23 15:03

Nosso projeto consiste no desenvolvimento de uma solução IoT para o monitoramento da vibração de compressores
A ideia do projeto veio de um dos nossos integrantes do grupo que notou em sua unidade de trabalho uma aplicação direta de IoT
Em sua unidade hoje há dois compressores de parafuso para alimentação de ar comprimido da unidade, acrescenta a vida útil de seus elementos e garantir que não haja paradas inesperadas é realizado uma manutenção preditiva nos mesmos
Para garantir um bom funcionamento dos compressores, diariamente são coletadas informações de vibração e temperatura nos mancais do motor de acionamento do compressor, sendo necessário o deslocamento de um técnico para realizar a verificação, impactando na perda de produtividade da manutenção
Como solução para esse problema foi desenvolvido pelo grupo um sistema de monitoramento de vibração e temperatura em tempo real a qual esse equipamento está submetido, disponível em um ganho de disponibilidade para a manutenção atuar em outras frentes, além de possibilitar uma rápida ação caso haja alguma informação para o padrão do equipamento
Etapa 1: ELEMENTOS NECESSÁRIOS PARA O PROJETO
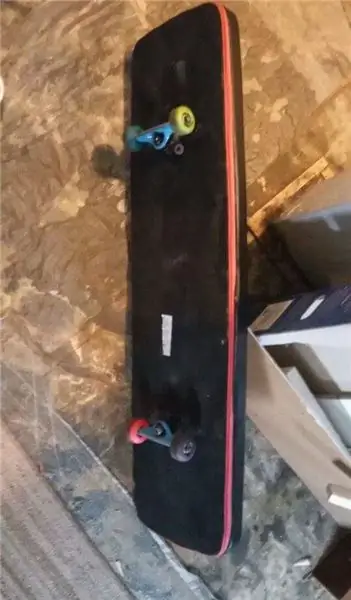



São adicionados os elementos adicionados em nosso projeto, sendo cada um deles detalhados nos passos a seguir
· Módulo GY-521 MPU6050 - Acelerômetro e Giroscópio;
· App Blynk;
· Microcontrolador ESP8266 - Placa NodeMCU;
. Protoboard;
Abaixo serão detalhados os passos e a descrição de cada componente
Passo 2: MÓDULO GY-521 MPU6050 - ACELERÔMETRO E GIROSCÓPIO
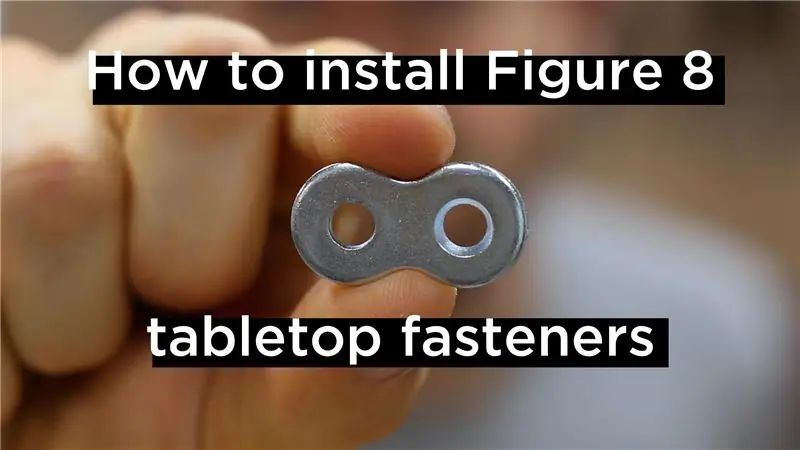
Esta placa é um sensor que utiliza o MPU-6050 que combina 3 eixos de giroscópio e 3 eixos de acelerômetro juntamente com um processador digital de movimento. Utilizando como entradas auxiliares, podemos conectar uma bússola externa de 3 eixos para fornecer 9 eixos na saída. O MPU6050 suprime problemas de alinhamento de eixos que podem surgir em partes distintas
Essa placa utiliza o protocolo I2C para transmissão de dados
Princípios de Funcionamento:
Giroscópio
Sensores giroscópicos podem monitorar a orientação, direção, movimento angular e rotação. No smartphone, um sensor giroscópico geralmente funções de reconhecimento de gestos. Além disso, os giroscópios em smartphone determinam a posição e orientação do aparelho
Acelerômetro
O acelerômetro é um sensor que mede aceleração, bem como grande plano, ângulo de grande, rotação, vibração, colisão e gravidade. Quando usado em um smartphone, o acelerômetro pode mudar automaticamente o visor do celular na vertical ou horizontal, já que esse sensor pode verificar que o eixo vetor aceleração da gravidade atua
Comunicação:
Esse sensor utiliza o protocolo de comunicação I2C. O I2C é um protocolo de baixa velocidade de comunicação criado pela Philips para comunicação entre placa mãe e dispositivos, Sistemas Embarcados e circuitos de celulares
O I2C, além de definir um protocolo, é também composto do barramento que é conhecido como TWI (Two Wire Interface), um barramento de dois fios composto por um fio para Clock (SCL) e outro para Dados (SDA). Cada um conectado a um resistor que funciona como PullUp para o VCC
O I2C é composto por dois tipos de dispositivos, Mestre e Slave, sendo normalmente um barramento é controlado por um Mestre, e diversos outros Slaves, porém é possível implementar um barramento com outros Mestres que solicitam o controle interno do Barramento
Cada dispositivo no Barramento é identificado por um endereço de 10 bits, alguns dispositivos podem ser de 7 bits
Pinagem:
- Vcc: Alimentação de 3, 3V à 5V;
- GND: 0V;
- SCL (Slave_Clock): Relógio de saída para o Mestre (Protocolo I2C);
- SDA (Slave_Data): Dados de saída para o Mestre (Protocolo I2C);
- XDA (AUX_Data): Clock de entrada para comunicação com dispositivo auxiliar;
- XCL (AUX_ Clock): Dados de entrada para comunicação com dispositivo auxiliar;
- AD0: Define o endereço de I2C, se 0V o endereço é 0x68, se 3, 3V o endereço é 0x69 Esse pino tem um resistor PullDown, mantendo 0V no pino, caso não seja forçado valor contrário.
Etapa 3: INTRODUÇÃO AO BLYNK

Ao considerarmos o universo maker, é quase impossível não citarmos os projetos baseados em Arduino
O surgimento de novos dispositivos que também podem ser programados em Arduino, bem como a utilização de shields (placas que agregam funções aos dispositivos Arduino) ampliar as possibilidades de projetos que podem ser desenvolvidos em Arduino
Paralelamente, o surgimento de serviços conectados à internet e o conceito de IoT (Internet Of Things) aumentou a demanda por dispositivos que possuam conectividade e, assim, proporcionou o envio de dados à internet e o controle remoto destes dispositivos
É neste contexto que gostaríamos de apresentar o Blynk
Este serviço é baseado em um aplicativo personalizável que permite controlar remotamente um hardware programável, bem como reportar dados do hardware ao aplicativo
Desta forma, é possível construirmos interfaces gráficas de controle de forma rápida e intuitiva e que interação com mais de 400 placas de desenvolvimento, em sua maioria baseada em Arduino
Etapa 4: COMO FUNCIONA O BLYNK

Basicamente, o Blynk é composto de três partes: o Blynk App, o Blynk Server e a Blynk Library
App Blynk
O App Blynk é um aplicativo disponível para Android e iOS que permite ao usuário criar aplicativos que interagem com o hardware. Através de um espaço próprio para cada projeto, o usuário pode inserir Widgets que implementam funções de controle (como botões, controles deslizantes e chaves), notificação e leitura de dados do hardware (exibindo em displays, gráficos e mapas)
Servidor Blynk
Toda a comunicação entre o aplicativo e o hardware do usuário se dá através da nuvem Blynk. O servidor é responsável por transmitir os dados ao hardware, armazenar estados do aplicativo e do hardware e também armazenar dados de sensores lidos pelo hardware mesmo se o aplicativo estiver fechado
Vale ressaltar que os dados armazenados no servidor Blynk podem ser acessados externamente através de uma API HTTP, o que abre uma possibilidade de utilizar o Blynk para armazenar dados gerados periodicamente como dados de sensores de temperatura, por exemplo
Bibliotecas Blynk
Finalmente, do lado do hardware temos as bibliotecas Blynk para diversas plataformas de desenvolvimento. Essa biblioteca é responsável por gerenciar toda a conexão de hardware com o servidor Blynk e gerenciar como requisições de entrada e saída de dados e comandos. A forma mais fácil e rápida é utilizar a biblioteca Arduino, no entanto, é possível obter versões da biblioteca para Linux (e Raspberry Pi!), Python, Lua, entre outras
E isso tudo é grátis?
O Blynk App é disponibilizado gratuitamente para ser baixado. O acesso ao Servidor Blynk é ilimitado (e ainda permite ser implementado localmente através do código aberto disponibilizado) e como bibliotecas Blynk também são gratuitas
No entanto, cada Widget “custa” determinada quantia de Energia - uma espécie de moeda virtual - e temos uma quantidade inicial de Energia para usar em nossos projetos
Mais energia pode ser comprada para desenvolver projetos mais complexos (ou muitos projetos), mas não se preocupe: a quantidade de energia que temos disponível é suficiente para experimentar o aplicativo e para as aplicações mais usuários
- Temos boletins 2000 Energia para usarmos em nossos projetos;
- Cada Energia utilizada ao adicionar um Widget é retornado à nossa carteira quando excluímos aquele Widget;
- Somente algumas operações específicas são irreversíveis, ou seja, não retornam os energia. Mas não se preocupe, você será avisado pelo App quando for este caso.
Etapa 5: BAIXANDO O APLICATIVO BLYNK

Para a instalação do aplicativo Blynk em seu Smartphone é necessário verificar o sistema operacional é compatível com o App, segue abaixo os pré-requisitos de instalação:
- SO Android versão 4.2+.
- IOS versão 9+.
- Você também pode executar Blynk em emuladores.
OBSERVAÇÃO: Blynk não é combinada em Windows Phones, Blackberries e outras plataformas mortas
Após observar se seu smartphone é compatível com o aplicativo Blynk, você deve acessar o Google Play ou App Store, aplicativos que podem ser encontrados facilmente em seu smartphone e digitar em um arquivo de pesquisa do Blynk
Etapa 6: CRIANDO SUA CONTA BLYNK

Com o aplicativo instalado, o usuário deve criar uma conta no servidor do Blynk, já que depende da conexão usada no seu projeto podemos controlar o nosso dispositivo de qualquer lugar no mundo, sendo assim necessário uma conta protegida por senha
Aberto o aplicativo clique em Criar nova conta na tela inicial do Blynk, sendo o processo simples e rápido
OBSERVAÇÃO: deve ser usado endereço de e-mail válido, pois ele será usado mais tarde com frequência
Etapa 7: COMEÇANDO UM NOVO PROJETO



Após criação do login, discrimin a tela principal do aplicativo
Selecione a opção Novo Projeto, aparecendo a tela C reate Novo Projeto
Nessa nova tela dê o nome ao seu projeto na aba Nome do projeto e escolha o tipo de dispositivo que vai usar na aba Choose Device
Em nosso projeto foi utilizado o nome Projeto IOT, sendo selecionado a opção ESP8266
Após clicarmos em Criar, teremos acesso ao Projeto Canvas, ou seja, o espaço onde criaremos nosso aplicativo customizado
Paralelamente, um e-mail com um código - o token de autenticação - será enviado para o e-mail cadastrado no aplicativo: guarde-o, utilizaremos ele em breve
Etapa 8: CONFIGURANDO SEU PROJETO

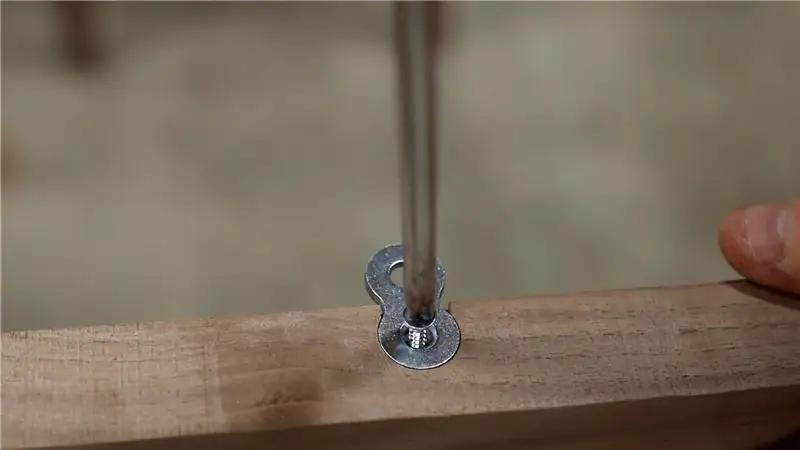
Uma vez no espaço do projeto, ao clicar em qualquer ponto da tela, uma lista com os Widgets disponíveis será aberta
Widgets são itens que podem ser inseridos em nosso espaço e funções de controle, de leitura e interface com nosso hardware
Existem 4 tipos de Widgets:
- Controladores - usados para enviar comandos que controlam seu hardware
- Displays - utilizados para visualização de dados a partir de sensores e outras fontes;
- Notificações - enviar mensagens e notificações;
- Interface - widgets para funções de GUI;
- Outros - widgets que não pertencem a nenhuma categoria;
Cada Widget tem suas próprias configurações. Alguns dos Widgets (por exemplo Bridge) apenas habilitam a funcionalidade e eles não têm nenhuma configuração
Em nosso projeto foi selecionado o widget SuperChart, sendo este utilizado para visualizar dados históricos
Repare que o widget SuperChart “custa” 900 itens de energia, que serão debitados do seu total inicial (2000), início na parte superior da tela. Esse widget será então adicionado ao layout do seu projeto
Foi realizado no nosso projeto 2 vezes essa ação, tem em nossa tela dois visualizadores de dados históricos
Etapa 9: WIDGET DE CONFIGURANDO SEU



Como este Widget é um visualizador de dados históricos, ou seja, dos dados de Temperatura e Vibração que será enviado ao Blynk, é necessário ajustar os ajustes para exibição correta:
Ao clicarmos em cima deste Widget, como opções de configuração serão usadas
Nessa nova tela clique em DataStream, nomeie-o e clique no ícone de configuração onde pode ser encontrado o seguinte dado:
Seletor de pinos - Este é um dos parâmetros que você precisa definir. Ele define qual pino irá controlar ou ler
- Pinos Digitais - represente pinos digitais físicos em seu hardware. Os pinos habilitados para PWM são marcados com o símbolo ~.
- Pinos Analógicos - represente pinos de IO analógicos físicos em seu hardware.
- Pinos Virtuais - não têm representação física. Eles são usados para transferir qualquer dado entre o App Blynk e seu hardware.
Sendo utilizado em nosso projeto a opção VIRTUAL V4 para a Temperatura e VIRTUAL V1 para a Vibração
Após o comando de execução, o aplicativo tenta conectar ao hardware através do servidor Blynk. No entanto, ainda não temos o nosso hardware configurado para aparecer-lo
Vamos instalar uma biblioteca Blynk
Etapa 10: INSTALANDO a BIBLIOTECA BLYNK PARA a IDE ARDUINO


Primeiramente, iremos instalar a biblioteca do Blynk para um IDE Arduino
Baixe o arquivo Blynk_Release_vXX.zip
A seguir, descompacte o conteúdo do arquivo na pasta sketchbook do Arduino IDE. A localização desta pasta pode ser obtida diretamente da IDE Arduino. Para tal, abra um IDE Arduino e, em Arquivo → Preferências, olhe o campo Localização do Sketchbook
O conteúdo do arquivo descompactado deve ficar então como a seguir:
seu_diretorio_ / libraries / Blynkseu_diretorio / libraries / BlynkESP8266_Lib
…
seu_diretorio / tools / BlynkUpdaterseu_diretorio / tools / BlynkUsbScript
Após reiniciar um IDE Arduino, novos exemplos de código referentes à biblioteca Blynk podem ser encontrados em Arquivo → Exemplos → Blynk. Para o nosso hardware de exemplo, o ESP8266, selecionaremos o exemplo em Arquivo → Exemplos → Blynk → Boards_WiFi → ESP8266_Standalone
Etapa 11: CHAVE DE AUTORIZAÇÃO DE CONTROLE DE HARDWARE

A linha acima define o token de autorização para o controle do hardware
Este token é um número único que foi gerado durante a criação do projeto no aplicativo e deve ser preenchido conforme o código enviado por e-mail
Etapa 12: CREDENCIAIS DE ACESSO À REDE WI-FI

As linhas acimas devem ser citados de acordo com o nome e a senha da rede Wi-Fi em que o ESP8266 irá se conectar
Uma vez ajustadas como linhas de código, carregue o software na placa de desenvolvimento através do botão Upload da IDE Arduino
Etapa 13: CÓDIGO FINAL
#define BLYNK_PRINT Serial
#incluir
#incluir
#incluir
char auth = "Código do autor do projeto";
// Suas credenciais de WiFi.
// Defina a senha para "" para redes abertas.
char ssid = "Nome da rede WIFI";
char pass = "SSID rede WIFi";
// Endereço do dispositivo escravo MPU6050
const uint8_t MPU6050SlaveAddress = 0x68;
// Selecione os pinos SDA e SCL para comunicação I2C
const uint8_t scl = D1;
const uint8_t sda = D2;
// fator de escala de sensibilidade respectivo à configuração de escala completa fornecida em
Ficha de dados
const uint16_t AccelScaleFactor = 16384;
const uint16_t GyroScaleFactor = 131;
// MPU6050 alguns endereços de registro de configuração
const uint8_t MPU6050_REGISTER_SMPLRT_DIV = 0x19;
const uint8_t MPU6050_REGISTER_USER_CTRL = 0x6A;
const uint8_t MPU6050_REGISTER_PWR_MGMT_1 = 0x6B;
const uint8_t MPU6050_REGISTER_PWR_MGMT_2 = 0x6C;
const uint8_t MPU6050_REGISTER_CONFIG = 0x1A;
const uint8_t MPU6050_REGISTER_GYRO_CONFIG = 0x1B;
const uint8_t MPU6050_REGISTER_ACCEL_CONFIG = 0x1C;
const uint8_t MPU6050_REGISTER_FIFO_EN = 0x23;
const uint8_t MPU6050_REGISTER_INT_ENABLE = 0x38;
const uint8_t MPU6050_REGISTER_ACCEL_XOUT_H = 0x3B;
const uint8_t MPU6050_REGISTER_SIGNAL_PATH_RESET = 0x68;
int16_t AccelX, AccelY, AccelZ, Temperatura, GyroX, GyroY, GyroZ;
void setup () {
Serial.begin (9600);
Wire.begin (sda, scl);
MPU6050_Init ();
Blynk.begin (auth, ssid, pass);
}
void loop () {
Machado duplo, Ay, Az, T, Gx, Gy, Gz;
Read_RawValue (MPU6050SlaveAddress, MPU6050_REGISTER_ACCEL_XOUT_H);
// divida cada um com seu fator de escala de sensibilidade
Ax = (duplo) AccelX / AccelScaleFactor;
Ay = (duplo) AccelY / AccelScaleFactor;
Az = (duplo) AccelZ / AccelScaleFactor;
T = (duplo) Temperatura / 340 + 36,53; // fórmula de temperatura
Gx = (duplo) GyroX / GyroScaleFactor;
Gy = (duplo) GyroY / GyroScaleFactor;
Gz = (duplo) GyroZ / GyroScaleFactor;
Serial.print ("Ax:"); Serial.print (Ax);
Serial.print ("Ay:"); Serial.print (Ay);
Serial.print ("Az:"); Serial.print (Az);
Serial.print ("T:"); Serial.println (T);
atraso (1000);
Blynk.run ();
Blynk.virtualWrite (V1, Axe);
Blynk.virtualWrite (V2, Ay);
Blynk.virtualWrite (V3, Az);
Blynk.virtualWrite (V4, T);
}
void I2C_Write (uint8_t deviceAddress, uint8_t regAddress, uint8_t data) {Wire.beginTransmission (deviceAddress);
Wire.write (regAddress); Wire.write (dados);
Wire.endTransmission ();
}
// leia todos os 14 registros
void Read_RawValue (uint8_t deviceAddress, uint8_t regAddress) {
Wire.beginTransmission (deviceAddress);
Wire.write (regAddress); Wire.endTransmission ();
Wire.requestFrom (deviceAddress, (uint8_t) 14);
AccelX = (((int16_t) Wire.read () << 8) | Wire.read ());
AccelY = (((int16_t) Wire.read () << 8) | Wire.read ());
AccelZ = (((int16_t) Wire.read () << 8) | Wire.read ());
Temperatura = (((int16_t) Wire.read () << 8) | Wire.read ());
GyroX = (((int16_t) Wire.read () << 8) | Wire.read ());
GyroY = (((int16_t) Wire.read () << 8) | Wire.read ());
GyroZ = (((int16_t) Wire.read () << 8) | Wire.read ());
}
// configurar MPU6050
void MPU6050_Init () {
atraso (150); I2C_Write (MPU6050SlaveAddress, MPU6050_REGISTER_SMPLRT_DIV, 0x07); I2C_Write (MPU6050SlaveAddress, MPU6050_REGISTER_PWR_MGMT_1, 0x01); I2C_Write (MPU6050SlaveAddress, MPU6050_REGISTER_PWR_MGMT_2, 0x00); I2C_Write (MPU6050SlaveAddress, MPU6050_REGISTER_CONFIG, 0x00);
I2C_Write (MPU6050SlaveAddress, MPU6050_REGISTER_GYRO_CONFIG, 0x00); // definir +/- 250 graus / segundo escala completa
I2C_Write (MPU6050SlaveAddress, MPU6050_REGISTER_ACCEL_CONFIG, 0x00); // definir +/- 2g escala completa I2C_Write (MPU6050SlaveAddress, MPU6050_REGISTER_FIFO_EN, 0x00);
I2C_Write (MPU6050SlaveAddress, MPU6050_REGISTER_INT_ENABLE, 0x01); I2C_Write (MPU6050SlaveAddress, MPU6050_REGISTER_SIGNAL_PATH_RESET, 0x00); I2C_Write (MPU6050SlaveAddress, MPU6050_REGISTER_USER_CTRL, 0x00);
}
Etapa 14: CONHECENDO O ESP8266

O ESP6050 é um chip que revolucionou o movimento maker por seu baixo custo e disseminação rápida
O que mais chama atenção é que ele possui Wi-fi possibilitando uma conexão de diversos dispositivos a internet (ou rede local) como sensores, atuadores e etc
Para facilitar o uso, vários fabricantes criaram módulos e placas de desenvolvimento
Essas placas variam de tamanho, número de pinos ou tipo de conexão com o computador
Etapa 15: ENTENDENDO UM POUCO MAIS SOBRE OS MÓDULOS ESP8266

Os módulos com chip ESP8266 estão se popularizando e são uma ótima alternativa para o seu projeto de IoT (Internet of Things)
Os módulos utilizam o mesmo controlador, o ESP8266. (DATASHEET ANEXADO), e o número de portas GPIO varia conforme o modelo do módulo. Complemento do modelo, podemos ter interfaces I2C, SPI e PWM, além da serial
A alimentação dos módulos é de 3, 3V, assim como o nível de sinal dos pinos. Possuem também uma CPU de 32 bits rodando a 80MHz, suportando internet nos padrões 802.11 b / g / n e vários protocolos de segurança como WEP, WPA, WPA2, etc
Uma programação pode ser feita por meio de comandos AT ou usando uma linguagem LUA. São ideais para projetos de IoT pois possuem pouquíssimo consumo de energia em modo de sono
Etapa 16: MÓDULO ESP8266 ESP-01


O módulo ESP8266 ESP-01 é o módulo mais comum da linha ESP8266
Ele é compacto (24, 8 x 14, 3 mm), e possui dois pinos GPIO que podem ser controlados conforme a programação. O ESP-01 pode ter o firmware regravado e / ou atualizado utilizando interface serial
Uma pequena desvantagem do tipo de módulo é a disposição dos pinos, que dificultam a utilização em um protoboard, mas você pode facilmente usar um adaptador para wi-fi ESP8266 ESP-01 (MOSTRADO NA IMAGEM ACIMA) com este adaptador você pode conectar o módulo ESP8266 ESP-01 diretamente em microcontroladores com nível de sinal de 5V, como é o caso do Arduino Uno
Etapa 17: MÓDULO ESP8266 ESP-05
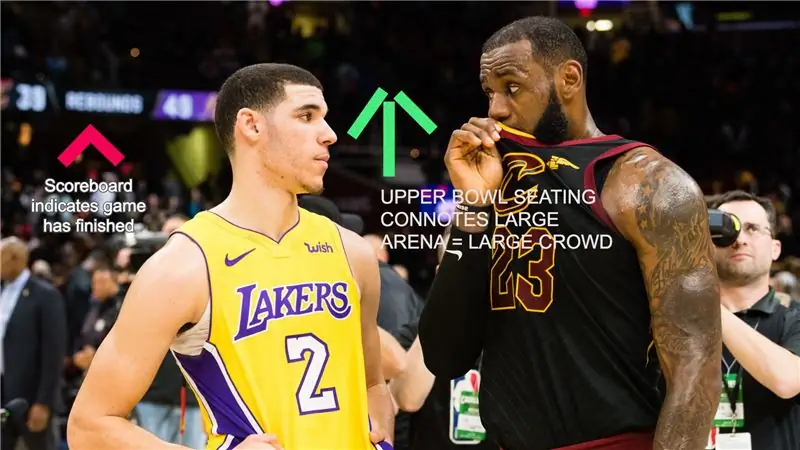
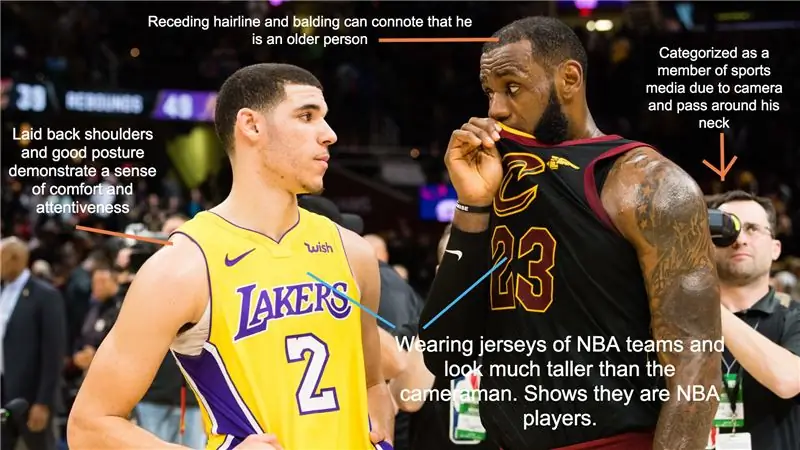
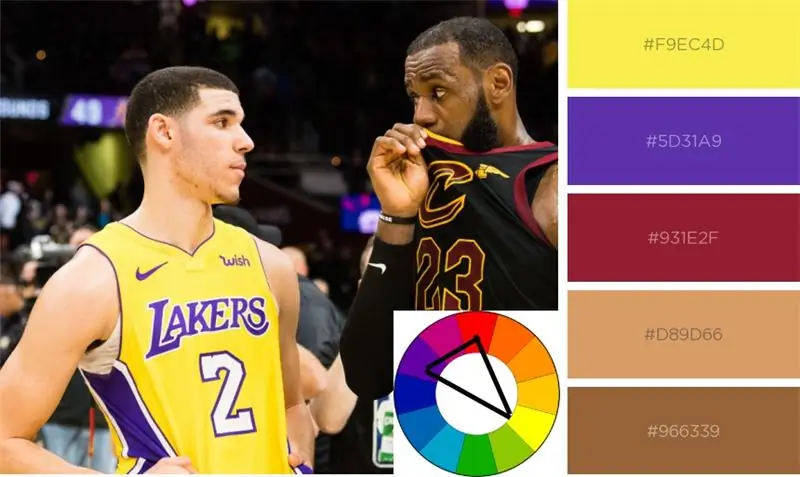
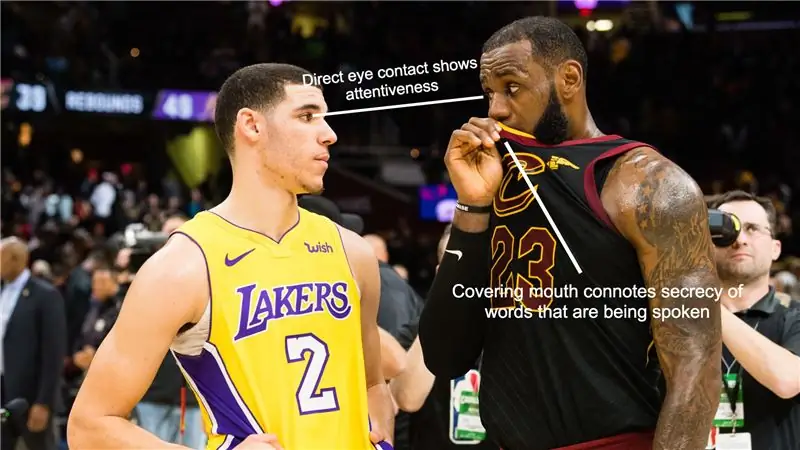
O módulo wifi ESP8266 ESP-05 é um módulo um pouco diferente das outras placas da linha ESP8266, pois não possui portas que podemos usar para acionar dispositivos ou ler dados de sensores
Por outro lado, é uma alternativa interessante para projetos de IoT quando você precisa de uma boa conexão de rede / internet por um baixo custo
Pode ser usado, por exemplo, para montar um servidor web com Arduino ou efetuar uma comunicação de longa distância entre placas como Arduino / Arduino, Arduino / Raspberry, etc
Não possui antena a bordo, mas tem um conector para antena externa onde podemos usar um cabo pigtail U. FL e uma antena SMA, perturbando o alcance do sinal wifi
Etapa 18: MÓDULO ESP8266 ESP-07


O módulo ESP8266 ESP-07 também é um módulo compacto (20 x 16mm), mas com um layout diferente, sem os pinos de ligação
O módulo conta com uma antena cerâmica embutida, e também um conector U-Fl para antena externa. Esse módulo tem 9 GPIOS, que podem funcionar como pinos I2C, SPI e PWM
O layout do módulo permite que ele seja integrado facilmente à uma placa de circuito impresso, muito utilizado em projetos de automação residencial
Etapa 19: MÓDULO ESP8266 ESP-12E
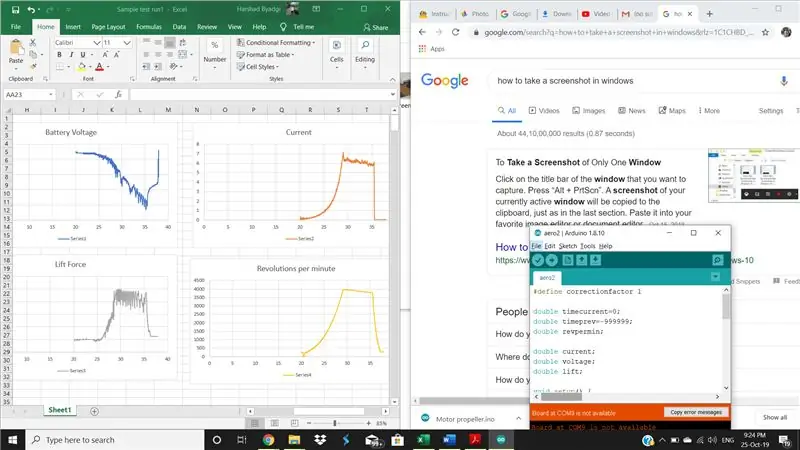
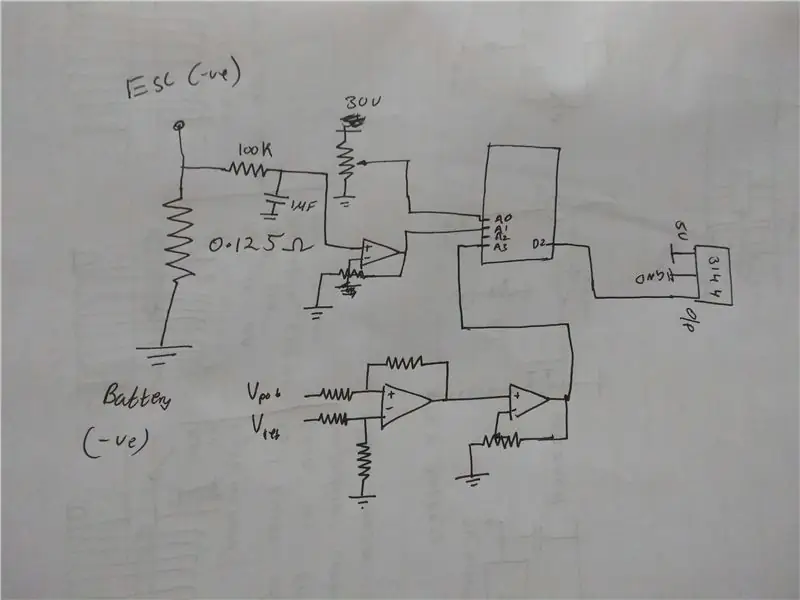
O módulo ESP8266 ESP-12E é muito semelhante ao ESP-07, mas possui apenas antena interna (PCB)
Tem 11 pinos GPIO e é muito utilizado como base para outros módulos ESP8266, como o NodeMCU
Etapa 20: MÓDULO ESP8266 ESP-201


O módulo ESP8266 ESP-201 é um módulo um pouco mais fácil de usar em termos de prototipação, pois pode ser montado em uma protoboard
Os 4 pinos laterais, que são responsáveis pela comunicação serial, atrapalham um pouco esse tipo de montagem, mas você pode soldar esses pinos no lado oposto da placa, ou usar algum tipo de adaptador
O ESP-201 possui 11 portas GPIO, antena embutida e conector U-FL para antena externa. A seleção da antena é feita modificando um jumper (um resistor de 0 (zero) ohms) na parte superior da placa, ao lado do conector U-FL
Etapa 21: NodeMCU ESP8266 ESP-12E


O Módulo ESP8266 NodeMCU ESP-12E é uma placa de desenvolvimento completa, que além do chip ESP8266 contém um conversor TTL-Serial e um regulador de tensão 3.3V
É um módulo que pode ser encaixado diretamente no protoboard e dispensa o uso de um microcontrolador externo para operar, já que pode ser facilmente programado utilizando LUA
Possui 10 pinos de GPIO (I2C, SPI, PWM), conector micro-usb para alimentação / alimentação e botões para reset e flash do módulo
Como podemos ver na imagem, o NodeMCU vem com um ESP-12E com antena embutida soldado na placa
Etapa 22: PRIEMIROS PASSOS COM O NodeMCU

O módulo Wifi ESP8266 NodeMCU ESP-12E é uma das placas mais interessantes da família ESP8266, já que pode ser facilmente ligada à um computador e programada com linguagem Lua e também utilizando um IDE do Arduino
Essa placa possui 10 pinos GPIO (entrada / saída), suportando funções como PWM, I2C e 1-wire. Tem antena embutida, conversor USB-TLL integrado e seu formato é ideal para ambientes de prototipação, encaixando facilmente em um protoboard
Etapa 23: HARDWARE MÓDULO Wifi ESP8266 NodeMCU

O módulo Wifi ESP8266 NodeMCU tem dois botões, conforme destaque na imagem acima: Flash (usado na gravação do firmware) e RST (Redefinir). No mesmo lado temos o conector micro usb para alimentação e conexão com o computador
No lado oposto, temos o ESP-12E e sua antena embutida, já soldado na placa. Nas laterais temos os pinos de GPIO, alimentação externa, comunicação, etc
Etapa 24: PROTOBOARD OU PLACA DE ENSAIO

Uma placa de ensaio ou matriz de contato é uma placa com orifícios e direcionadores utilizados para a montagem de protótipos e projetos em estado inicial
Sua grande vantagem está na montagem de circuitos eletrônicos, pois apresenta certa facilidade na inserção de componentes. As placas variam de 800 a 6000 orifícios, tendo comum verticais e horizontais
Na superfície de uma matriz de contato há uma base de plástico em que existem origens de orifícios onde são encaixados os componentes. Em sua parte inferior são instalados contatos metálicos que interligam eletricamente os componentes inseridos na placa. Suportar suportam correntes entre 1 A e 3 A
O layout típico de uma placa de ensaio é composto de duas áreas, chamadas de tiras ou faixas que consistem em terminais elétricos interligados
Faixas de terminais - São as faixas de contatos no qual são instalados os componentes eletrônicos. Nas laterais das placas geralmente existem duas trilhas de contatos interligadas verticalmente. Na faixa vertical no centro da placa de ensaio há um entalhe para marcar a linha central e fornecer um fluxo de ar para possibilitar um melhor arrefecimento de CI e outros componentes ali instalados
Entre as faixas laterais e o entalhe central existem trilhas de cinco contatos dispostas paralelamente e interligadas horizontalmente. As cinco colunas de contatos do lado esquerdo do entalhe são frequentemente marcados como A, B, C, D, e E, enquanto os da direita são marcados F, G, H, I e J, os CI's devem ser encaixados sobre o entalhe central, com os pinos de um lado na coluna E, enquanto os pinos da outra lateral são fixados na coluna F, do outro lado do entalho central
Faixas de barramentos - São usadas para usar a tensão ao circuito, constituídas de duas colunas nas laterais, uma usada para o condutor negativo ou terra, e outra para o positivo
Normalmente a coluna que se destina a distribuição da tensão de alimentação está marcada em vermelho, enquanto a coluna destinada ao fio terra está marcada em azul ou preta. Alguns projetos modernos de placas de ensaio possuem um controle maior sobre a indutância gerada nos barramentos de alimentação, protegendo o circuito de ruídos causados pelo eletromagnetismo
Etapa 25: INTERFACE NodeMCU COM MPU6050


O MPU6050 funciona no protocolo I2C, por isso só precisamos de dois fios para interagir NodeMCU e MPU6050. Os pinos SCL e SDA de MPU6050 estão conectados aos pinos D1 e D2 do NodeMCU, enquanto os pinos VCC e GND de MPU6050 estão conectados a 3.3V e GND de NodeMCU
Etapa 26: MONTAGEM PARTE FINAL I


Etapa 27: MONTAGEM FINAL PARTE II



Etapa 28: RESULTADOS OBTIDOS NO APLICATIVO BLYNK


Os resultados obtidos acima são respectivamente:
- Leitura do Mancal do Motor;
- Leitura do Cabeçote;
Recomendado:
Introdução aos sensores de vibração e temperatura sem fio de longo alcance: 7 etapas

Introdução aos sensores de vibração e temperatura sem fio de longo alcance: Às vezes, a vibração é a causa de problemas sérios em muitas aplicações. De eixos e rolamentos da máquina ao desempenho do disco rígido, a vibração causa danos à máquina, substituição antecipada, baixo desempenho e inflige um grande impacto na precisão. Monitorando
Detector de vibração atual: 3 etapas

Detector de Agitação de Presente: Neste projeto vamos fazer um dispositivo que irá soar um alarme se alguém sacudir um presente / caixa. Tive essa ideia quando recebemos um pacote pelo correio de Natal. Para tentar adivinhar o que havia nele, é claro que o sacudimos como todo mundo faz
Como fazer um sensor de vibração de mola em casa !: 5 etapas (com fotos)

Como fazer um sensor de vibração de mola em casa !: Eu estava trabalhando em um novo projeto que envolve um sensor de vibração de mola, também conhecido como o " pobre homem " acelerômetro / sensor de movimento! Esses interruptores de vibração de mola são interruptores de gatilho induzidos por vibração não direcional de alta sensibilidade. Dentro está um
Bug de vibração: 5 etapas

Bug de vibração: este artigo mostra um bug de vibração. O alto-falante vibratório é ativado quando o bug é colocado na água. Aprendi com esses artigos: https: //www.instructables.com/Transistor-Vibrator-Kit/https: //www.instructables.com/MOSFET-Touch-Lamp /https://www.in
Monitoramento de integridade estrutural de infraestruturas civis usando sensores de vibração sem fio: 8 etapas

Monitoramento da saúde estrutural de infraestruturas civis usando sensores de vibração sem fio: A deterioração do antigo edifício e da infraestrutura civil pode levar a situações fatais e perigosas. O monitoramento constante dessas estruturas é obrigatório. O monitoramento de integridade estrutural é uma metodologia extremamente importante na avaliação de
