
Índice:
- Autor John Day [email protected].
- Public 2024-01-30 11:34.
- Última modificação 2025-01-23 15:03.

~ github.com / engrpanda
Suprimentos:
- Framboesa pi 4
- Cartão SD com imagem retropie
- USB ou unidade externa da qual você deseja inicializar
- Leitor de cartão USB
Etapa 1: introdução
Este método é a maneira mais fácil de inicializar o raspberry pi 4 Retropie para USB, SSD ou qualquer unidade externa. Este método tem dupla finalidade: inicializar no cartão SD por padrão ou inicializar externamente quando não houver um cartão SD presente. Presumo que você tenha um flash de imagem Retropie em seu Raspberry pi 4. source retropie: https://retropie.org.uk / download /
fonte Raspberry Pi 4 boot EEPROM:
Tutorial de vídeo do terminal de origem:
Etapa 2: instalar o Pixel Desktop



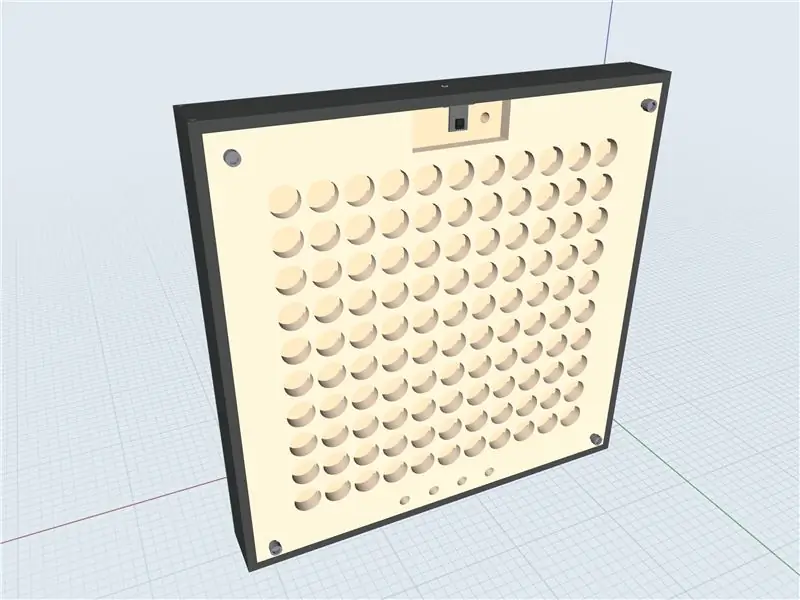
Primeiro, certifique-se de estar conectado à Internet. Duas maneiras: LAN ou WIFI.a. LAN - Basta conectar o cabo Lan ao seu Raspberry pi e puf. Internet? b. WIFI - Vá em Opções -> Wifi. Conecte-se ao seu Wifi.1.) Vá para Opções -> Configuração do Retropie-> Ferramentas de configuração -> Ferramentas Raspbian -> Instalar Pixel Desktop2.) Saia e reinicie. Fonte:
Etapa 3: Abra o Pixel Desktop
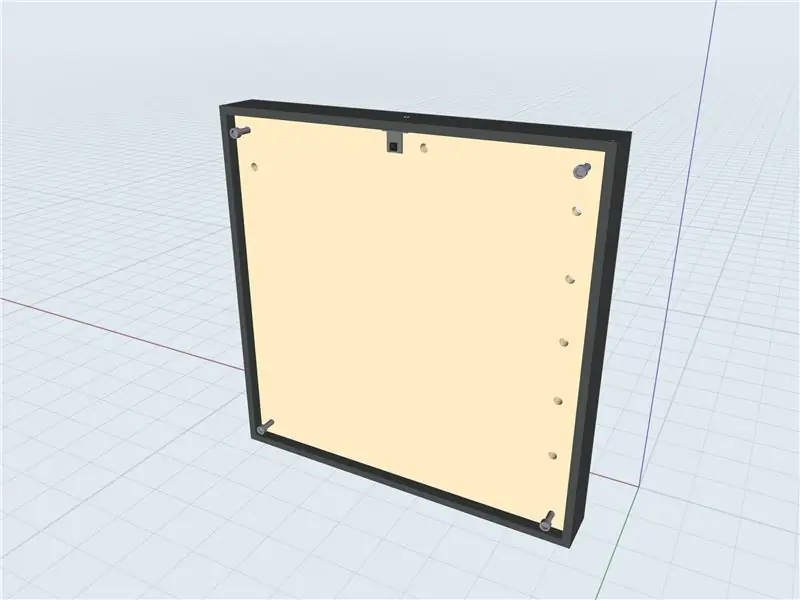
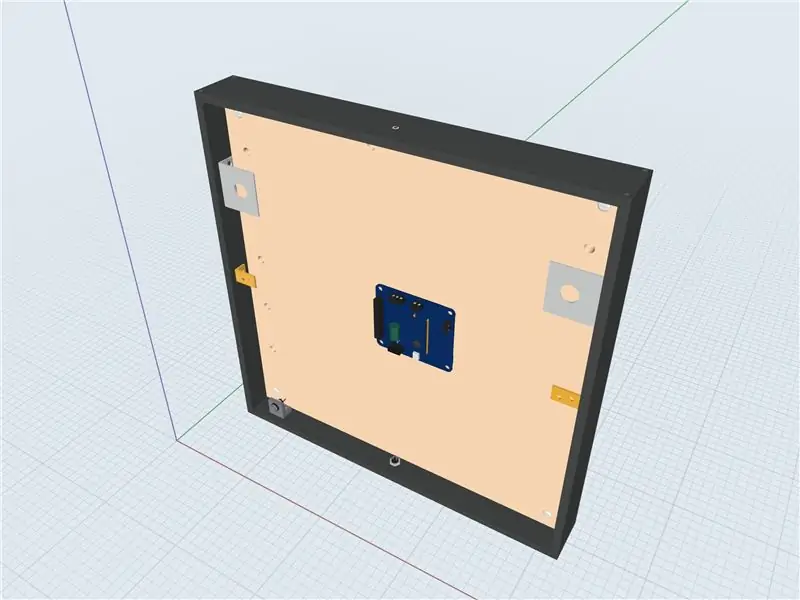

Duas maneiras1.) Portas -> Pixel2.) Use o terminal. Pressione F4 e digite startxA minute loading e o Pixel Desktop será exibido.
Etapa 4: Abra o Terminal e copie e cole as configurações

1.) sudo apt update2.) Sudo apt upgrade3.) Sudo rpi-update4.) Sudo reboot5.) Sudo apt install rpi-eeprom6.) Sudo nano / etc / default / rpi-eeprom-update7.) Substitua crítico por stable8.) crtl-x e Y9.) sudo rpi-eeprom-update -d -f10.) sudo rpi-eeprom-update -d -f /lib/firmware/raspberrypi/bootloader/stable/pieeprom-2020-09-03.binyou pode verificar a versão do bootloader usando: vcgencmd bootloader_versionvcgencmd bootloader_configCheck for BOOTORDER = 0xF41. 4 é para inicializar a partir de USB e 1 é para inicializar a partir do cartão SD. Nota: Para testar tudo foi bem sucedido, remova o cartão SD e insira em um leitor de cartão USB e conecte-o ao raspberry pi.
FEITO!
Fonte: ETA prime nota: Eu atualizei e editei o código de eta prime. O crítico de "beta" para estável e o.bin de "2020-05-15" para "2020-09-03" Fonte:
Etapa 5: clonar ou copiar o cartão SD para USB ou dispositivos externos

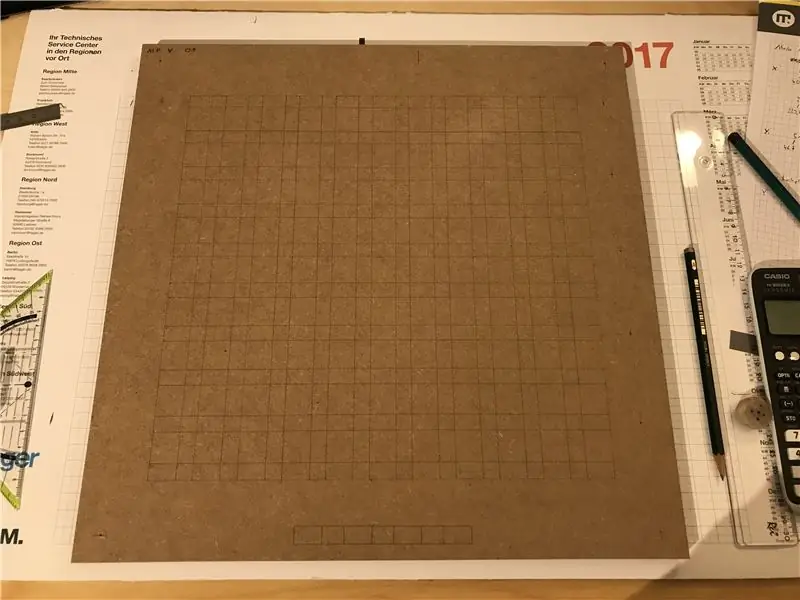
1.) Abra o Menu -> Acessórios -> Copiadora de Cartão SD
2.) Conecte e escolha seus dispositivos externos para inicializar.
Feito.
Agora você pode remover seu cartão SD e inicializar a partir de seus dispositivos externos.
Recomendado:
ESP32-CAM Captura fotos e envia por e-mail usando SPIFF Memmory. -- NÃO é necessário cartão SD: 4 etapas

ESP32-CAM Captura fotos e envia por e-mail usando SPIFF Memmory. Não é necessário cartão SD: Olá pessoal, A placa ESP32-CAM é uma placa de desenvolvimento de baixo custo que combina um chip ESP32-S, uma câmera OV2640, vários GPIOs para conectar periféricos e um slot para cartão microSD. Ele tem uma série de aplicações que vão desde servidor web de streaming de vídeo, bu
Chapéu, não chapéu - um chapéu para pessoas que realmente não usam chapéus, mas gostariam de ter um chapéu Experiência: 8 etapas

Chapéu, não chapéu - um chapéu para pessoas que realmente não usam chapéus, mas gostariam de ter um chapéu Experiência: Sempre desejei ser uma pessoa que gostava de chapéus, mas nunca encontrei um chapéu que funcionasse para mim. Este " Chapéu, não chapéu " ou fascinator, como é chamado, é uma solução crocante para o meu problema de chapéu em que eu poderia participar do Kentucky Derby, vacu
Faça um HDD externo a partir de um CD / RW externo antigo: 5 etapas

Faça um HDD externo a partir de um CD / RW externo antigo: conversão bastante direta de um cd / rw externo antigo em um disco rígido externo mais útil. Suprimentos1-cd / rw externo (de preferência o tipo mais quadrado) 1-disco rígido (deve corresponder ao conector interno da caixa da unidade, precisa ser formatado / sisado) 1-sm
Cartão de foto de Natal feito à mão que é um presente em si !: 8 etapas

Cartão de foto de férias feito à mão que é um presente em si !: Este manual mostrará como fazer um conjunto único de cartões, cada um dos quais pode ser emoldurado pelos destinatários após o fim da temporada de férias, e ainda mais fácil se você os der uma moldura de clipe IKEA junto com o cartão. Esses cartões podem ser g
Geek - Titular do cartão de crédito / cartão de visita no disco rígido de um laptop antigo: 7 etapas

Geek - Titular de cartão de crédito / cartão de visita do disco rígido de um laptop antigo: Um titular de cartão de crédito / negócio sofisticado. Tive essa ideia maluca quando o disco rígido do meu laptop morreu e basicamente ficou inútil. Eu incluí as imagens completas aqui
