
Índice:
- Autor John Day [email protected].
- Public 2024-01-30 11:34.
- Última modificação 2025-01-23 15:03.




Olá pessoal! Este é meu guia oficial sobre como criar um show de luzes usando lightshowpi a partir de outubro de 2020.
Etapa 1: Reúna seus suprimentos
Para este projeto, você precisará do seguinte: - Raspberry Pi (usei um Modelo B + que comprei no goodwill anos atrás. Pelo que eu sei, funcionará com todos os pi's, exceto o 4, mas não posso verificar isso.)
www.raspberrypi.org/products/
- Cartão SD / Cartão Micro SD (isso depende de qual pi você usa. Qualquer coisa de 16 GB ou maior deve ser suficiente)
www.walmart.com/ip/SanDisk-32GB-microSDHC-…
- Cabo de alimentação micro USB (para Raspberry Pi)
- Placa de relé de estado sólido Sainsmart de 8 canais
www.sainsmart.com/products/8-channel-5v-so…
- Bloco de distribuição de energia de 10 canais
www.speedwaymotors.com/Electrical-10-Termi…
- Quatro Outlets Hyper Tough
www.walmart.com/ip/Hyper-Tough-Grounding-D…
- Two Hyper Tough 2 Gang Box
www.walmart.com/ip/Hyper-Tough-2-Gang-Swit…
- Cabos de jumper de homem para homem, de homem para mulher e de mulher para mulher
www.amazon.com/gp/product/B072L1XMJR/ref=p…
- Fio de bitola 16
www.walmart.com/ip/16-Gauge-Red-Black-Powe…
- Transmissor FM Digital HiLetGo
www.amazon.com/gp/product/B07X3Z8YTD/ref=p…
- Cortador de fio e descascador de fio
www.walmart.com/ip/Wire-Stripper-Universal…
- Fita isolante
- Ferro de solda
www.walmart.com/ip/Hyper-Tough-30-Watt-Sol…
- Laptop / computador com leitor / gravador de cartão SD
- Plugue de alimentação de dois pinos
www.amazon.com/ARyee-Universal-Compatible-…
Etapa 2: comece a fiação




Antes de configurarmos o pi raspberry, você vai querer ir em frente e fazer toda a fiação necessária dessa forma, depois de configurar o pi, você pode ir em frente e testar o hardware. Para começar, você vai querer puxar uma folha de referência para o layout do pino GPIO do seu respectivo pi. Por exemplo, o que usei está anexado a esta etapa.
Na placa Sainsmart, pegue uma chave de fenda e afrouxe todos os parafusos do canal (os parafusos dentro das pequenas caixas verdes). Em seguida, pegue seus cabos jumper macho para fêmea e conecte-os da seguinte maneira:
GPIO 11 para CH1
GPIO 12 para CH2
GPIO 13 a CH3
GPIO 15 a CH4
GPIO 16 a CH5
GPIO 18 a CH6
GPIO 22 a CH7
GPIO 7 a CH8
PULAR
GPIO 6 para GND
GPIO 2 para VCC
Nota: Na placa SSR, existem dois GNDs. Use o próximo ao VCC.
Em seguida, você vai querer cortar 16 pedaços de fio de calibre 16 (2 para cada um dos 8 canais) e descascar apenas a extremidade, com cerca de 1/16 de polegada. Em seguida, insira no lado de saída da placa ssr e aperte os parafusos do canal (não muito apertados).
Antes de continuarmos, há algumas coisas que você deve saber: nas tomadas de parede há dois conjuntos de parafusos, um de bronze e outro de prata. O lado de bronze é para poder, o lado de prata é para terra. Agora, o que você quer fazer é pegar o fio esquerdo do canal um e passá-lo até o parafuso superior no lado de bronze. Em seguida, vá para o próximo canal e use o fio esquerdo e passe-o até o parafuso inferior do mesmo lado. Repita até que você tenha oito fios estendidos para as tomadas.
Em seguida, você precisará fazer os fios de aterramento. Corte um pedaço de fio de bitola 16 e faça uma espécie de ligação em cadeia com os aterramentos da tomada. Para fazer isso, conecte um fio ao parafuso prateado superior e, em seguida, ao parafuso prateado inferior da próxima tomada. Você deve então acabar com um fio terra que não está conectado. Emende seu plugue de alimentação de dois pinos e solde ou prenda os fios negativos juntos.
Agora, pegue sua barra de barramento de energia de 10 canais. Você só precisará de 9 canais. Encadear 9 deles juntos (mesmo lado). Em seguida, pegue o fio certo do canal na placa SSR e conecte-o ao primeiro canal usado. Faça isso até que todos os 8 fios estejam conectados ao barramento. Em seguida, pegue o fio positivo do plugue de alimentação com dois pinos e conecte-o ao último canal do barramento.
Agora a parte difícil acabou!
Etapa 3: configurar o Raspberry Pi
Para aqueles que são novos no Raspberry Pi, comece aqui:
Existem alguns programas que você precisará baixar antes de iniciarmos a instalação. Para todos os links a seguir, selecione seu sistema operacional para o download adequado.
- Raspberry Pi Imager
www.raspberrypi.org/downloads/
- PuTTy
www.chiark.greenend.org.uk/~sgtatham/putty…
- Formatador de cartão SD
www.sdcard.org/downloads/formatter/
- Scanner de IP avançado
www.advanced-ip-scanner.com/download/Advan…
Depois de fazer o download, comece conectando o cartão SD. Abra o formatador do cartão SD e selecione a unidade que deseja formatar. Em seguida, formate o cartão. Esta é apenas uma precaução para ajudar a tornar o resto do processo mais suave.
Em seguida, baixe o sistema NOOBS OS para raspberry pi aqui:
downloads.raspberrypi.org/NOOBS_latest
Nota: O motivo pelo qual escolhi o NOOBS em vez do Raspberry Pi OS é porque o NOOBS oferece um método de recuperação rápido caso você precise de uma nova instalação.
Feito isso, abra o programa raspberry pi imager, role para baixo até o sistema operacional personalizado, encontre o NOOBS.zip, selecione a unidade em que deseja gravar seu sistema operacional e escreva!
Depois de concluído, insira o cartão SD no slot do pi. A maioria deles fica embaixo da placa, em frente às portas USB. Você também vai querer conectar um mouse ao raspberry pi por enquanto. Conecte a fonte de alimentação micro USB ao rpi. Em seguida, use o HDMI para conectá-lo a uma TV, monitor de PC, etc. Depois de algum tempo, o raspberry pi irá lhe perguntar qual sistema operacional você gostaria de instalar. Selecione a primeira opção (Raspberry Pi OS Full / Desktop). Permita que ele instale o sistema operacional e então ele reinicializará o pi. Siga as instruções pop-up para atualizar seu pi e definir uma senha para SSH (que usaremos mais tarde).
Depois de fazer tudo isso, clique no logotipo do Raspberry Pi no canto superior esquerdo. Em seguida, no menu suspenso, vá para Preferências> Configuração do Raspberry Pi. Isso abrirá um menu com várias configurações para o seu Raspberry Pi. Clique na guia "Interfaces" e habilite o SSH.
Em seguida, conecte o dongle WiFi USB a uma das portas USB (se o seu pi não tiver WiFi embutido). Conecte-se à sua rede WiFi.
Assim que terminar, vá para o seu computador com o Advanced IP Scanner e o PuTTy instalados. Conecte-se ao mesmo SSID ao qual conectou seu Raspberry pi. Abra o Scanner de IP avançado e verifique este intervalo: "192.168.137.1 - 192.168.137.254." Seu raspberry pi deve aparecer com um endereço IP próximo a ele. Agora, abra o PuTTy e na caixa Host Name digite o endereço IP que aparece ao lado do raspberry pi. Haverá um pop-up, clique em sim. Em seguida, você será solicitado a "fazer login como:" digite "pi" e, em seguida, digite a senha que você escolheu quando configurou seu pi. Conforme você está digitando, você pode perceber que a senha não aparecerá. Este é um recurso de segurança e é completamente normal. Basta digitar a senha e clicar em Enter. Para qualquer outra dúvida, consulte aqui:
www.raspberrypi.org/documentation/remote-a…
Depois de acessar com sucesso seu pi remotamente, digite os seguintes comandos:
sudo apt install git-core
git clone
cd lightshowpi
git fetch && git checkout python3
sudo./install.sh
sudo reboot
Depois de cada comando, espere que "pi @ raspberrypi:" em texto verde apareça antes de digitar um novo código. Depois de fazer isso, digite este comando para testar o hardware:
sudo python py / hardware_controller.py --state = flash
Cada luz na placa SSR deve piscar individualmente. Você está pronto para executar algumas luzes!
Etapa 4: tocando sua primeira música
A maneira mais fácil que descobri de tocar músicas foi baixar arquivos.mp3 e depois colocá-los em uma pasta no raspberry pi. Eu intitulei minha "música". Então, no PuTTy, use este comando:
sudo python py / synchronized_lights.py --file = / home / pi / lightshowpi / usic / [songname].mp3
Isso é tudo que há para fazer! Tem sido um projeto muito divertido, mas desafiador, e espero que isso ajude qualquer pessoa que experimentou as mesmas coisas que eu. Aqui está um link para uma lista de reprodução do YouTube com gravações de algumas das músicas do meu show de luzes.
www.youtube.com/playlist?list=PLusUu0mUL14inWN0n3kunZgV04VEoSOdA
Se você tiver alguma dúvida não hesite em perguntar! Obrigado!
Recomendado:
Projeto do oscilador baseado no modo de corrente para amplificadores de potência de áudio Classe D: 6 etapas
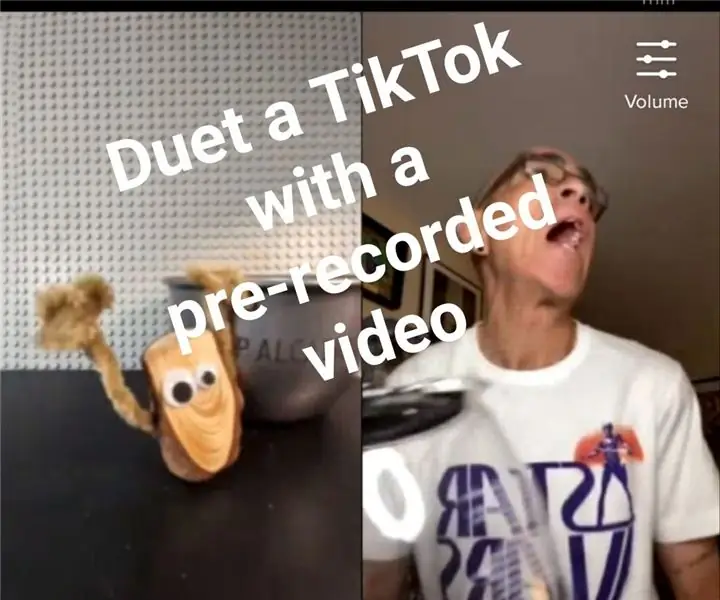
Projeto do oscilador baseado no modo atual para amplificadores de potência de áudio Classe D: Nos últimos anos, os amplificadores de potência de áudio Classe D tornaram-se a solução preferida para sistemas de áudio portáteis, como MP3 e telefones celulares, devido à sua alta eficiência e baixo consumo de energia. O oscilador é uma parte importante da classe D au
Projeto IoT - Sistema Detector De Fumaça: 5 etapas
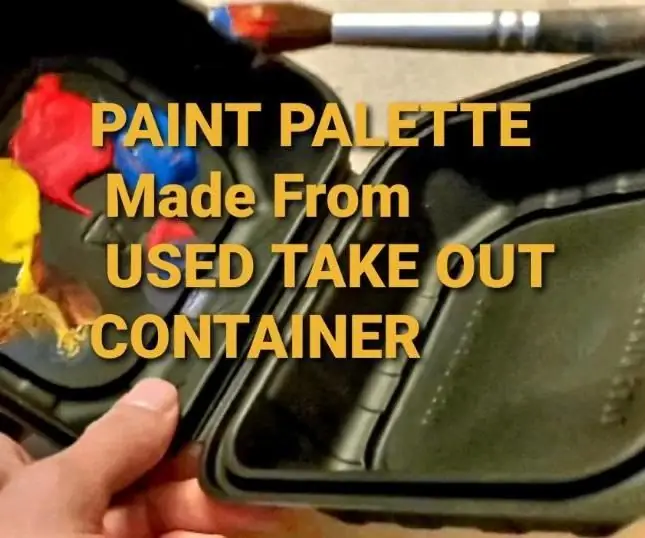
Projeto IoT - Sistema Detector de Fumaça: IntroduçãoO Sistema Detector de Fumaça consiste em uma solução IoT com o objetivo de permitir o monitoramento de alarmes de incêndio de residências através de um aplicativo Android. O projeto é baseado em um microcontrolador que se comunica com a nu
Halloween LightshowPi: 6 etapas

Halloween LightshowPi: Então, nesta temporada nós estávamos procurando por algo novo para adicionar ao nosso Haunted Halloween Yard e eu encontrei este projeto Raspberry Pi Lightshow em http://lightshowpi.org. Também há muitas informações excelentes em https://www.reddit.com/r/LightShowPi/. No
Raspberry Pi LightshowPi: 5 etapas (com imagens)

Raspberry Pi LightshowPi: Neste instrutível, estou criando uma exibição de Natal usando uma versão do LightshowPi carregada em um Raspberry Pi 3, SSR de 8 canais, 4 tomadas e vários fios. O vídeo postado é uma amostra do que fiz no ano passado. Se você gosta deste instrutível, vote
Gravador alimentado por USB! Este projeto pode queimar plásticos / madeira / papel (o projeto divertido também deve ser uma madeira muito fina): 3 etapas

Gravador alimentado por USB! Este projeto pode queimar através de plástico / madeira / papel (projeto divertido também deve ser madeira muito fina): NÃO FAÇA ISSO USANDO USB !!!! Eu descobri que isso pode danificar seu computador com todos os comentários. meu computador está bem tho. Use um carregador de telefone 600ma 5v. Eu usei isso e funciona bem e nada pode ser danificado se você usar um plugue de segurança para interromper a alimentação
