
Índice:
- Autor John Day [email protected].
- Public 2024-01-30 11:35.
- Última modificação 2025-01-23 15:03.

Neste manual, vou mostrar como sequenciar sua primeira música. Agora, se você não viu a parte 1, recomendo que dê uma olhada aqui. Agora, quando estiver construindo e programando um show de luzes de natal, 75% do tempo você estará em seu sequenciador. Agora, existem muitos tipos de sequenciadores por aí, mas vou usar xlights. É gratuito e roda em windows mac e linux. Agora eu não sou um Xpert no Xlights (entendeu ?!), mas farei o meu melhor para Xplain para você (eu não posso parar!). Se no final você ainda está confuso, dê uma olhada neste vídeo. É de Keith Westley, ele é um dos desenvolvedores do xlights. video Agora, vamos começar!
Suprimentos
Um computador
Etapa 1: Instalando o Xlights


Primeiro vá para a página de download do xlights aqui. Em seguida, clique no link da versão certa para você. O Windows está no topo, o mac está em segundo e o linux está em último. Na foto acima, a seta vermelha é o windows e a amarela é o mac. Basta clicar no link e seguir as instruções em seu computador para instalá-lo. Agora, a cada semana ou mais no xlights, ele pedirá que você atualize sua versão. Você não precisa fazer isso porque pode ser irritante. O que eu faço é atualizá-lo uma vez por mês. O programa é atualizado rapidamente porque xlights quer ter certeza de que não há bugs nele. Em 2019, eles tiveram 74 atualizações ao longo do ano. Então, uma vez que você o instalou, abra xlights. Ao abri-lo pela primeira vez, você verá a guia do controlador. Novo no topo, deve haver um botão chamado alterar ou definir o diretório de exibição. Clique nele para selecionar o local em que deseja colocar a pasta xlights.
Etapa 2: Guia de controle no Xlights

Agora, sinta que o xlights é atualizado tão rápido, uma coisa que eu disse a você sobre o programa agora pode ser verdade no futuro. Mantenha isso em mente. Portanto, a guia de controle em xlights é onde você diz ao programa que tipo de controlador você usará e como conectará os pixels. Você verá esta tela primeiro quando abrir o xlights. Você não precisa configurar isso agora para fazer uma sequência, mas precisará no futuro. Eu estarei mostrando a você um pequeno exemplo de como configurar isso mais tarde no instrutível. O jeito que vou mostrar é como você conecta seus pixels a um falcon F16v3. Se você quiser saber mais sobre a guia do controlador, assista ao vídeo de Keith no link acima.
Etapa 3: guia Layout


A guia de layout é onde você mostrará xlights onde deseja que seus pixels vão. Eu chamo essa etapa de "praticamente decorar a casa". Primeiro, saia e tire uma foto do lado do buraco da casa que você vai decorar. Em seguida, vá para a guia de layout xlights e adicione sua imagem. onde diz imagem de fundo. Em seguida, diminua o brilho para que pareça escuro na imagem. Você não precisa fazer isso, mas o ajudará a ver onde conectará seus pixels. Duas coisas que esqueci de mencionar sobre o xlights é que você terá uma prévia da sua casa e de sua aparência. Assim, depois de programar uma seção de sua sequência, você pode ver como ela ficaria em um vídeo. A outra coisa é que você não precisa de nenhum hardware para fazer suas sequências no xlights. Ok, então não vou mostrar como decorar uma casa inteira, mas vou mostrar como fazer 2 fios de 100 pixels em xlights. Portanto, acima da foto da sua casa, você verá uma lista de modelos. Um modelo é apenas o que você chama de um grupo de pixels, como uma árvore ou uma coroa de flores. Na foto acima, não se preocupe em como ive decorou minha casa. Apenas se preocupe com o que vou mostrar a você. Clique no botão que diz uma linha ao rolar sobre ele. Em seguida, clique em algum lugar da casa onde deseja adicioná-lo e arraste-o até o ponto final onde deseja. Você pode ajustá-lo assim que soltar o mouse. Vou fazer 2 dessas linhas para o exemplo. Então, nas configurações do lado esquerdo, você pode ajustar a quantidade de pixels na linha, que mudarei para 100, as conexões do controlador, o tamanho do pixel e algumas outras coisas com as quais você realmente não precisa se preocupar. Mais tarde, você pode adicionar outros modelos como molduras de janelas, árvores, grinaldas, arcos, bengalas de doces e muitas outras coisas. Depois de alterar as configurações do modelo, pressione Salvar.
Etapa 4: Canais, Universos e Portas Oh My


Então volte para a aba do controlador, agora você precisa adicionar 2 universos. Quando ouvi esse termo pela primeira vez, fiquei um pouco assustado! É muito simples. Então, no lado esquerdo, clique em adicionar ethernet. Então, no lado direito, você verá muitas configurações aparecerem. Primeiro, dê um nome ao seu controlador. Em seguida, selecione o fornecedor do seu controlador. O meu é o falcão. Em seguida, selecione sua placa. O meu é o falcão f16v3. Em seguida, selecione seu universo inicial para 1. Agora, um universo pode conter 512 canais. A maioria das pessoas usa 510 canais. Um único pixel ocupa 3 canais. um para vermelho, um para verde e um para azul. Isso está fazendo sentido ou não ?! 1 universo pode conter 110 pixels. 510 dividido por 3 é 110. Se você usar 512 canais, isso significaria que meio pixel está no universo. Portanto, sinta que temos 200 pixels, precisamos de 2 universos, pois apenas 110 cabem em um universo. Portanto, defina o número do universo como 2. Finalmente, defina o número de canais como 510. Você pode usar 512, mas isso tornará mais difícil. Agora clique em salvar no canto superior esquerdo. Deve haver uma seção vermelha com uma caixa de seleção. Deve dizer multicast próximo a ele. Verifique se já não está. Agora deve haver um botão chamado visualizador. Clique. Ele mostrará uma lista de portas de seus controladores à esquerda e seus modelos à direita. Arraste seus modelos para qualquer porta que desejar. Lembre-se apenas de quais você usa. Você precisará usar isso na parte 4. então, quando terminar, basta fechar a janela.
Etapa 5: configurar uma trilha de tempo



Aí vem a melhor parte, e a parte mais longa, SEQUENCIA! Então vá para a guia do sequenciador em xlights. Em seguida, clique no botão amarelo no canto superior esquerdo. Clique na sequência musical, selecione sua música, a minha será a alegria do mundo, clique em 20 fps e em início rápido. Portanto, você verá algumas janelas, uma visualização da casa, uma visualização do modelo, configurações de camada, mesclagem de camadas, configurações de efeito e cor. Para esta demonstração, você pode fechar a visualização do modelo, as configurações de camada e a mesclagem de camadas. Portanto, a primeira coisa que você precisa fazer é criar uma trilha de tempo. O que isso faz é colocar as linhas onde você deseja que elas vão, para que você possa espaçar seus efeitos. Portanto, na parte superior, você verá um botão reproduzir, pausar, avançar, retroceder e parar. Você pode apertar o botão de retrocesso e, em seguida, o botão de reprodução para reproduzir sua música. Enquanto estiver tocando, você pode pressionar a letra t no teclado e isso colocará uma trilha de tempo onde você a colocou. Isso ajuda quando você arrasta seus efeitos, ele preencherá todo o espaço entre as marcas de tempo. Você pode fazer isso em pequenas seções, ou você pode fazer a música inteira. Você pode apertar o botão de parada para interromper a música. Uma vez feito isso, você pode ajustá-los com o mouse.
Etapa 6: adicione os efeitos


Agora que você tem uma configuração de trilha de tempo, pode adicionar os efeitos. Perto do topo, você verá uma lista de pequenos quadrados com diferentes imagens neles. Tudo o que você precisa fazer é arrastar o efeito da barra para o modelo e a seção de tempo que deseja. Em seguida, você pode alterar as cores dele com a configuração de cores e, em seguida, alterar como o efeito funciona para a seção na página de configurações do efeito. Você pode adicionar até, muitos efeitos ao modelo na música. Agora continue adicionando efeitos. Para deletar um efeito, clique nele, então clique com o botão direito, então você pode copiar, colar e deletar. Para excluir uma marca de tempo, clique nela perto do topo, clique com o botão direito e, em seguida, você pode excluí-la. Para ver como seria sua casa, aperte play e assista na janela de visualização da casa. Quando terminar de sequenciar a música, clique na pequena bandeja de tinta no topo. Isso renderizará sua sequência. VOCÊ DEVE RENDER SUA SEQUÊNCIA! Esse processo pode demorar até 3 segundos ou pode levar 3 minutos, dependendo do tamanho do arquivo. Em seguida, vá para o topo e clique em salvar como, selecione a pasta xlights e dê um nome para a sequência. Isso criará 3 arquivos. Um arquivo fseq que você precisará na parte 3. Um arquivo de backup e, em seguida, o arquivo que você editará para fazer sua sequência. Depois de salvá-lo uma vez, você pode apenas clicar em salvar para salvá-lo.
Etapa 7: Concluída

Então é assim que você sequencia uma música em xlights. Se você já usou xlights antes e acha que deixei algo de fora, sinta-se à vontade para deixar um comentário para que eu possa corrigir. Na próxima parte (parte 3), falarei sobre como configurar seu show player em um raspberry pi ou beagle bone com o Falcon Player. Assim que essa parte for lançada, vou ligá-la aqui:
Rgb pixel light show part 3: falcon player (fpp)
Obrigado pela leitura e fique ligado!
Recomendado:
Breathing Christmas Tree - Arduino Christmas Light Controller: 4 etapas

Breathing Christmas Tree - Arduino Christmas Light Controller: Não é uma boa notícia que a caixa de controle da minha árvore de Natal artificial pré-iluminada de 9 pés quebrou antes do Natal, e o fabricante não fornece peças de reposição. Este inescrutável mostra como fazer seu próprio driver de luz LED e controlador usar Ar
Easy Light Show para laptop: 3 etapas
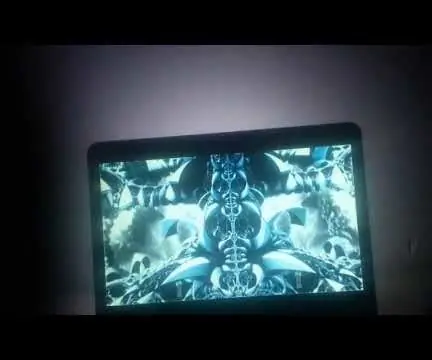
Easy Light Show para Laptop: Esta é uma maneira econômica de adicionar um ambiente de luz ao reproduzir filmes ou videoclipes. O custo é de US $ 19. Acho que as crianças vão adorar! Meu gato adora assistir a tela. Adorei! As ferramentas de que você precisa para o projeto: 1. Circuit Playground - Desenvolvedor
Easy LED Christmas Light Show: Assistentes no inverno - WS2812B LED Strip com FastLED e um tutorial do Arduino: 6 etapas

Easy LED Christmas Light Show: Assistentes no inverno | WS2812B LED Strip com FastLED e um Arduino Tutorial: Eu projetei e programei este show de luzes natalinas para ser exibido em qualquer lugar. Usei uma faixa de led WS2812B com densidade de pixels de 30 pixels / metro. Como usei 5 metros, tive um total de 150 LEDs. Eu mantive o código simples para que qualquer pessoa iniciante no WS2812
Laser Lumia Light Show: 5 etapas (com imagens)

Show de luz laser Lumia: Recentemente, encontrei um artigo sobre um grupo que ressuscitou seu passado como operadores de show de luz laser, construindo um show de luz laser portátil para o público: “Lunch Box Laser Show” http://makezine.com/projects/make -20 / lunchbox-las … Eu também, construí e op
Raspberry Pi Christmas Tree Light Show: 15 etapas (com fotos)

Raspberry Pi Christmas Tree Light Show: Update: Eu coloquei uma evolução atualizada desta árvore para 2017 neste instrutível https://www.instructables.com/id/LED-Christmas-Tree-With-Video-Projector-Rasp -Pi / Este projeto envolve o uso de um Raspberry Pi para conduzir 8 tomadas CA que estão conectadas
