
Índice:
- Então, como tudo isso é possível?
- O que é necessário?
- Etapa 1: Formatar o cartão SD
- Etapa 2: Preparando o cartão SD
- Etapa 3: Aumente esse Pi
- Etapa 4: configuração inicial
- Etapa 5: Atualizando a instalação
- Etapa 6: Preparando os Arquivos de Configuração
- Etapa 7: Configurando a Hotword
- Etapa 8: configuração de áudio (parte 1)
- Etapa 9: configuração de áudio (parte 2)
- Etapa 10: Teste de áudio
- Etapa 11: Conectando-se à nuvem
- Etapa 12: Teste Final
- Etapa 13: Configurar o Google Assistente na inicialização
- Etapa 14: A linha de chegada
- Autor John Day [email protected].
- Public 2024-01-30 11:35.
- Última modificação 2025-01-23 15:03.



Olá e bem vindo ao meu primeiro Instructable!
Neste instrutivo, vou mostrar o que considero ser a maneira mais fácil de instalar um Google Assistente só de cantar e dançar no seu Raspberry Pi. Ela fica totalmente mãos livres com o comando OK do Google e inicia automaticamente quando você inicializa seu Pi. Ela é super legal e realmente fácil de configurar!
Então, como tudo isso é possível?
Há pouco tempo, o Google lançou um kit de IA do-it-yourself com a edição nº 57 de The Magpi. Isso tornou extremamente fácil criar seu próprio assistente do Google. No entanto, conseguir o kit de voz foi um pouco mais difícil e em muitos lugares ele se esgotou em poucas horas.
Felizmente, o Google disponibilizou todo o software online completo com instruções completas. Isso significava que não precisávamos de uma cópia de The Magpi para tirar proveito de todo aquele trabalho árduo.
Apesar disso, não parece haver nenhuma instrução clara online sobre a utilização do kit de voz sem uma cópia da revista ou sem o hardware que foi enviado com ela. Em vez disso, a maioria dos tutoriais tenta instalar tudo do zero, muitas vezes resultando em uma confusão de código que é impossível seguir para não codificadores como eu.
E é aí que entra este Instructable. É o resultado de 2 dias de trabalho árduo olhando centenas de tutoriais, vídeos e postagens online. O resultado é um Google Assistant estável que é executado na inicialização e ativado por voz com a hotword 'OK Google'.
O que é necessário?
Para concluir este Instructable com êxito, você precisará do seguinte:
- Um Raspberry Pi 3 (com o cartão microSD usual e cabo de alimentação). * Obrigado a MichaelW142 que confirmou que isso também funciona com o Raspberry Pi 2.
- Um alto-falante básico com uma conexão aux de 3,5 mm
- Um microfone USB
- Um mouse e teclado
Etapa 1: Formatar o cartão SD
A primeira coisa que precisamos fazer é formatar nosso cartão SD. Vamos usar a ferramenta de formatação da SD Association, recomendada pela Raspberry Pi Foundation oficial.
Depois de instalado, inicie o aplicativo e clique em ‘Opção’. Você precisa alterar a opção de ‘AJUSTE DE TAMANHO DO FORMATO’ para ‘LIGADO’.
Agora clique em ‘OK’ e verifique se estamos formatando a unidade correta e, em seguida, clique em ‘Formatar’. Isso não deve demorar muito, apenas aguarde a confirmação de que a unidade foi formatada com sucesso antes de passar para a próxima etapa.
Etapa 2: Preparando o cartão SD

Em seguida, precisamos baixar a imagem do cartão microSD do Voice Kit para o Raspberry Pi. Você pode baixar a imagem do meu Google Drive.
Para transferir a imagem que acabamos de baixar para o nosso cartão SD, vamos usar um programa chamado Etcher.io. É gratuito, de código aberto e não requer instalação.
Depois de fazer o download do Etcher, execute o programa e você verá uma tela como a acima. Pode demorar um ou dois minutos para carregar, então, se não carregar imediatamente, seja paciente.
Clique em ‘Selecionar imagem’ e navegue até a imagem do kit de voz que acabamos de baixar (aiyprojects-2017-05-03.img). Depois de selecionado, verifique se você está gravando o conteúdo no disco correto. Supondo que tenhamos o disco correto selecionado, clique em ‘Flash!’.
Pode levar cerca de 20 minutos ou mais para gravar a imagem em seu cartão SD, então fique à vontade para ir e fazer uma boa xícara de chá e vejo você de volta aqui em breve!
Etapa 3: Aumente esse Pi


Assim que o cartão SD estiver pronto, podemos colocá-lo em nosso Raspberry Pi. Neste ponto, também precisamos conectar nosso cabo de alimentação, cabo HDMI, teclado, mouse, monitor, alto-falante e microfone USB. Esperançosamente, sua configuração deve ser parecida com a minha.
Estou usando um teclado e mouse sem fio, então não surte se você acabar com alguns cabos extras com sua própria configuração!
Com o cabo de alimentação conectado, permita que seu Raspberry Pi inicialize e você logo verá o desktop Pixel padrão.
Etapa 4: configuração inicial



Pegue o cursor e navegue até o logotipo do Raspberry Pi no canto superior esquerdo da tela. No menu suspenso, selecione "Preferências" e, em seguida, "Configuração do Raspberry Pi".
Em seguida, vá para 'Interfaces' e habilite 'SSH'.
Agora clique no logotipo WiFi no canto superior direito da tela e selecione sua rede WiFi. Se o seu WiFi estiver protegido por senha, você será solicitado a digitá-lo. A marca verde confirma que nos conectamos com sucesso e que estamos prontos para passar para a próxima etapa.
Etapa 5: Atualizando a instalação

Isso é o mais avançado deste tutorial. Usaremos o terminal dev para atualizar o SDK do Google Assistant, o Kit de projeto e as dependências para garantir que temos as versões mais recentes. Não entre em pânico se nada disso fizer muito sentido para você, mas é essencial que não pule esta etapa. Faça exatamente o que este tutorial diz, tomando cuidado para não cometer erros de digitação e tudo dará certo.
Então, entre em pânico, vamos começar! Clique duas vezes no ícone da área de trabalho com o nome ‘Start dev terminal’.
Você deverá ver uma janela de terminal dev de aparência assustadora como a mostrada acima.
Em seguida, digite os seguintes comandos no terminal exatamente como aparecem abaixo. Existem 9 comandos aqui e cada um deve ser inserido separadamente na ordem em que aparecem. Depois de digitar cada comando, pressione "Enter" no teclado antes de passar para o próximo. Alguns dos comandos levarão alguns segundos para serem concluídos, então seja paciente esperando que cada um termine antes de passar para o próximo.
cd ~ / assistant-sdk-python
git checkout master
git pull origin master
cd ~ / voice-reconhecizer-raspi
git checkout master
git pull origin master
cd ~ / voice-reconhecizer-raspi
rm -rf env
scripts / install-deps.sh
Etapa 6: Preparando os Arquivos de Configuração
Em seguida, precisamos fazer backup de nossos arquivos de configuração existentes e trazer as versões mais recentes que acabaram de ser atualizadas. Aqui estão mais 4 comandos para você fazer exatamente isso. Isso pode ser feito no mesmo terminal de desenvolvimento que estávamos usando. Mais uma vez, eles devem ser feitos nesta ordem e devem ser digitados exatamente como aparecem abaixo:
cp ~ /.config / status-led.ini ~ /.config / status-led.ini ~
cp ~ /.config / voice-reconhecizer.ini ~ /.config / voice-reconhecizer.ini ~
cp ~ / voice-reconhecizer-raspi / config / status-led.ini.default ~ /.config / status-led.ini
cp ~ / voice-reconhecizer-raspi / config / voice-reconhecizer.ini.default ~ /.config / voice-reconhecizer.ini
Etapa 7: Configurando a Hotword


Excelente trabalho até agora! Estamos chegando muito perto agora, então agüente firme.
Agora precisamos alterar o acionador de nosso kit de projeto AIY do Google para que ele responda à nossa voz quando falamos as palavras ‘OK Google’.
Digite o seguinte comando no terminal dev:
nano ~ /.config / voice-reconhecizer.ini
Isso produzirá essa janela ainda mais assustadora.
Nessa nova janela, procure o seguinte código:
# Selecione o gatilho: gpio (padrão), clap, ok-google.
# trigger = clap
Precisamos mudar este código para:
# Selecione o gatilho: gpio (padrão), clap, ok-google.
trigger = ok-google
Se você usar as setas do teclado, notará que um cursor aparece. Usando as teclas de seta, abaixe o cursor até a linha de texto que estamos tentando alterar. Usando a tecla backspace do teclado, exclua a linha de texto que estamos tentando alterar e digite-a novamente como no exemplo acima.
Observe que também removi o símbolo #, é importante não incluir o # nesta nova linha de texto.
Anexei uma captura de tela de antes e depois de como tudo isso deve ser (caso eu perdi você aí).
Supondo que sua janela seja exatamente igual à minha, podemos fechar e salvar as alterações. Segure ‘Ctrl’ em seu teclado e pressione ‘X’ para fechar a janela. Em seguida, seremos solicitados a salvar as alterações feitas, pressione ‘Y’ e, em seguida, ‘Enter’ no teclado. A janela será fechada e as alterações foram salvas.
Para garantir que as alterações tenham efeito, precisamos reiniciar o serviço. Digite o seguinte comando na janela do terminal e pressione "Enter":
sudo systemctl restart voice-reconhecizer.service
Etapa 8: configuração de áudio (parte 1)

Neste momento, o Google Assistant mais ou menos vivo e pronto para servir. Parabéns!
No entanto, antes que você fique muito animado, vocês não podem ouvir um ao outro. Isso ocorre porque o Google AIY Project Image foi configurado para funcionar com o hardware enviado com o kit. Como estamos usando um alto-falante auxiliar padrão e um microfone USB, precisamos ajustar algumas das configurações.
Mais uma vez, usaremos a mesma janela de terminal dev, desta vez, digite:
sudo leafpad /boot/config.txt
Isso abrirá uma janela de texto. Role até o final do documento e remova o # na frente da linha dtparam = audio = on e insira um # na frente das duas linhas abaixo dele.
Depois de fazer essas alterações, deve ser exatamente assim:
# Ativar áudio (carrega snd_bcm2835)
dtparam = audio = on # dtoverlay = i2s-mmap # dtoverlay = googlevoicehat-soundcard
Também anexei uma captura de tela para mostrar como será a aparência.
Vá para ‘Arquivo’ e clique em ‘Salvar. Agora você pode fechar o documento.
Etapa 9: configuração de áudio (parte 2)

De volta ao terminal dev, digite:
sudo leafpad /etc/asound.conf
Quando você clicar em "Enter", um novo documento de texto será aberto. Desta vez, exclua TODO o texto do documento e substitua-o pelo seguinte:
pcm.! default {type asym capture.pcm "mic" playback.pcm "speaker"} pcm.mic {type plug slave {pcm "hw: 1, 0"}} pcm.speaker {type plug slave {pcm "hw: 0, 0 "}}
Novamente, anexei uma captura de tela mostrando como será a aparência.
Mais uma vez, salve e feche o documento.
Agora é hora de reiniciar o Raspberry Pi. Clique no logotipo Raspberry Pi no canto superior esquerdo da tela e clique em ‘Desligar’ e depois ‘Reiniciar’.
Depois de reiniciar o Pi, temos apenas mais um ajuste a fazer. Clique duas vezes no ícone ‘Start dev terminal’ mais uma vez e digite o seguinte:
leafpad /home/pi/voice-recognizer-raspi/checkpoints/check_audio.py
Neste documento final, você precisa localizar a linha de código que diz:
VOICEHAT_ID = ‘googlevoicehat’
Altere para:
VOICEHAT_ID = ‘bcm2835’
Depois de fazer essas alterações, como fizemos antes, salve e feche este documento.
Etapa 10: Teste de áudio

Na área de trabalho, há um arquivo chamado ‘Verificar áudio’. Clique duas vezes nele e siga as instruções para garantir que a voz e o microfone estejam funcionando.
Se você seguiu este Instructable corretamente, não deverá haver problemas. No entanto, se você não conseguir ouvir nada, verifique se o volume está alto e se o Raspberry Pi está usando "Analógico" para saída de som. Você pode fazer isso clicando com o botão direito no ícone de som na parte superior da tela. ‘Analog’ deve ser marcado como o exemplo na captura de tela.
Supondo que você tenha passado na verificação de áudio, podemos passar para a próxima etapa.
Etapa 11: Conectando-se à nuvem
Antes que o Google Assistente nos dê respostas para as perguntas candentes da vida, precisamos conectá-la aos serviços em nuvem do Google.
Isso é fácil de fazer, mas se você não esteve na nuvem antes, pode parecer um pouco assustador no início.
Aqui está o que precisamos fazer:
1) No Raspberry Pi, abra o navegador de Internet Chrome e vá para o Cloud Console:
2) Faça login com uma conta do Google existente ou inscreva-se se ainda não tiver uma.
3) Crie um novo projeto e dê um nome a ele. Chamei o meu 'Google Pi'
4) Usando a barra de pesquisa, comece a digitar ‘Google Assistant’ e você deverá ver a ‘API Google Assistant’. Clique nele e, quando a próxima página carregar, clique em "Ativar" para ativar a API.
5) Vá para ‘API Manager’ e ‘Credentials’ e crie um ‘cliente OAuth 2.0’.
6) Clique em ‘Criar credenciais’ e selecione ‘ID do cliente OAuth’. Se você nunca esteve na nuvem antes, agora será solicitado a configurar sua tela de consentimento. Você precisará nomear seu aplicativo, eu chamei o meu de 'Raspberry Pi'. Todos os outros campos podem ser deixados em branco.
7) Na lista de credenciais, encontre suas novas credenciais e clique no ícone de download à direita.
8) O navegador Chrome irá agora baixar um pequeno arquivo JSON com todas as suas credenciais armazenadas com segurança. Encontre este arquivo e renomeie-o para ‘assistant.json’, em seguida, mova-o para /home/pi/assistant.json.
9) Por fim, vá para a página Controles de atividade: https://myaccount.google.com/activitycontrols e ative os seguintes serviços: atividade da Web e de aplicativos, histórico de localização, informações do dispositivo, atividade de voz e áudio. Certifique-se de fazer login com a mesma conta do Google de antes!
Se você travou em algum ponto durante este estágio, não se desespere, o Google fez um excelente trabalho ao documentar esse processo com capturas de tela para cada etapa no site do Google AIY Kit.
Etapa 12: Teste Final

Se tudo foi configurado corretamente na nuvem, agora estamos prontos para falar com o Google. Usando a janela de comando ‘Start dev terminal’ novamente, digite o seguinte:
src / main.py
Isso irá despertar nosso assistente, mas como esta é a primeira vez que estamos nos conectando aos serviços do Google, um navegador da web será aberto e você precisará fazer login no Google para dar permissão ao Raspberry Pi para acessar a API do Google Assistant. Mais uma vez, certifique-se de usar os mesmos logins da conta do Google de antes.
Depois de fazer o login com sucesso e conceder permissão, você será solicitado a fechar a janela. A janela de comando agora se parecerá com a captura de tela anexada, confirmando que tudo foi configurado corretamente.
Vá em frente, faça uma pergunta, ela está ouvindo!
Antes que você fique muito animado, ainda não terminamos. Quando terminar de jogar, feche a janela, para isso basta usar a cruz branca no canto superior direito da janela.
Etapa 13: Configurar o Google Assistente na inicialização
Prometi a você que nosso Google Assistente seria inicializado automaticamente quando ligássemos o Raspberry Pi. Para fazer isso, abra uma nova janela de comando usando o ícone ‘Start dev terminal’ na área de trabalho. Digite a seguinte linha de código na janela do terminal e pressione "Enter" no teclado:
sudo systemctl enable voice-reconhecedor
Acabamos de configurar a inicialização automática de nosso Google Assistant com uma linha de código.. Como foi fácil !!
Etapa 14: A linha de chegada
Agora que você concluiu todas as etapas, reinicie o Raspberry Pi. Se você seguiu todas essas instruções cuidadosamente, o Google Assistente deve estar sendo executado em segundo plano quando o Pi for carregado. Experimente, diga OK Google para acordá-la e pergunte o que quiser!
Eu realmente espero que você tenha gostado deste Instructable. É o resultado de 2 dias de muito trabalho e muita leitura online. Definitivamente, não sou um programador, então tentei encontrar a maneira mais fácil e lógica de colocar um Google Assistente em funcionamento em um Raspberry Pi e acredito que seja isso.
Se você tiver alguma dúvida ou sugestão com relação a este Instructable, por favor, deixe-me saber nos comentários abaixo. Eu também adoraria saber como o seu acabou.
Eu li muitos tutoriais, postagens de blogs e entradas de fóruns, mas minhas maiores descobertas com este projeto vieram de 2 postagens online que tentavam realizar tarefas semelhantes: https://eduncan911.com/stem/embedded/aiy-google-assistant -upgrades-may-2017.html e https://www.androidauthority.com/build-google-assistant-raspberry-pi-770296/. Este Instructable é o resultado de descobrir como colocar os dois juntos em um Instructable fácil e direto!
Créditos extras
- O SDK do Google Assistant já tem um grande número de recursos integrados, no entanto, existem muitos 'mods' que você pode adicionar ao AIY Kit para fornecer algumas funcionalidades extras. O Ktinkerer tem uma lista atualizada dos últimos mods disponíveis, dê uma olhada! Obrigado cyberwolves por apontar isso:)
- Que tal um gabinete de alto-falante para sua nova IA muito bem feita? Confira este por adylinn.
Se você puder pensar em mais alguma coisa para adicionar a este Instructable, por favor, entre em contato:)


Vice-campeão no Concurso de Autoria pela Primeira Vez
Recomendado:
Tokens mãos-livres: 15 etapas (com imagens)

Tokens de viva-voz: Ei geeks, agora estou estudando no +2, o que equivale ao 12º ano. Estou muito interessado em informática e também meu assunto principal é esse. Passei muito tempo desenvolvendo projetos Embedded. Tenho cerca de 3 anos de experiência no embedde
Dispensador de sabão para mãos livres inspirado no COVID-19: 3 etapas

Dispensador de sabonete inspirado em mãos livres COVID-19: Introdução: Com o Indian Lockdown 4.0 prestes a terminar em algumas semanas e com a reabertura gradual de escritórios e estabelecimentos, decidi que utilizarei o último dos arduino UNOs que tive de tentar fazendo um dispensador de sabonete de mãos livres
Muletas Mãos Livres: 5 Passos (com Imagens)

Muletas Mãos Livres: Um dos maiores problemas da sociedade é a saúde física, pois uma pessoa com deficiência tem muitas limitações em sua qualidade de vida. Portanto, para facilitar a vida dessas pessoas é que elas criaram muletas, que são objetos de
O Tripé de Câmera para Bicicleta com as Mãos Livres: 6 etapas (com fotos)

O Tripé de Câmera para Bicicleta com as Mãos Livres: Gosto de andar de bicicleta. Também gosto de fotografia. Combinar fotografia e bicicletas nem sempre funciona. Se você não tem bolsos grandes em sua roupa, você tem o problema de guardar sua câmera quando não estiver tirando fotos
CHAPEU DO MICROFONE - Gravação mãos-livres: 8 etapas (com imagens)
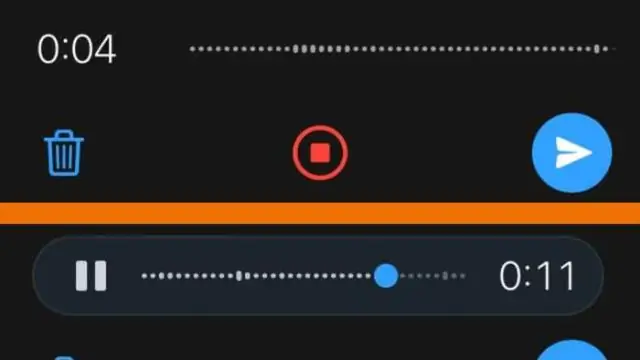
CHAPÉU DO MICROFONE - Gravação com as mãos livres: os gravadores digitais de ditado são bastante baratos. Eles têm péssimos alto-falantes, mas microfones muito bons e podem baixar seus arquivos em um computador para edição. Tenho interesse em música e gravação. Quero desenvolver minha voz e também gravar em
