
Índice:
- Autor John Day [email protected].
- Public 2024-01-30 11:35.
- Última modificação 2025-01-23 15:03.


Olá, meu nome é Jakob. Sou alérgico a ácaros do pó doméstico e tenho asma. Essa é a inspiração para este projeto. No meu primeiro ano de MCT, recebemos a designação de fazer um projeto do zero usando todo o conhecimento que adquirimos neste ano.
Decidi fazer algo que pudesse beneficiar a mim e a pessoas como eu, que têm problemas com alergias. Geralmente não tenho muitos problemas durante o dia. O verdadeiro problema é quando estou dormindo e não consigo controlar o ambiente ao meu redor. Durante a noite, o calor pode aumentar, a umidade pode diminuir e a qualidade do ar pode piorar. Todas essas coisas podem afetar a maneira como você dorme.
Comprei um purificador de ar há algum tempo e imediatamente percebi que havia menos poeira no ar e, portanto, consegui dormir melhor. Não estava com o nariz entupido quando acordei e me sentia bem descansado, mas não estava perfeito. Eu ainda tinha que ligar e desligar o purificador de ar todas as vezes e realmente não sabia quando era necessário.
É aqui que este projeto veio à mente. Decidi começar medindo diferentes valores, principalmente: poeira, qualidade do ar, temperatura e umidade. Com esses valores, eu poderia ligar meu purificador de ar automaticamente e teria uma visão melhor do que pode estar causando meu sono ruim.
Este é o meu primeiro projeto e chamei-o de Sleep Easy.
Suprimentos
Decidi adicionar um umidificador de ar ao meu projeto devido à importância da umidade em um bom sono e em toda a saúde. Eu também tive alguns problemas para hackear meu purificador de ar, então, por enquanto, uso apenas um pequeno ventilador como exemplo.
Para recriar este projeto é disso que você vai precisar. Principal:
- 1 x Raspberry Pi e adaptador
- 1 x Arduino e cabo USB
- 1 x cartão SD mínimo de 8 GB
Atuadores:
- 1 x purificador de ar (pequeno ventilador de 12v)
- 1 x umidificador de ar (Medisana UHW)
Sensores:
- 1 x DHT22
- 1 x Grove - Sensor de qualidade do ar v1.3
- 1 x Grove - sensor de poeira
Componentes:
- Módulo de relé 1 x 5V
- 1 x display LCD 16x02
- 1 x botão
- 1 x fonte de alimentação de placa de ensaio e adaptador
- Adaptador 1 x 12v
- 4 réguas de soquete
Componentes pequenos:
- 1 x potenciômetro / aparador de 10kOhm
- 1 x transistor bc337
- 1 x resistor 470-220 ohm
- 1 x diodo
- Cerca de 10 fios de jumper m / m
- Cerca de 15 fios de jumper f / f
- Cerca de 10 fios de jumper m / f
Caso:
Usei um pouco de madeira que tinha por aí, mas você poderia usar qualquer coisa para fazer uma pequena caixa.
Ferramentas:
- Cabo Ethernet
- Martelo
- Ferro de solda
- Cola de madeira
- Unhas pequenas
- Furar
- Arquivo de madeira
- Serra
- Pintura (uma cor de sua preferência)
Você pode encontrar a Lista de Materiais abaixo.
Etapa 1: Montagem do circuito e Raspberry Pi
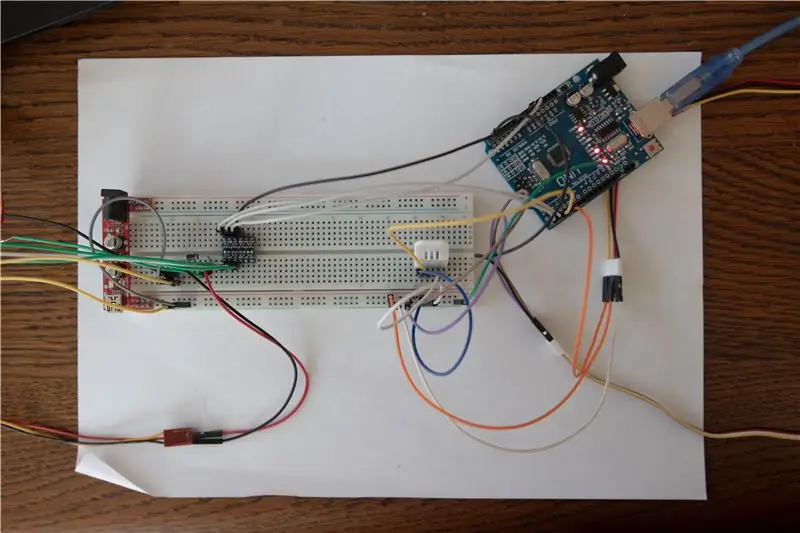

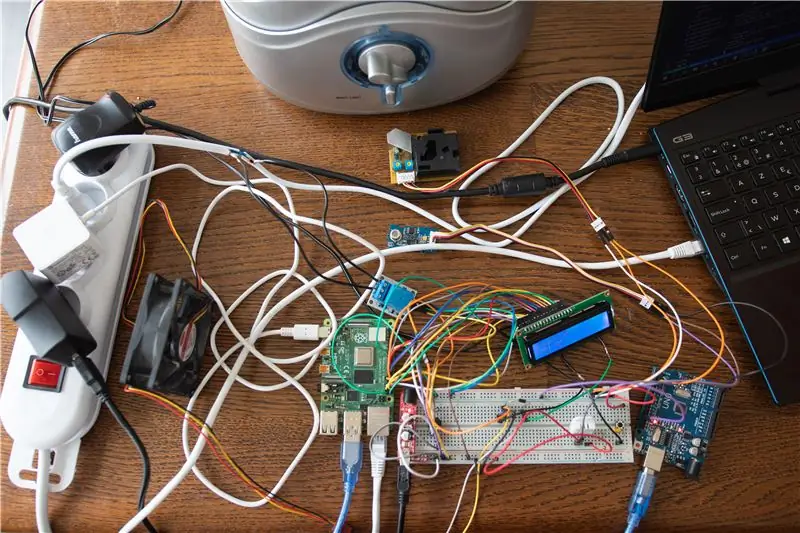
Em anexo, você pode encontrar a placa de ensaio e os esquemas eletrônicos.
Os principais componentes deste circuito são os sensores: DHT22 (Temperatura e Umidade), Sensor de Qualidade do Ar e Poeira e os atuadores: ventilador e umidificador de ar.
O ventilador é controlado por meio de um transistor bc337. Se você estiver usando um purificador de ar real, provavelmente será com um relé como o umidificador de ar.
Como há muitos pinos GPIO livres, conectei o LCD diretamente ao Raspberry Pi para uma comunicação clara e rápida.
Nota lateral: usei um Arduino para ler os sensores pelo motivo principal de que o sensor de poeira precisa de algum tempo para calcular a quantidade de poeira no ar e o Arduino é mais adequado para esse tipo de tarefas repetitivas básicas.
A princípio conectei o Arduino e o Raspberry Pi com um conversor lógico, mas percebi que poderia economizar um adaptador e alguns cabos conectando o Arduino com o cabo USB diretamente ao Raspberry Pi.
Configurando o Raspberry Pi
Meu colega estudante Killian Okladnicoff fez um guia maravilhoso sobre como configurar um Raspberry Pi para um projeto como este. Confira a etapa 2 de seu projeto para o guia e confira seu projeto também!
Etapa 2: Criação do caso
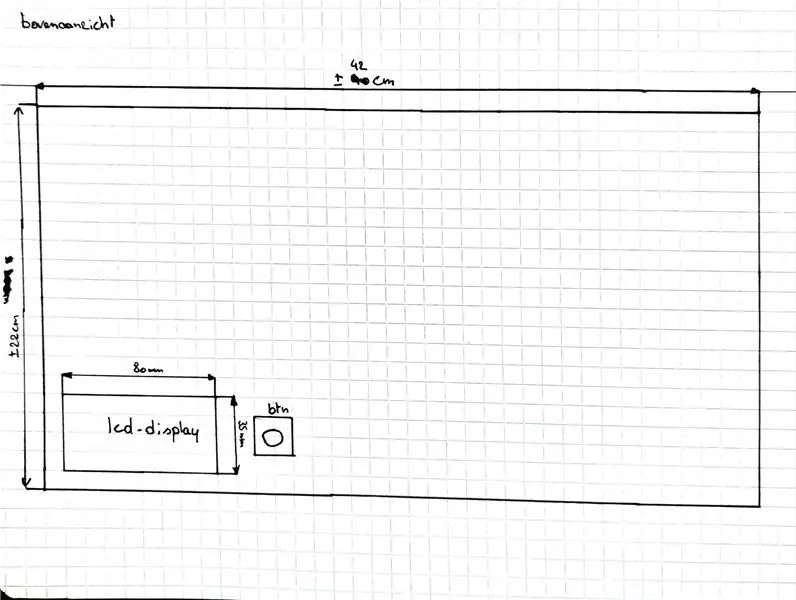
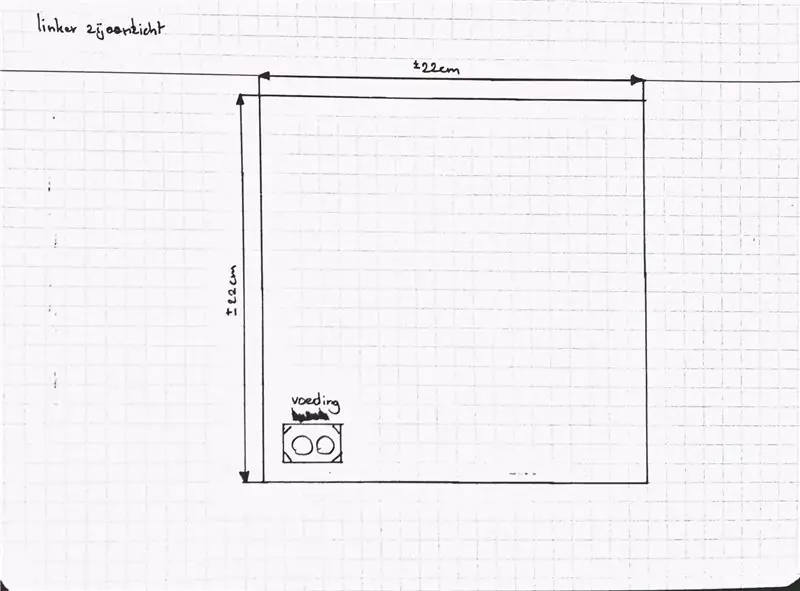
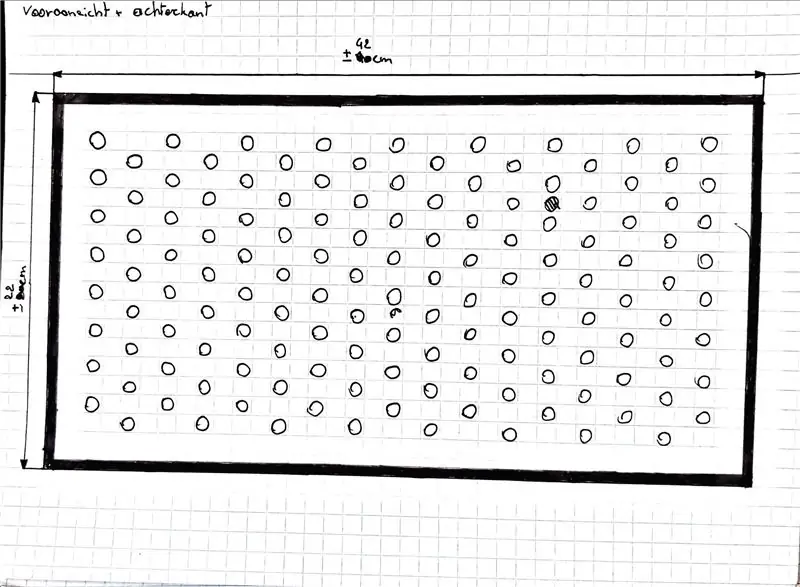
Nesta etapa, você pode improvisar muito sobre como deseja construir um caso. Escolhi um formato de caixa simples com painéis deslizantes para acessar facilmente o interior. Para materiais, usei principalmente restos de madeira.
Nas fotos você encontra os primeiros esboços com todas as medidas. É um design bastante simples que qualquer pessoa com poucas habilidades pode fazer.
Etapa 3: Configurando o site e o banco de dados
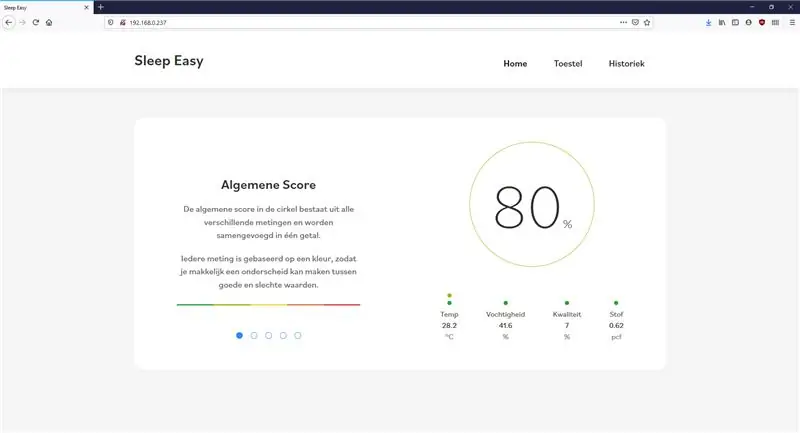
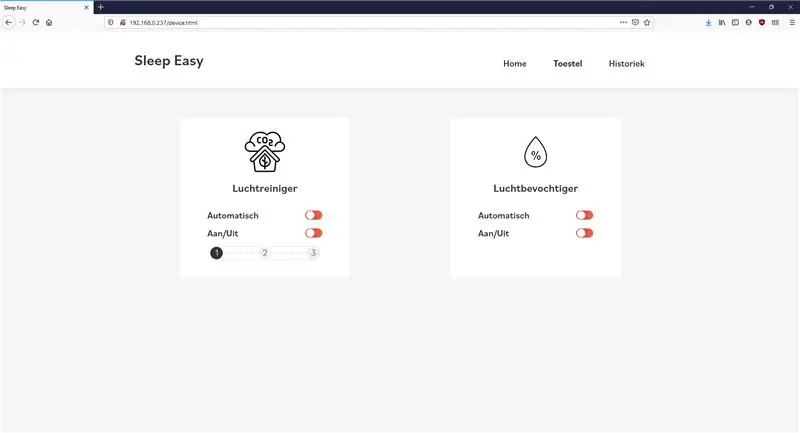
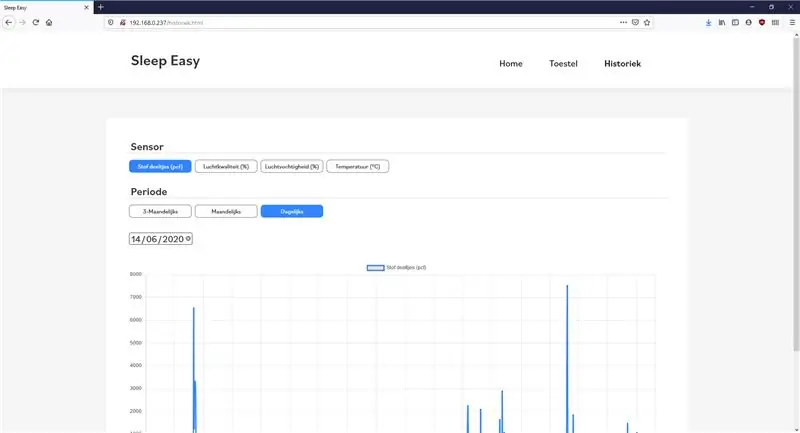
Depois de configurar o Raspberry Pi, você pode usar o Visual Studio Code com as extensões ssh remotas para se conectar ao seu Pi. Em anexo está um pdf que explica como colocar os arquivos no lugar certo de uma forma muito fácil e conveniente usando o Github. Você pode encontrar meu repositório Github aqui.
Base de dados:
Do repositório, baixe a pasta Banco de dados para o seu computador. Você precisará criar uma estrutura de banco de dados em seu Pi para salvar todos os dados. Para isso siga as instruções do pdf. Você precisará baixar o Mysql Workbench
Teste:
Se você seguiu o pdf tudo deve estar funcionando. Se você estiver conectado com um cabo Ethernet, poderá navegar até 169.254.10.1 e verá a página inicial do site. No entanto, o back-end ainda não está em execução, então você não verá nenhum dado novo no site.
Se você abrir o arquivo app.py no Visual Studio Code e executá-lo clicando no triângulo verde no canto direito. O back end começará a enviar dados para o banco de dados. Se você atualizar o site em alguns minutos, deverá ver a temperatura, umidade, qualidade do ar e quantidade de poeira atuais.
Local na rede Internet:
Na primeira página você pode ver os dados atuais.
Se você for para a página 'Toestel', poderá ligar e desligar o ventilador / umidificador de ar manualmente.
Na página 'Historiek' você pode ver um gráfico que mostra dados de diferentes datas.
Etapa 4: Automação
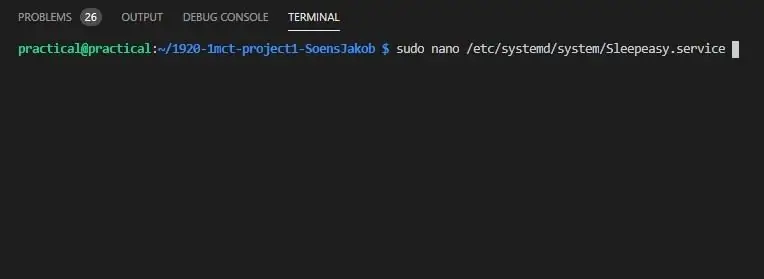
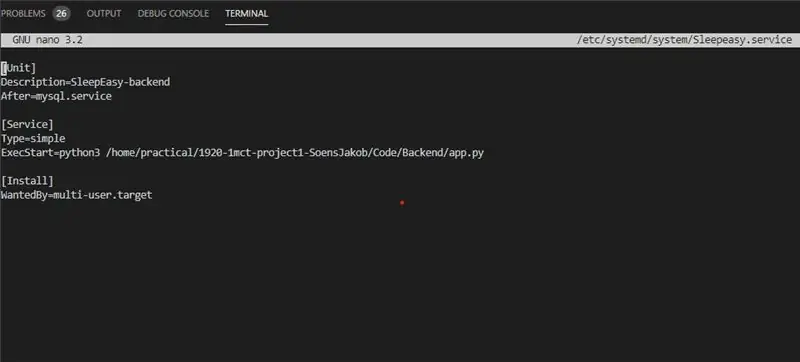
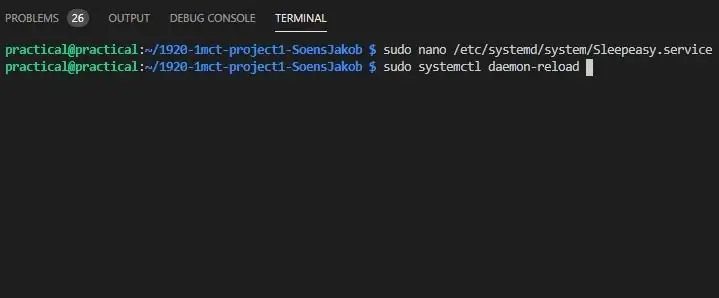
Para fazer seu Pi iniciar o back end automaticamente a cada inicialização, você precisa configurar alguns comandos.
Abra seu Pi novamente no Visual Studio Code e abra o terminal na parte inferior.
Digite o primeiro comando:
Sudo nano /etc/systemd/system/Sleepeasy.service
Salve com Ctrl + O e saia com Ctrl + X
Você pode alterar o nome no final para o que quiser.
Copie o texto do arquivo txt abaixo para o terminal.
Em seguida, digite os seguintes comandos:
- Sudo systemctl daemon-reload
- Sudo systemctl enable Sleepeasy.service
- Sudo systemctl start Sleepeasy.service
- Sudo systemctl status Sleepeasy.service
Com o último comando, você verá que o serviço está instalado e funcionando. Agora você pode tentar reiniciar com sudo reboot.
Após alguns minutos, o serviço será iniciado e você verá o endereço IP exibido no LCD.
Nota:
O serviço pode começar lentamente. Para corrigir isso, você precisa remover "ip = 169.254.10.1" do arquivo boot / cmdline.txt.
Use este comando para editar.
sudo nano /boot/cmdline.txt
Salve com Ctrl + O e saia com Ctrl + X
Etapa 5: finalmente
Obrigado por ler meus Instructables. Espero que tenham gostado e conseguido recriar este projeto sem muitos problemas.
Se você tiver alguma dúvida ou sugestão, sinta-se à vontade para comentar abaixo. Vou tentar responder às perguntas o mais rápido possível.
Atenciosamente, Jakob Soens
Recomendado:
Avião RC Cessna Skyhawk caseiro FÁCIL CONSTRUÇÃO: 7 etapas (com fotos)

Avião RC Cessna Skyhawk caseiro FÁCIL CONSTRUIR: Desde que eu era criança, como qualquer outra criança, eu era fascinado por aviões RC, mas nunca poderia comprá-los ou fazê-los porque eram muito caros ou difíceis de construir, mas esses dias estão atrás agora e Vou compartilhar como fiz meu primeiro avião RC (eu
Guia fácil para reparar fones de ouvido BOSE QC25 quebrados - SEM SOM de uma orelha: 5 etapas (com fotos)

Guia fácil para consertar fones de ouvido BOSE QC25 quebrados - SEM SOM de um ouvido: A Bose é bem conhecida por seus fones de ouvido e, mais especialmente, por sua linha de cancelamento de ruído ativo. A primeira vez que coloquei um par de QuietComfort 35 em uma loja de eletrônicos, fiquei impressionado com o silêncio que eles podem criar. No entanto, eu tinha muito li
O volante USB mais fácil: 6 etapas (com fotos)

O volante mais fácil do Cardboard USB: como está em quarentena e estamos presos em casa, costumamos jogar muitos videogames. Os jogos de corrida são um dos melhores jogos de todos os tempos, mas usar o teclado fica entediante e é muito mais difícil de usar do que o controle do Xbox ou PS. É por isso que decidi m
Fonte de alimentação de alta tensão fácil: 5 etapas (com fotos)

Fonte de alimentação de alta tensão fácil: Este manual de instruções o orientará como fazer uma fonte de alimentação de alta tensão. Antes de iniciar este projeto, esteja ciente de algumas Precauções de segurança simples.1. Sempre use luvas elétricas ao manusear a fonte de alimentação de alta tensão.2. The Voltage produc
DIY MusiLED, LEDs sincronizados com música com aplicativos Windows e Linux de um clique (32 e 64 bits). Fácil de recriar, fácil de usar, fácil de transportar: 3 etapas

DIY MusiLED, LEDs sincronizados com música com aplicativos Windows e Linux de um clique (32 e 64 bits). Fácil de recriar, fácil de usar, fácil de transportar: Este projeto irá ajudá-lo a conectar 18 LEDs (6 vermelho + 6 azul + 6 amarelo) à sua placa Arduino e analisar os sinais em tempo real da placa de som do seu computador e retransmiti-los para os LEDs para iluminá-los de acordo com os efeitos da batida (caixa, chapéu alto, chute)
