
Índice:
- Etapa 1: coisas que você precisa para concluir a construção
- Etapa 2: imprimir em 3D os arquivos STL anexados
- Etapa 3: juntando as peças PLA usando a caneta de impressão 3D
- Etapa 4: Lixar e mais lixar
- Etapa 5: Aplicando Z Poxy
- Etapa 6: conexões de circuito
- Etapa 7: Configurando o Raspbian e instalando o Mopidy Music Player no Pi
- Etapa 8: Adicionando os eletrônicos à peça impressa em 3D de Darth Vader
2025 Autor: John Day | [email protected]. Última modificação: 2025-01-23 15:03

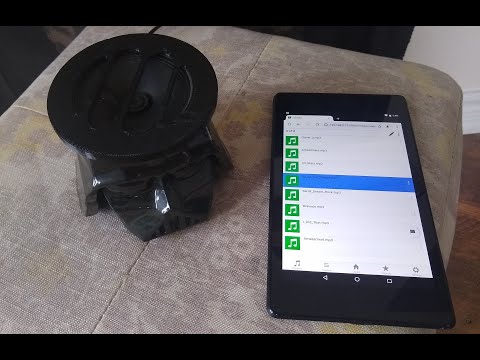

Se você é um grande fã de filmes de Star Wars, siga as etapas abaixo para fazer sua própria caixa de som Darth Vader. Como parte da construção, vamos usar um Raspberry Pi Zero W como o coração do projeto, e um amplificador mono I2S classe D e alto-falante de 4 ohms, para tocar nossas músicas favoritas!
No meu caso, tenho músicas em mp3 que coleciono ao longo dos anos, que baixei para o cartão SD do meu Pi e executei um software chamado Mopidy, que é um servidor de música extensível escrito em Python. E você pode tocar músicas usando um navegador da web em seu celular / tablet / laptop, conforme vê no vídeo.
Além disso, se você tem sua coleção de músicas online no Spotify, SoundCloud ou Google Play Music, você pode instalar uma extensão mopidy para reproduzir músicas de sua coleção, além das músicas no Pi.
Etapa 1: coisas que você precisa para concluir a construção


Aqui está a lista de componentes eletrônicos de que você precisará
- Raspberry Pi Zero W
- Quebra do amplificador Adafruit I2S 3W Classe D - MAX98357A
- Alto-falante - 3 "de diâmetro - 4 Ohm 3 Watt
- Fios de jumpers feminino / feminino
Outras coisas que você precisa
- Filamento 3D Preto - PLA 1,75 mm
- Kit de resignação Z Poxy para acabamento da cabeça Vader impressa em 3D
Ferramentas que você precisa
- Bastões de cola quente e arma
- impressora 3d
- Caneta 3D para unir as peças
- Ferramenta rotativa como uma Dremel para lixar as peças com mais rapidez.
- Faca Xacto
- lixa para limpar as impressões 3D
- Recipiente para misturar o resign
- Luvas e óculos de segurança
- Ferro de solda e solda
Etapa 2: imprimir em 3D os arquivos STL anexados


Baixe os arquivos STL anexados e usando o slice do software de impressão 3D e imprima os arquivos em 3D. Se você não tiver uma impressora 3D à mão, pode usar uma em seu clube ou biblioteca local ou usar um serviço de impressão 3D como hubs 3D.
No meu caso, imprimi os arquivos STl usando o Flashforge creator pro e PLA preto de 1,75 mm para imprimir. Além disso, para fatiar, estou usando Slic3r com a altura da camada definida para 0,3 mm e densidade de preenchimento para 25%.
O filamento preto de 1,75 mm usado pode ser encontrado -
Etapa 3: juntando as peças PLA usando a caneta de impressão 3D



Agora, para montar a peça em vez de usar super cola, vamos usar uma caneta de impressão 3D.
Depois de imprimir as peças, use a ferramenta Rotary, no meu caso, uma Dremel / lixa para arquivar as bordas das peças a serem montadas. Use uma pistola de cola quente para juntar as peças, isso irá segurar temporariamente a peça no lugar e tornará mais fácil usar a caneta de impressão 3D para derreter PLA no interior da peça.
Agora, uma vez que a parte interna de sua peça estiver pronta, remova a cola quente usando uma faca xacto da parte externa, conforme mostrado na imagem acima, e expulse o filamento da Caneta para aplicar na parte externa da peça.
Observação
Usar este método pode testar sua paciência !!, então lembre-se de fazer pausas.
Além disso, lembre-se de fazer isso em uma área bem ventilada e usar óculos de proteção para cobrir os olhos enquanto lixa.
Etapa 4: Lixar e mais lixar



Agora vem a parte difícil, Lixar !!
Use uma ferramenta rotativa como a Dremel para acelerar o processo de lixamento e eles usam lixa. Lave a peça assim que terminar, você verá marcas de areia em sua peça impressa em 3D como mostrado acima, mas isso não deve ser um problema, pois você vai terminar com uma das etapas mencionadas abaixo.
Como você usou uma caneta de impressão 3D com o mesmo filamento com que imprimiu os arquivos STL, este método evitará que as partes se partam em alguns meses, em comparação com o uso de cola quente.
Etapa 5: Aplicando Z Poxy



Como parte do kit Z poxy vem com dois frascos, um contém a resina e o outro o endurecedor.
Aproximadamente despeje quantidades iguais de resina e endurecedor em um recipiente. Misture usando a ponta de um pincel ou uma de suas impressões de teste, isso leva cerca de 3-4 minutos e espere até que o líquido fique esbranquiçado. Use uma combinação de pincéis pequenos e grandes para pintar o modelo, comece com a parte da impressão 3D que tem mais detalhes, como os olhos e a boca do Darth Vader Planter. Deixe a peça secar por pelo menos 4 horas e mantenha-a longe do pó. O tempo de 4 horas pode variar e depende das porções de endurecedor e resina.
Aqui, a aposta mais segura é deixar a peça secar durante a noite. Não levante a peça antes que ela esteja completamente seca, ou você vai acabar deixando suas impressões digitais no modelo. Se você não tem Z Poxy disponível, você também pode experimentar o XTC-3D e comprar uma empresa chamada Smooth-On.
Dicas para aplicar Z Poxy à parte impressa em 3D
- Compre o Z Poxy que diz 30 minutos nele, para que você tenha mais tempo para trabalhar com a solução antes que fique difícil.
- Se você estiver aplicando em uma pequena estatueta, você pode querer colar a quente a base da parte impressa em 3D em um pedaço de madeira, para que o uso do pincel seja muito mais fácil e você não deixe impressões digitais / marcas de luva no modelo.
- Além disso, tente colocar seu modelo em uma base que você possa mover como uma caixa ou um pedaço de madeira, se você não tiver uma dessas mesas giratórias extravagantes.
- Experimente e use um recipiente de tupperware transparente para que você possa ver a mistura ficar com uma cor branca turva.
- Faça isso em uma área bem ventilada, embora diga que é inodoro na caixa, tem um leve cheiro pungente.
- Use luvas, pois essa solução pode grudar nas mãos como supercola e pode ser difícil de remover.
- Experimente e mantenha seu modelo em uma temperatura ambiente, em cerca de 15-30 C e longe da poeira.
Etapa 6: conexões de circuito

Solde os pinos de cabeçalho no Raspberry Pi Zero W e também solde o alto-falante ao + ve e -ve no amplificador Adafruit MAX98357 I2S Class-D.
E aqui estão as conexões de pino entre o amplificador Raspberry Pi Zero W e MAX98357 I2S Class-D.
- Vin para pino 4 em Pi 5V
- GND para pino 9 Pi GND
- DIN para pino 40 no Pi
- BCLK para pino 12
- LRCLK para pino 35
Etapa 7: Configurando o Raspbian e instalando o Mopidy Music Player no Pi
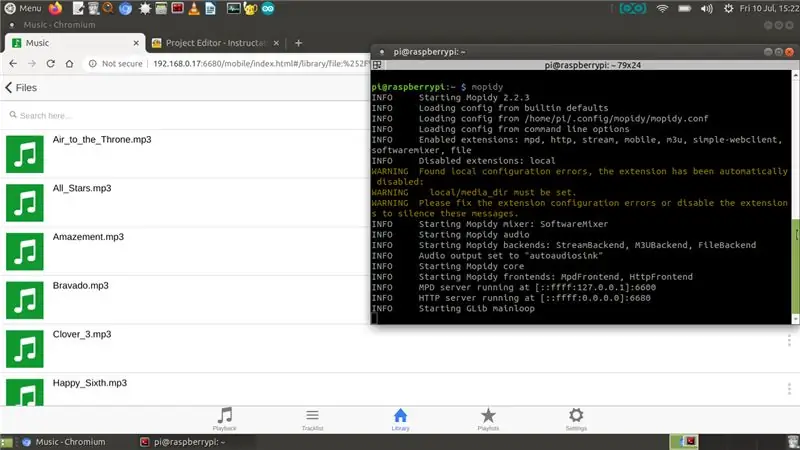
Usando seu computador atualize a versão mais recente do Rasbian-lite img em um cartão SD (link para download do arquivo img https://www.raspberrypi.org/downloads/raspbian/). Em seguida, adicione o cartão SD ao Raspberry Pi e conecte seu Pi ao roteador WiFi e anote o endereço IP e, em seguida, faça SSH ao seu Pi
Comece executando os dois comandos abaixo para atualizar e atualizar os pacotes no Pi.
sudo apt-get update
sudo apt-get upgrade
Agora, para configurar e testar o MAX98357 I2S Class-D Mono Amp da Adafruit, siga o guia no sistema Adafruit Learning em - https://learn.adafruit.com/adafruit-max98357-i2s-class-d-mono-amp/pinouts ? view = all. Basicamente, como parte da configuração, há uma configuração fácil e outra difícil, se você planeja executar a rota fácil, basta fazer o download e executar o seguinte script de shell
curl -s https://raw.githubusercontent.com/adafruit/Raspberry-Pi-Installer-Scripts/master/i2samp.sh | bash
Para verificar se o script de shell foi executado com sucesso e você consegue ouvir o som do alto-falante, execute
speaker-test -c2 --test = wav -w /usr/share/sounds/alsa/Front_Center.wav
E para ajustar o volume, use o comando alsamixer
Configurando o Mopidy para tocar suas músicas favoritasAgora para tocar suas músicas favoritas vamos configurar o Mopidy e um cliente web para o mopidy, para que você possa tocar sua música do seu celular / mesa. Mopidy reproduz música do disco local, Spotify, SoundCloud, Google Play Music e muito mais. Você edita a lista de reprodução de qualquer telefone, tablet ou computador usando uma variedade de MPD e clientes da web.
Agora vamos instalar o Mopidy e executar o seguinte comando
sudo apt-get install mopidy
para mais informações, verifique a documentação em - Instalação - documentação do Mopidy 2.0.1
Modifique o mopidy.conf para habilitar as seções HTTP, MPD e Arquivos, aqui está meu mopidy.conf e meu diretório local para armazenar musing é / home / pi / Music, então se você planeja usar o arquivo.conf abaixo, crie um Diretório “Music” na pasta pessoal
sudo nano /etc/mopidy/mopidy.conf
Anexei meu mopidy.conf, caso você queira fazer uma cópia dele.
Se você planeja usar um aplicativo web no telefone / tablet, precisará de um cliente web http, gosto do Mopidy-Mobile..
sudo pip install Mopidy-Mobile
Para executar o mopidy na inicialização, e reinicie o pi
sudo systemctl enable mopidy
sudo reboot
Além disso, se você planeja carregar mais arquivos mp3 /.wav na pasta Música no futuro, você terá que executar um comando de verificação, para que as músicas apareçam no cliente Mopidy-Mobile usando
varredura local sudo mopidyctl
E, em seguida, use o URL aberto do cliente móvel no navegador do seu celular / computador - https:// IpAddressOfPi: 6680 / e reproduza suas músicas e músicas favoritas. No meu caso, baixei algumas músicas creative commons da biblioteca de áudio do youtube para o demonstração em vídeo, que você vê na imagem acima..
Etapa 8: Adicionando os eletrônicos à peça impressa em 3D de Darth Vader

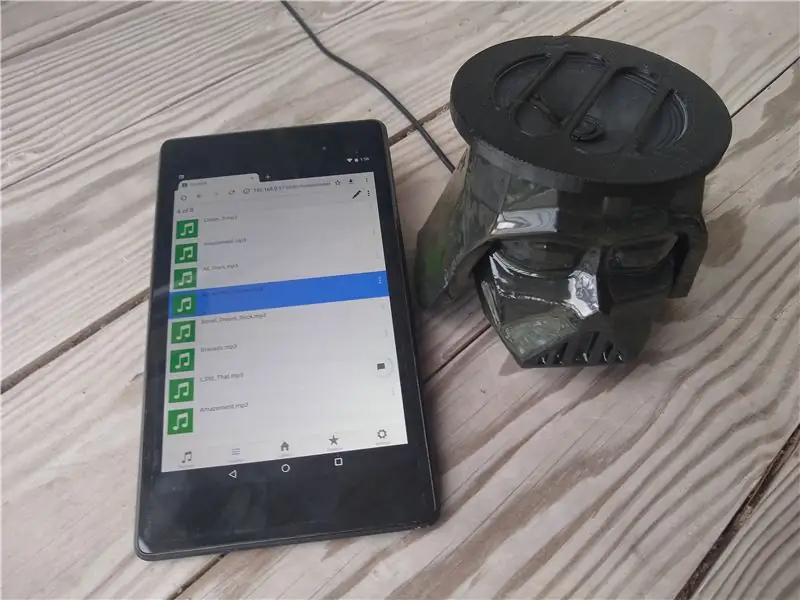
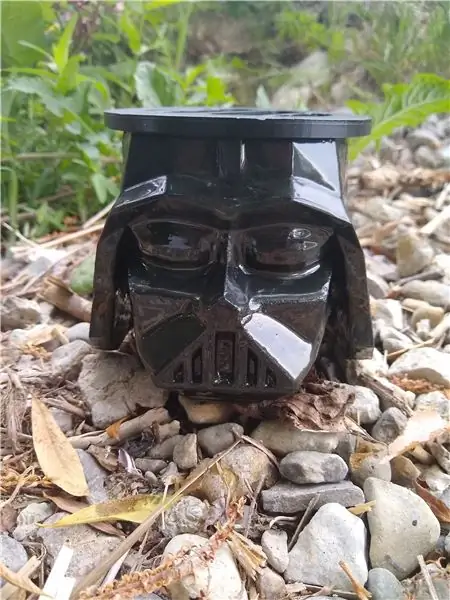
Para adicionar os componentes às partes impressas em 3D, usei cola quente para prender o amplificador Raspberry Pi Zero e MAX98357 I2S Class-D e passei o cabo USB pela parte de trás.
Além disso, colei a quente os componentes da caixa acústica e esta parte deve se encaixar na cabeça de Darth Vader.
Agora, para que o reprodutor de música Mopidy inicie toda vez que o Pi for ligado, podemos configurar o Mopidy para funcionar como um serviço do sistema, usando o systemd você pode habilitar o serviço Mopidy executando:
sudo systemctl enable mopidy
Isso fará com que o Mopidy seja iniciado automaticamente quando o sistema for iniciado. E o Mopidy é iniciado, interrompido e reiniciado como qualquer outro serviço systemd, usando
sudo systemctl start mopidy
sudo systemctl stop mopidy sudo systemctl restart mopidy
Além disso, se você tem sua coleção de músicas online no Spotify, SoundCloud ou Google Play Music, você pode instalar uma extensão mopidy para reproduzir músicas de sua coleção, além das músicas no Pi.
Recomendado:
Palestrante Kaiten: 7 etapas (com fotos)

Orador Kaiten: Originalmente projetado como um presente de Natal para meus pais, esses alto-falantes levaram várias iterações até que eu decidi finalmente publicá-los online um ano depois. O pedido foi por alto-falantes que possam atuar como um sistema de som surround com nossa tv. Este m
Palestrante Dodecaedro de Concreto: 8 Passos (com Imagens)

Alto-falante de dodecaedro concreto: Então, depois de se inspirar um pouco no " Um alto-falante de dodecaedro para impressoras de mesa " projeto de 60cyclehum Decidi experimentar construir meu próprio alto-falante dodecaedro. Não possuo uma impressora 3D, então uso um serviço online para pr
Digifab: Palestrante impresso em 3D de Josh: 11 etapas

Digifab: Alto-falante impresso em 3D de Josh: Preparação: bata nos orifícios rotulados com os tamanhos de machos métricos especificados. Impressão 3D dos 3 arquivos fornecidos
Sistema de câmara com reconhecimento de palestrante (SPACS): 8 etapas
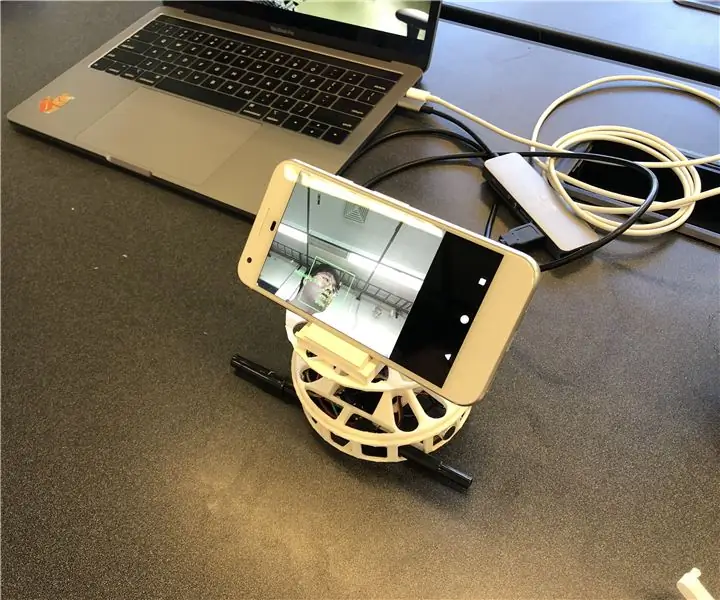
Sistema de câmera com reconhecimento de alto-falante (SPACS): Imagine uma chamada em conferência em que vários alto-falantes cercam uma câmera. Muitas vezes encontramos situações em que o ângulo de visão limitado de uma câmera muitas vezes falha em olhar para a pessoa que fala. Essa limitação de hardware degrada significativamente a experiência do usuário. Se
Palestrante inspirado por Piet Mondrian: 6 etapas (com imagens)

Piet Mondrian Inspired Speaker: Para este projeto, estou fazendo um alto-falante portátil Bluetooth com as dimensões de 10 cm por 10 cm. Estou fazendo este alto-falante com cores diferentes de acrílico de 3 mm. O cubo terá dois alto-falantes, sistema operacional Bluetooth fácil de usar, então é
