
Índice:
- Suprimentos
- Etapa 1: Obtenha as dimensões da placa da Eagle (preste atenção às unidades!)
- Etapa 2: Crie um novo documento no Photoshop com as dimensões necessárias
- Etapa 3: edite a imagem para fazê-la funcionar como bitmap
- Etapa 4: coloque a imagem no modo de escala de cinza
- Etapa 5: converter a imagem em bitmap
- Etapa 6: importar o bitmap para o Eagle
- Etapa 7: deixe o bitmap renderizar
- Etapa 8: Indo além …
- Autor John Day [email protected].
- Public 2024-01-30 11:35.
- Última modificação 2025-01-23 15:03.




Com o custo de fabricação de placas de circuito profissional ficando cada vez mais barato, parece que agora é um ótimo momento para entrar no design de PCB. Comunidades online ajudam a suavizar curvas íngremes de aprendizado de software e fornecem uma infinidade de esquemas, projetos e amplo conhecimento. No entanto, acho que deveria haver mais ênfase nas formas visuais produzidas por esse movimento emocionante. Se vamos realmente utilizar essa enorme infraestrutura global, vamos pelo menos tentar inspirar algum diálogo de design! Se você deseja incluir um logotipo sofisticado em sua placa ou cobrir a parte de trás de seu PCB com uma moldura de seu filme de ficção científica favorito, este tutorial o ajudará a levar seus bitmaps para o próximo nível usando o Autodesk Eagle e o Photoshop.
Suprimentos
- Software PCB (estou usando o Eagle, mas as idéias básicas podem ser aplicadas a outro software)
-Photoshop (estou usando Photoshop CC de 2018, mas a versão não deve fazer muita diferença)
Etapa 1: Obtenha as dimensões da placa da Eagle (preste atenção às unidades!)

A primeira coisa que queremos fazer é obter as dimensões do nosso conselho. Se estamos apenas planejando trabalhar em uma pequena seção do quadro, podemos apenas pegar o tamanho máximo que temos disponível. Ao trabalhar com placas com formas incomuns, vou tirar uma captura de tela da placa e importá-la para o meu documento do Photoshop como plano de fundo (lembre-se de ocultar essa camada ao exportar seu bitmap final!)
NOTA: preste atenção às unidades do seu documento Eagle !!! (Eu sempre uso MM porque carrega para o Photoshop)
Etapa 2: Crie um novo documento no Photoshop com as dimensões necessárias

Eu uso o JLCPCB para todos os meus pedidos de placa e acho que definir a resolução para 100 pixels por cm é a melhor ao passar do Photoshop para o Eagle. Essas configurações são de longe a resolução mais alta que posso obter antes de sobrecarregar suas máquinas.
LEMBRE-SE DE ESCOLHER AS MESMAS UNIDADES NO PHOTOSHOP COMO NA EAGLE!
Depois de configurar o documento, importe sua imagem, logotipo ou desenho
Etapa 3: edite a imagem para fazê-la funcionar como bitmap

Às vezes, mudar de uma imagem colorida de alta resolução para um bitmap pequeno de 2 tons pode ser complicado. Esta é a parte que requer algum pensamento criativo e planejamento. Puxar para baixo o menu "Imagem" e brincar com algumas das opções na guia "Ajustes" é recomendado. Quase sempre opto por "Brilho / Contraste" e "Matiz / Saturação". Também não é uma má ideia brincar com a opção "Posterizar" (isso nem sempre funciona para imagens com gradientes, mas pode realmente ajudar a simplificar imagens que têm muitos valores de cor). "Limiar" também pode ser uma ferramenta útil se sua imagem já tiver 2 tons.
Brinque muito com esta etapa!
Não se esqueça de salvar seu documento do Photoshop!
Etapa 4: coloque a imagem no modo de escala de cinza

Assim que tiver sua imagem em um bom lugar, altere-a para o modo "Tons de cinza". Isso pode ser feito em "Imagem" -> "Modo" -> "Tons de cinza".
Eu recomendo fortemente que você salve vários arquivos ao longo do caminho, caso precise voltar e ajustar algo (se você abrir um arquivo que está no modo de tons de cinza, não será capaz de voltar a ser totalmente colorido e um arquivo no modo bitmap não ser capaz de voltar ao modo de tons de cinza)
Etapa 5: converter a imagem em bitmap



Para definir o documento para o modo bitmap, vá para "Imagem" -> "Modo" -> "Bitmap".
Aqui é onde você pode experimentar como o bitmap é renderizado, um pontilhamento de difusão parecerá muito diferente de um limite de 50%. (Incluí exemplos de opções diferentes)
Experimente como você deseja que a imagem final fique! Se você escolher a opção "Tela de meio-tom", experimente brincar com o ângulo e as formas para obter resultados diferentes.
Depois de obter o bitmap em algum lugar aceitável, salve-o como.bmp. Vá para "Arquivo" -> "Salvar como …" -> "Salvar como tipo:" -> "BMP"
Certifique-se de que o formato do arquivo é "Windows" e a profundidade é de "1 bit"
Etapa 6: importar o bitmap para o Eagle



Antes de importar o bitmap, certifique-se de que seu arquivo eagle esteja pronto. Se você estiver fazendo uma imagem grande em uma camada que já possui muitos componentes, pode ser uma boa ideia mover o quadro inteiro para longe da origem, caso o bitmap precise ser excluído e alterado. O canto inferior esquerdo do bitmap será renderizado a partir da origem do documento (marcada pela pequena cruz em seu documento). Certifique-se de saber em qual camada deseja obter o bitmap antes de iniciar a importação (isso pode ser alterado posteriormente se você cometer um erro, mas é importante notar). Normalmente coloco meus bitmaps na camada "tPlace" ou "bPlace" para que sejam incluídos na minha silkscreen quando exporto meus arquivos gerber.
Para importar um bitmap, vá em "Arquivo" -> "Importar" -> "Bitmap". navegue até onde salvou seu bitmap e selecione o arquivo.
Importar configurações: certifique-se de selecionar "Dimensionado" em Formato e "MM" em Unidade. O fator de escala deve ser definido como: "0,1"
Nota sobre a seleção de cores:
Você deve anotar a cor desejada para o bitmap final. Ao selecionar uma cor no prompt, é importante observar que, seja qual for a cor que você selecionar, o software pensará que será a cor da sua serigrafia. Por exemplo, se você estiver importando para a camada da serigrafia e souber que no quadro final sua serigrafia será renderizada em branco, marque a caixa abaixo da cor branca, caso contrário, seu bitmap será invertido. Você só precisa selecionar uma cor.
A prancha final que estou fazendo neste exemplo terá uma serigrafia preta sobre uma lousa branca, então, ao selecionar a cor, eu marquei a caixa sob o preto.
Isso pode parecer confuso, então eu recomendo tentar importar com um bitmap pequeno e simples antes de perder tempo com uma importação longa apenas para descobrir que a cor está invertida. Também olhe para sua placa em um visualizador gerber para ter certeza de que tudo foi importado corretamente (mais sobre isso na próxima etapa).
Etapa 7: deixe o bitmap renderizar


O Eagle pode demorar um pouco para renderizar o bitmap em seu arquivo, dependendo do tamanho do bitmap e de quantos outros programas você tem em execução no computador. Dê um tempo, veja as notícias ou tome um café.
Depois de carregar o bitmap, veja como fica no quadro. sinta-se à vontade para ajustá-lo, apará-lo ou alterar sua camada para que se ajuste ao resultado desejado. Você pode voltar aos seus arquivos do Photoshop para ajustar os parâmetros e reenviar os bitmaps editados até obter a aparência adequada. (certifique-se de excluir bitmaps antigos e não utilizados antes de exportar arquivos gerber para evitar arquivos grandes).
Antes de fazer seu pedido de placa de circuito, recomendo enfaticamente que você dê uma olhada em uma amostra da fabricação. O Eagle tem um integrado, mas também é uma boa ideia experimentar os visualizadores gerber online.
Etapa 8: Indo além …

Este processo de maximizar a estética das minhas placas de circuito tem sido uma maneira realmente agradável de tentar contextualizar o design da minha placa de circuito ao lado da minha prática artística. Eu tenho feito isso há pouco mais de um ano e ainda estou tentando coisas novas em cada pedido que faço. Eu tenho alguns dos meus maiores projetos centrados na placa de circuito em meu site e posto muitas fotos de processos em meu instagram. Alguns vídeos de demonstração podem ser encontrados no meu canal do youtube e se você estiver interessado em comprar algumas das pranchas que fiz dê uma olhada na minha loja tindie.
Alguns outros experimentos que espero realizar no futuro:
-Você pode tentar importar o bitmap em camadas diferentes para efeitos diferentes (talvez uma área de cobre exposta ou em algum lugar sem máscara de solda)
- Você pode carregar uma imagem em várias placas que são empilhadas com cabeçalhos de alfinetes
-Você pode tentar importar vetores ou arquivos dxf para uma sensação diferente.
-Para obter mais tons de sua imagem, você pode tentar colocar seu bitmap em várias camadas! Tente alinhar seu bitmap sobre tPlace (branco ou preto), Top (um tom um pouco mais escuro da cor da máscara de solda) e tStop (placa de fibra de vidro nua)! Não me aprofundei muito nisso, mas há um ótimo artigo hackaday que se aprofunda nisso!


Vice-campeão no Desafio de Design de PCB
Recomendado:
Jogo Reckless Racer Arduino OLED, AdafruitGFX e Bitmaps Básico: 6 etapas

Reckless Racer Arduino OLED Game, AdafruitGFX e Bitmaps Basics: Neste tutorial, veremos como usar bitmaps usando a biblioteca Adafruit_GFX.c como uma espécie de sprites em um jogo. O jogo mais simples em que poderíamos pensar é um jogo de carro de mudança de pista de rolagem lateral, no final nosso testador beta e codificador assistente de
Como desmontar um computador com etapas e imagens fáceis: 13 etapas (com imagens)

Como desmontar um computador com etapas e imagens fáceis: Esta é uma instrução sobre como desmontar um PC. A maioria dos componentes básicos é modular e facilmente removível. No entanto, é importante que você seja organizado sobre isso. Isso ajudará a evitar que você perca peças e também a fazer a remontagem e
Como projetar circuitos e criar uma PCB usando o Autodesk EAGLE: 9 etapas

Como projetar circuitos e criar um PCB usando o Autodesk EAGLE: Existem muitos tipos de software CAD (Computer Aided Design) que podem ajudá-lo a projetar e fazer PCBs (placas de circuito impresso), o único problema é que a maioria deles não. Não explico realmente como usá-los e o que eles podem fazer. Eu usei muitos t
Como gerar arquivos Gerber do Eagle 9: 4 etapas
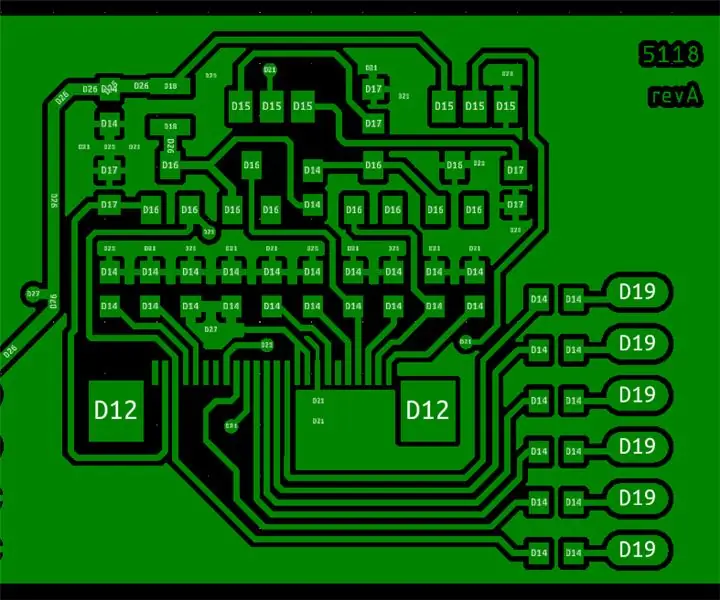
Como gerar arquivos Gerber do Eagle 9: Neste instrutível, vou mostrar como você pode gerar arquivos gerber do Eagle CAD versão 9 e superior e como solicitar seus PCBs usando os arquivos gerber
Transforme seu esquema EAGLE em um PCB: 22 etapas (com imagens)

Transforme seu esquemático EAGLE em um PCB: Em um Instructable anterior, forneci uma introdução à entrada esquemática usando o editor EAGLE do CadSoft. Neste instrutível, faremos uma placa de circuito impresso a partir desse esquema. Acho que devo dizer que faremos um DESIGN de PCB; fazendo a jibóia física
