
Índice:
2025 Autor: John Day | [email protected]. Última modificação: 2025-01-23 15:03

Esses instutáveis fornecem uma maneira bastante fácil de integrar a lâmpada Sonoff B1 em seu kit doméstico da Apple sem quaisquer pontes adicionais
Introdução: Sonoff B1 é uma lâmpada bastante barata, mas poderosa, que contém três tipos de Led's
1. Led branco "Quente"
2. Led branco "Cool"
3. Led RGB
Portanto, eles podem ser usados por diferentes combinações e podemos obter em teoria qualquer efeito possível combinando o brilho desses Led's
Etapa 1: preparar a lâmpada para atualização de firmware

Para atualizar o firmware, precisamos de algumas habilidades de soldagem
OK vamos começar
Desaparafuse a tampa plastik e encontre os contatos, precisamos soldar todos os fios ou blindagem para ser fácil conectar o conversor USB-UART.
No meu caso, usei o conector macho, porém, quaisquer fios simples ou fios com pinos podem ser usados. Se você for brincar um pouco com as lâmpadas, os fios devem ser curtos para garantir que a tampa de plástico seja aparafusada
Isso é tudo. Agora você pode atualizar o firmware de forma muito fácil, basta desparafusar a tampa
Etapa 2: conectar uma lâmpada ao UART USB

Os fios são simples, mas esteja ciente de duas coisas:
1.! A lâmpada deve ser desconectada da tensão de alimentação 220 v
2.! Use USB UART com a configuração 3,3 v, caso contrário, você destruirá o dispositivo
Ok, vamos conectar
LÂMPADA USB UART
3,3 V 3,3 V
GND GND
RX TX
TX RX
Para GPIO 0 da lâmpada basta conectar o fio simples. A seguir será explicado um motivo
Etapa 3: preparar o IDE do Arduino

1. Você precisa ter um ambiente pronto para programar os chips ESP8266. Não vou detalhar aí, porque há muitas publicações na internet, dê uma olhada em
2. Baixe a biblioteca https://github.com/Yurik72/ESPHap e descompacte-a na pasta da biblioteca do Arduino. Para Windows, geralmente é C: / Usuários / \ Documentos / Arduino / bibliotecas
3. Do arquivo anexado https://github.com/Yurik72/ESPHap/tree/master/wol… descompacte wolfSSL_3_13_0.rar na mesma pasta das bibliotecas do Arduino. (C: / Usuários / \ Documentos / Arduino / bibliotecas / wolfssl). Certifique-se de que não seja uma raiz duplicada. Os arquivos de meios devem estar em (C: / Users / \ Documents / Arduino / libraries / wolfssl)
4 Baixe ou instale a biblioteca
Agora estamos prontos para programar seu ESP8266
Abra o esboço
E defina a configuração adequada da placa no Arduino, veja as fotos com a configuração certa
Etapa 4: Flashing Firmware

Conecte seu USB UART ao computador. sua lâmpada está pronta para piscar. No Arduino IDE, escolha a porta COM adequada
Existe um truque mencionado antes. para mudar o chip para o modo flash GPIO 0 deve ser conectado ao GND durante a inicialização ou reinicialização
Isso pode ser feito de duas maneiras:
Se USB UART com o botão de reset, pressione o botão de upload do firmware no Arduino IDE, aguarde a mensagem de upload e conecte os fios do GPIO 0 ao GND do Sonoff e pressione o botão USB UART Reset, aguarde o upload começar, depois disso fios podem ser desconectados Sonoff
Se USB UART sem o botão Reset, remova o USB do computador, conecte os fios do GPIO 0 ao GND Sonoff, insira o USB e clique em "download". Após o início do download. Tudo isso é necessário para colocar o Sonoff no modo de inicialização (GPIO0 no GND no momento da inicialização)
No meu caso, eu apenas toco os fios do GPIO 0 para o GND do USB UART, há salas suficientes no GND
Ok, o upload deve ser iniciado e você deve ver a mensagem de sucesso
Sua lâmpada está pronta para uso, é melhor reiniciá-la após piscar.
Etapa 5: configurar a lâmpada e emparelhar com a Apple



No meu caso, continuei a configuração e o processo de emparelhamento, ainda conectando a lâmpada ao UART USB para controlar um monitor serial o que está acontecendo
Primeiro, precisamos conectar / configurar a lâmpada para o WiFi da sua casa
Após a reinicialização, a lâmpada iniciará no modo de ponto de acesso. Você precisa conectar seu computador a uma rede WiFi chamada "ES". Após a conexão você será redirecionado para o portaal cativo. Caso contrário, abra um navegador e coloque https://192.168.4.1. você deve ver um portal de configuração
Selecione sua rede doméstica wi-fi ou insira manualmente, insira uma senha e confirme. A lâmpada será reiniciada e em caso de sucesso você deve ver um registro como este
* WM: Resultado da conexão: * WM: 3 * WM: Endereço IP:
* WM: 192.168.0.93
Endereço IP conectado por Wi-Fi: 192.168.0.93
>> Integração Home: homekit_is_pair 0
……..
>> HomeKit: Configurando mDNS >>> HomeKit: MDNS.begin: ES-5AC5, IP: 192.168.0.93 >>> HomeKit: servidor Init over
>> HomeKit: o servidor Init sobre o servidor Web NÃO está DEFINIDO, aguardando o emparelhamento
A lâmpada está pronta para emparelhar! Vamos fazer
1 Abra o telefone -> casa da Apple -> adicionar dispositivo.
2. Faça uma escolha para adicionar manualmente e veremos algo como ES ……. acessível, 3 Selecione-o e concorde claro que não é certificado, insira a senha 11111111 e vamos lá…..
Como regra, tudo vai passar na primeira vez e você vai ver imediatamente nos aparelhos e pode ligar e desligar.
Em teoria, isso é tudo, você pode montar sua lâmpada, conectar e jogar …
Caso contrário, consulte a seção de solução de problemas
Etapa 6: solução de problemas

Se algo deu errado, o processo de emparelhamento é o mais caprichoso, e meus testes e experiência podem levar no máximo 3 tentativas.
Você precisa reiniciar seu dispositivo e tentar novamente, Se o dispositivo não aparecer na lista de emparelhamentos, provavelmente o dispositivo já armazena informações de emparelhamento, mas a Apple não:(Precisamos remover as informações de pareamento do dispositivo.
Os dados de emparelhamento são salvos no sistema de arquivos SPIFFS "/pair.dat". e você precisa abrir um navegador
digite https:// ip / browse e você será acessado ao seu sistema de arquivos SPIFFs.
Onde ip é o endereço IP do seu dispositivo
Basta excluir o arquivo pair.dat, redefinir o dispositivo e iniciar o emparelhamento novamente
Recomendado:
Cronômetro do dever de casa feito pelo Arduino: 5 etapas

Cronômetro do dever de casa feito pelo Arduino: Seu filho está escrevendo o dever de casa por horas? Seu filho se distrai facilmente com outras pessoas quando faz o dever de casa? Hoje, tentei fazer a melhor solução para esse conflito: um cronômetro feito pelo Arduino. Por que tento fazer este cronômetro em vez de
The Transformer (Mashup) - Feito por Devasya Sharma e Shaurya Seam: 5 etapas
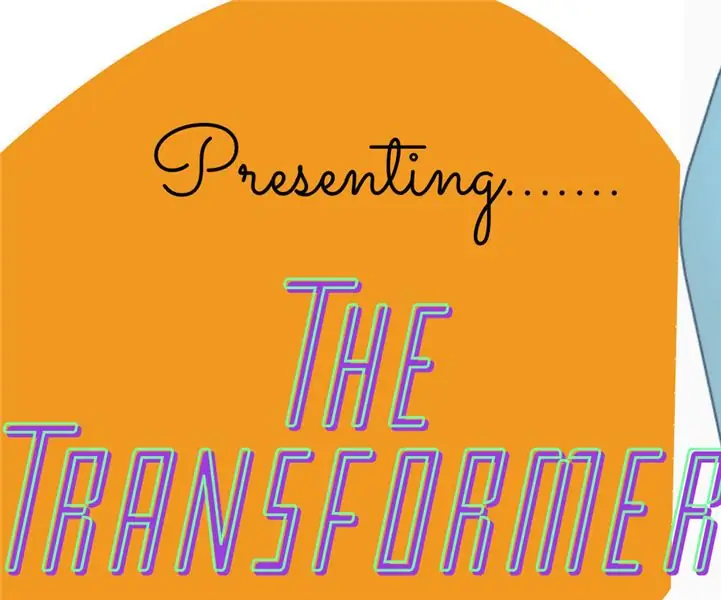
The Transformer (Mashup) - Feito por Devasya Sharma e Shaurya Seam: Hi! Eu sou Devasya Sharma e estou aqui com meu amigo Shaurya Seam! Hoje queremos mostrar uma das nossas ideias mais originais que é MUITO interessante! Temos 13 anos e fizemos o nosso projeto totalmente do zero! Somos estudantes da Índia e
Estação meteorológica NaTaLia: Estação meteorológica com energia solar Arduino Feito da maneira certa: 8 etapas (com fotos)

Estação meteorológica de NaTaLia: Estação meteorológica com energia solar Arduino feito da maneira certa: após 1 ano de operação bem-sucedida em 2 locais diferentes, estou compartilhando meus planos de projeto de estação meteorológica movida a energia solar e explicando como ela evoluiu para um sistema que pode realmente sobreviver por muito tempo períodos de energia solar. Se você seguir
Feito em casa - Uma mão - Analisador Nitrox Baseado em Arduino: 4 etapas

Home Made - One Hand - Nitrox Analyzer Baseado em Arduino: Olá leitores, Neste instrutível, mostrarei como construí este analisador de oxigênio baseado em Arduino. *** AVISO - Este é o tipo de material que pode ser usado para controlar seu mergulho composição da mistura. O mergulho pode ser perigoso e tudo o que você faz com
Love Is for Gamers, o projeto Arduino feito para solteiros: 5 etapas
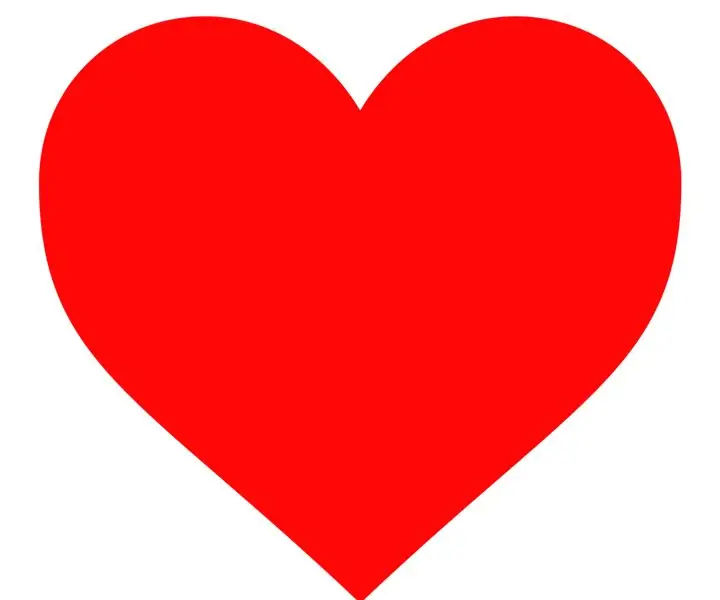
Love Is for Gamers, o projeto Arduino feito para solteiros: Este Instructable é sobre meu projeto Arduino chamado " Love is for Gamers " que começou como uma ferramenta para risos e diversão. Não é perfeito nem nada, mas funciona
