
Índice:
2025 Autor: John Day | [email protected]. Última modificação: 2025-01-23 15:03


Eu não tenho uma fonte de alimentação para fins de laboratório há muito tempo, mas às vezes seria necessário. Além da tensão ajustável, também é muito útil limitar a corrente de saída, por exemplo, em caso de teste de PCBs recém-criados. Então decidi fazer isso sozinho com os componentes disponíveis.
Como eu tinha uma fonte de alimentação ATX não usada em casa, decidi usá-la como fonte de alimentação. Normalmente, essas fontes de alimentação ATX antigas acabam no lixo, pois têm baixo consumo de energia (relativamente) e não podem ser usadas em novos computadores. Se você não tiver um, pode facilmente comprar um muito barato em lojas de informática de segunda mão. Ou apenas pergunte a seus amigos se eles têm um no loft. Estas são fontes de energia muito boas para projetos elétricos diy.
Assim também não preciso me preocupar muito com o caso. Então, procurei um módulo que se encaixasse nas minhas expectativas:
- Fornece tensão e corrente variáveis
- Funciona com tensão de entrada de 12 V
- A tensão máxima de saída é de pelo menos 24V
- A corrente de saída máxima é de pelo menos 3A
- E também é relativamente barato.
Etapa 1: Módulo ZK-4KX

Eu encontrei o módulo conversor ZK-4KX DC-DC Buck-Boost que se encaixa em todas as minhas expectativas. Acima disso, ele é montado com interfaces de usuário também (visor, botões, codificador rotativo), então não precisei comprá-los separadamente.
Possui os seguintes parâmetros:
- Tensão de entrada: 5 - 30 V
- Tensão de saída: 0,5 - 30 V
- Corrente de saída: 0 - 4 A
- Resolução da tela: 0,01 V e 0,001 A
- O preço é de aproximadamente 8 - 10 $
Tem muitos outros recursos e proteçõesPara parâmetros e recursos detalhados veja meu vídeo e o final deste post.
Etapa 2: Componentes usados
Acima do conversor DC-DC e dos módulos ATX do computador, precisamos apenas de alguns outros componentes básicos para ter uma fonte de alimentação bem utilizável:
- LED + 1k resistor para indicar o status da unidade ATX.
- Chave simples para ligar a unidade ATX.
- Conectores fêmea banana (2 pares)
- Pinça Aligator - cabo de plugue banana.
Além da saída ajustável, eu também queria ter uma saída fixa de + 5V, já que é muito usada.
Etapa 3: Fonte de alimentação ATX


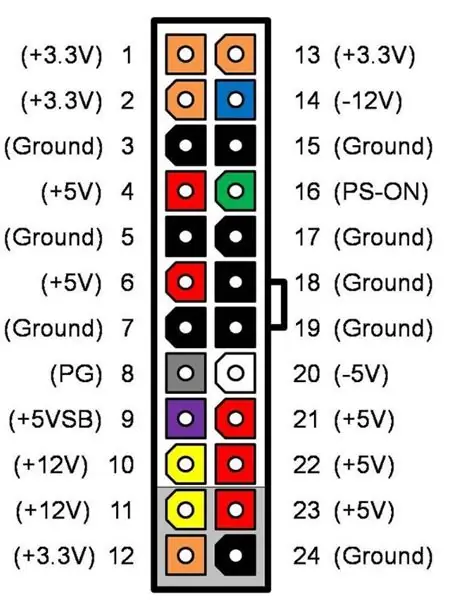
Se cuide!
- Como a fonte de alimentação ATX funciona com alta tensão, preste atenção para que ela esteja desligada e também aguarde um pouco antes de desmontá-la! Ele inclui alguns capacitores de alta tensão que precisam de algum tempo para descarregar, portanto, não toque no circuito por alguns minutos.
- Também tome cuidado durante a soldagem para não causar um curto-circuito.
- Certifique-se de não se esquecer de conectar o cabo de aterramento de proteção (verde-amarelo) de volta à sua posição.
A unidade ATX do meu computador tem 300W, mas existem muitas variantes diferentes, qualquer uma delas é adequada para este propósito. Possui diferentes níveis de tensão de saída, podendo ser diferenciados pela cor do fio:
- Verde: vamos precisar dele para ligar o dispositivo, colocando-o em curto com o aterramento.
- Roxo: + 5V em espera. Usaremos para indicar o status do ATX.
- Amarelo: + 12V. Será a fonte de alimentação do conversor DC-DC.
- Vermelho: + 5V. Será uma saída fixa de 5 V para a fonte de alimentação.
E as seguintes linhas não são utilizadas, mas se precisar de alguma delas, basta conectar seu fio na placa frontal.
- Cinza: + 5V Power Ok.
- Laranja: + 3,3V.
- Azul: -12V.
- Branco: -5V.
Minha fonte de alimentação ATX também tinha uma saída CA que não é necessária, então a removi. Em vez disso, algumas variantes têm uma opção, que é mais útil em tais projetos.
Após a desmontagem, removi todos os cabos desnecessários e o conector de saída CA também.
Etapa 4: placa frontal



Embora haja apenas um pequeno espaço restante dentro da unidade ATX, com algum arranjo consegui colocar toda a interface do usuário de um lado. Depois de projetar o contorno dos componentes, cortei os furos da placa usando uma serra de vaivém e uma broca.
Etapa 5: caixa de pintura


Como o case não parece muito bom, comprei tinta spray para ter uma aparência melhor. Eu escolhi a cor preta de metal para ele.
Etapa 6: Fiação dos componentes
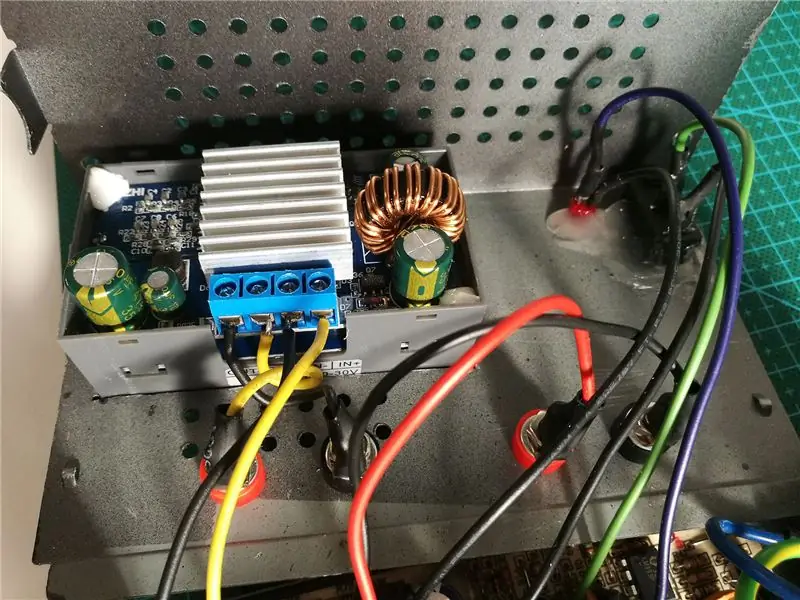
Você deve conectar os componentes da seguinte maneira dentro da caixa:
- Fio de ligação (verde) + terra → Interruptor
- Fio de espera (roxo) + terra → LED + resistor 1k
- Fio de + 12V (amarelo) + terra → Entrada do Módulo ZK-4KX
- Saída do Módulo ZK-4KX → Conectores fêmea banana
- Fio de + 5V (vermelho) + terra → Outros conectores banana fêmea
Como removi o conector de saída CA e havia um transformador conectado a ele, tive que montar o transformador no gabinete com cola quente.
Etapa 7: Resultado


Depois de montar o gabinete, liguei-o com sucesso e experimentei todos os recursos da fonte de alimentação.
A única coisa que tive que fazer foi a calibração como você pode ver no vídeo.
Etapa 8: Calibração + Recursos
Como os valores medidos pelo módulo ZK-4KX não foram os mesmos que medi com meu multímetro, recomendo calibrar seus parâmetros antes de usar a fonte de alimentação. Ele também fornece algumas proteções contra sobrecarga do módulo, como sobretensão / corrente / energia / temperatura. O dispositivo desligará a saída se detectar qualquer falha.
Pressionando brevemente o botão SW, você pode alterar entre os seguintes parâmetros para exibir na segunda linha:
- Corrente de saída [A]
- Potência de saída [W]
- Capacidade de saída [Ah]
- Tempo decorrido desde a inicialização [h]
Pressionando longamente o botão SW, você pode alterar entre os seguintes parâmetros para exibir na primeira linha:
- Tensão de entrada [V]
- Tensão de saída [V]
- Temperatura [° C]
Para entrar no modo de definição de parâmetro, você deve pressionar longamente o botão U / I. Você poderá definir os seguintes parâmetros:
- Normalmente aberto [ON / OFF]
- Subtensão [V]
- Sobretensão [V]
- Sobre a corrente [A]
- Sobre o poder [W]
- Superaquecimento [° C]
- Excesso de capacidade [Ah / OFF]
- Tempo limite [h / OFF]
- Calibração da tensão de entrada [V]
- Calibração da tensão de saída [V]
- Calibração da corrente de saída [A]
Recomendado:
Fonte de alimentação ATX oculta para fonte de alimentação de bancada: 7 etapas (com imagens)

Fonte de alimentação ATX oculta para fonte de alimentação de bancada: Uma fonte de alimentação de bancada é necessária ao trabalhar com eletrônicos, mas uma fonte de alimentação de laboratório disponível comercialmente pode ser muito cara para qualquer iniciante que queira explorar e aprender eletrônica. Mas existe uma alternativa barata e confiável. Por conve
Fonte de alimentação 220 V a 24 V 15 A - Fonte de alimentação comutada - IR2153: 8 etapas

Fonte de alimentação 220 V a 24 V 15 A | Fonte de alimentação comutada | IR2153: Oi cara, hoje. Fazemos uma fonte de alimentação de 220V a 24V 15A | Fonte de alimentação comutada | IR2153 da fonte de alimentação ATX
Como fazer uma fonte de alimentação de bancada ajustável com uma fonte de alimentação de PC antiga: 6 etapas (com fotos)

Como fazer uma fonte de alimentação de bancada ajustável com uma fonte de alimentação de PC antiga: Tenho uma fonte de alimentação de PC antiga disponível. Portanto, decidi fazer uma fonte de alimentação de bancada ajustável com ela. Precisamos de uma gama diferente de voltagens para alimentar ou verifique diferentes circuitos elétricos ou projetos. Por isso, é sempre bom ter um
Converta uma fonte de alimentação ATX em uma fonte de alimentação DC normal !: 9 etapas (com imagens)

Converta uma fonte de alimentação ATX em uma fonte de alimentação DC normal !: Uma fonte de alimentação DC pode ser difícil de encontrar e cara. Com recursos que são mais ou menos imprevisíveis para o que você precisa. Neste Instructable, vou mostrar como converter uma fonte de alimentação de computador em uma fonte de alimentação DC regular com 12, 5 e 3,3 v
Converter uma fonte de alimentação de computador em uma fonte de alimentação de laboratório de bancada variável: 3 etapas

Converta uma fonte de alimentação de computador em uma fonte de alimentação de laboratório de bancada variável: Os preços hoje para uma fonte de alimentação de laboratório ultrapassam US $ 180. Mas acontece que uma fonte de alimentação de computador obsoleta é perfeita para o trabalho. Com estes custando apenas $ 25 e tendo proteção contra curto-circuito, proteção térmica, proteção contra sobrecarga e
