
Índice:
2025 Autor: John Day | [email protected]. Última modificação: 2025-01-23 15:03
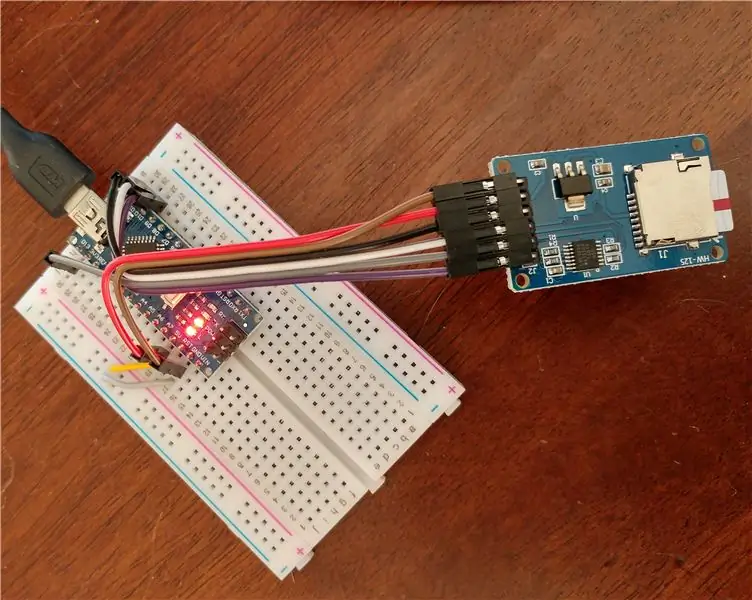

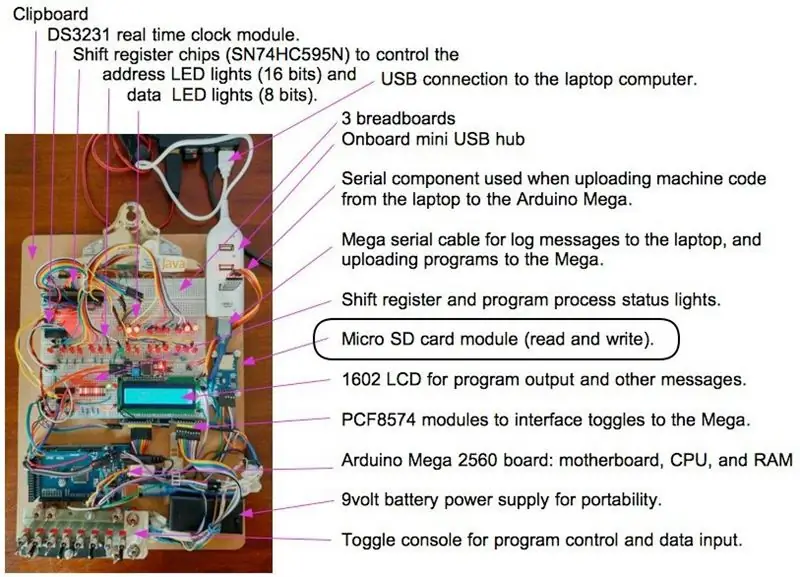
As técnicas de gerenciamento de arquivo de cartão SD neste instrutível podem ser usadas em projetos que requerem dados persistentes, dados que são mantidos quando o projeto é desligado e disponíveis quando ligado novamente. Da mesma forma, os dados são portáteis de forma que o cartão pode ser removido do adaptador e conectado ao seu computador, para uso em seu computador; para do computador ao Arduino.
Quando comecei a usar um adaptador de cartão SD, referi-me ao excelente tutorial de introdução instrutível, Micro SD Card Tutorial. Meu instrutível inclui as opções de conexão para um Nano e um Mega2560 Arduino. E, como sou um programador, desenvolvi e testei um programa que demonstra as seguintes funcionalidades em um programa, testado em um Nano e um Mega2560 Arduino.
Funcionalidade do adaptador
Os programas podem ser gravados para gerenciar e ler diretórios e arquivos em um cartão micro SD:
- Escrever arquivos
- Ler arquivos
- Verifique se existe um arquivo
- Obtenha informações do arquivo, como tamanho
- Deletar arquivos
- Crie diretórios de arquivos (pastas)
- Verifique se existe uma pasta
- Apagar pastas
Exemplos de uso
Você pode usar um adaptador de cartão SD para armazenar listas de dados, como valores de registro coletados durante intervalos de tempo periódicos. Eu uso um adaptador para armazenar programas em meu computador emulador Altair 8800, para carregar e executar (veja a foto acima). O cartão SD funciona como o SSD / disco rígido do emulador de computador.
Requisitos
Para isso, é necessário ter o IDE do Arduino instalado. Você também deve ter as habilidades básicas para baixar um programa de esboço do Arduino a partir dos links neste projeto, criar um diretório para o programa (nome do diretório, igual ao nome do programa). Depois de baixado, as próximas etapas são carregar o programa no IDE, visualizá-lo e editá-lo. Em seguida, carregue o programa por meio de um cabo USB para sua placa Arduino.
Suprimentos
- Placa de microcontrolador Arduino ATmega2560 (Mega), Uno ou Nano ATmega328P com um cabo USB para conectar ao seu computador.
- Adaptador de cartão micro SD
- Fios de tábua de pão ou cabos de aço (macho para fêmea)
Comprei as peças no eBay, principalmente de distribuidores de Hong Kong ou China. Os distribuidores norte-americanos podem ter peças iguais ou semelhantes por preços razoáveis e entrega mais rápida. As peças chinesas levam de 3 a 6 semanas para serem entregues. Todos os distribuidores que usei são confiáveis.
Custos aproximados: $ 15 por um Mega, $ 3 por um Nano, adaptador de cartão micro SD por $ 1.
Etapa 1: teste o Arduino Nano ou Mega





Se você estiver usando um Arduino Nano, conecte-o ao breadboard. Conecte a energia e o aterramento do Arduino à barra de energia da placa de ensaio. Conecte o pino do Arduino 5V + à barra positiva da placa de ensaio. Conecte o pino Arduino GND (terra) à barra negativa (terra) da placa de ensaio. A barra de energia pode ser usada para alimentar o adaptador SD. Se você estiver usando um Arduino Mega ou Uno, o uso de uma placa de ensaio é opcional porque você pode conectar o adaptador diretamente ao Arduino.
Baixe e execute o programa de teste básico do Arduino: arduinoTest.ino. Durante a execução do programa, a luz LED integrada acenderá por 1 segundo, apagará por 1 segundo e fará um ciclo contínuo. Além disso, são postadas mensagens que podem ser visualizadas no Arduino IDE Tools / Serial Monitor.
+++ Setup.
+ Inicializado o pino digital do LED integrado para saída. O LED está apagado. ++ Vá para o loop. + Contador de loop = 1 + Contador de loop = 2 + Contador de loop = 3 …
Observe, você pode usar este programa para testar seu Nano, Mega ou Uno, todos eles têm o mesmo número de pino para a luz LED integrada.
Etapa 2: conecte o adaptador do cartão Micro SD e teste

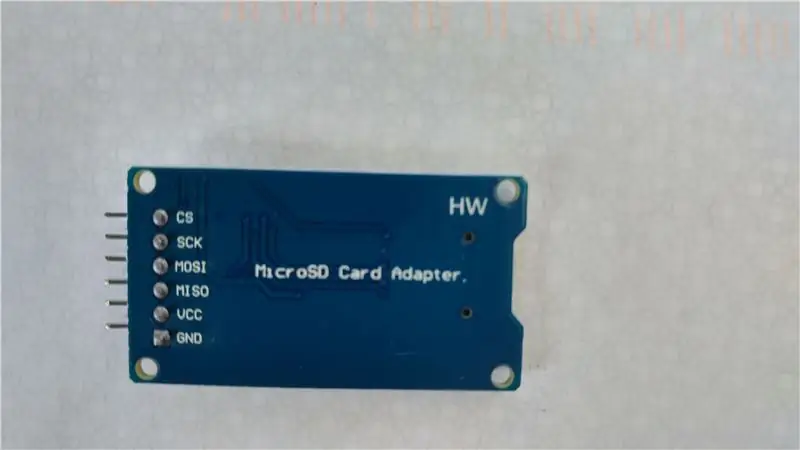


Conecte o adaptador de cartão micro SD para gerenciar arquivos para armazenamento de dados persistente. Se estiver usando um Nano, você pode usar fios de cabo para conectar o adaptador à placa de ensaio como na foto acima. Ou você pode conectar o adaptador na placa de ensaio e usar fios para conectar os pinos Nano 10 a 13 aos pinos do adaptador, conforme descrito abaixo. Se estiver usando um Mega, conecte o lado macho dos fios aos pinos Mega (pinos 50 a 53) e o lado fêmea dos fios ao adaptador (como na foto acima).
Também conecte a alimentação do Arduino ao adaptador.
Mega Nano ou Uno - pinos do módulo SPI
Pino 53 10 - CS: pino de seleção de chip / escravo Pino 52 13 - SCK: relógio serial Pino 51 11 - MOSI: saída mestre escravo no Pino 50 12 - MISO: mestre em escravo Saída Pino 5V + 5V + - VCC: pode usar 3,3 V ou Pino 5V GND GND - GND: aterramento
Descrições da função de pin,
- CS: pino de seleção de chip / escravo. Pode ser qualquer pino digital para ativar / desativar este dispositivo no barramento SPI.
- SCK: relógio serial, SPI: aceita pulsos de relógio que sincronizam a transmissão de dados gerados pelo Arduino.
- MOSI: saída mestre (Arduino), entrada escrava, SPI: entrada para o módulo de cartão Micro SD.
- MISO: entrada mestre (entrada Arduino), saída escravo (saída SD apapter), SPI: saída do módulo do cartão Micro SD.
No IDE do Arduino, instale a biblioteca SD, se ainda não estiver instalada. Selecione Ferramentas / Gerenciar Bibliotecas. Filtre sua pesquisa digitando 'SPI' ou 'SD'. Tenho a biblioteca SD do Arduino, SparkFun versão 1.2.3, instalada. Caso contrário, instale a versão mais recente. Observe que os pinos do adaptador são declarados na biblioteca SPI para SCK, MOSI, MISO e CS.
Notas SPI Master / Slave com relação ao pino CS do adaptador SD e a biblioteca SD:
- O pino Ardunio, que se conecta ao pino CS do adaptador SD, é chamado de pino de seleção de escravo (SS). A biblioteca SD usa o pino 10, pino 53 no Mega, como o pino SS padrão. A biblioteca suporta apenas o dispositivo Arduino como mestre.
- Você pode usar qualquer pino digital do Arduino para conectar ao adaptador de cartão SD (CS). Se você usar um pino diferente do pino SS padrão, torne esse pino um pino de saída adicionando: pinMode (otherPin, OUTPUT);. E defina o pino para baixo
- Quando o pino de seleção de escravo (SS) do Arduino é definido como baixo, o adaptador SD se comunicará com o Arduino. O Arduino é o mestre e o adaptador SD é o escravo.
- Quando está definido como alto, o adaptador SD ignora o Arduino (o mestre).
- A seletividade permite que você tenha vários dispositivos SPI compartilhando as mesmas linhas de barramento Ardunio (pinos): MISO, MOSI e CLK.
Baixe e execute o programa de teste básico: sdCardTest.ino. Este programa foi testado com sucesso com um Mega e um Nano.
Arquivo e declarações do programa de diretório
Inicialização: inclui bibliotecas, declara o pino Arduino SS que está conectado ao pino CS do adaptador, declara objetos de arquivo e inicializa a conexão do Arduino com o adaptador.
#incluir
#include const int csPin = 10; // Para Mega, pino 53. Arquivo meuArquivo; Raiz do arquivo; SD.begin (csPin)
Funções de arquivo: verificar se existe um arquivo, abrir para gravação e gravação, imprimir o nome e o tamanho de um arquivo aberto, abrir um arquivo para leitura, ler até o final do arquivo e fechar o arquivo e excluir um arquivo.
if (SD.exists ("F1. TXT")) {…}
meuArquivo = SD.open ("F1. TXT", FILE_WRITE); meuArquivo.println (F ("Olá,")); Serial.print (entry.name ()); Serial.print (entry.size (), DEC); meuArquivo = SD.open ("F1. TXT"); while (myFile.available ()) {Serial.write (myFile.read ()); } meuArquivo.close (); SD.remove ("F1. TXT");
Funções de diretório: abrir um diretório para listar / processar, abrir o próximo arquivo em um diretório (pode ser usado para listar arquivos em um diretório), retroceder (cursor de arquivo) para o primeiro arquivo no diretório, criar um diretório, verificar se é um diretório existe e exclui um diretório.
root = SD.open ("/"); entrada de arquivo = dir.openNextFile (); root.rewindDirectory (); SD.mkdir ("/ TESTDIR"); if (SD.exists ("/ TESTDIR")) {…} SD.rmdir (aDirName);
Links de referência:
Referência SPI: https://www.arduino.cc/en/Reference/SPISD referência da biblioteca de cartões:
Etapa 3: Nota sobre o formato do cartão SD
Seu cartão deve estar no formato MS DOS. No Mac, use o utilitário de disco para formatar o disco: Aplicativos> Utilitários> abra o Utilitário de disco.
Dependendo do seu cartão, usei um dos seguintes.
Clique no cartão SD, por exemplo: APPLE SD Card Reader Media / MUSICSD.
Clique no item de menu Apagar. Definir nome, exemplo: MUSICSD. Selecione: MS-DOS (Gordura). Clique em Apagar. O disco é limpo e formatado.
Ou, Selecione: Mídia de leitor de cartão SD APPLE nas opções à esquerda.
+ Clique em Apagar na opção superior. + No pop-up, defina os valores dos campos, ++ Nome: Micro32gig ++ Formato: MS-DOS (FAT) ++ Esquema: Registro mestre de inicialização + Clique em Apagar no pop-up. O cartão será formatado para uso no módulo de cartão SD.
Etapa 4: usar o adaptador de cartão SD em projetos



Eu uso o adaptador em meu tablet emulador Altair 8800 e modelos de desktop. O vídeo mostra o adaptador usado para carregar um programa de jogo na memória do tablet para ser executado. Nas fotos, o adaptador de cartão SD é conectado ao Mega do modelo de desktop Altair. A outra foto é o painel frontal da área de trabalho do Altair com luzes e botões LED.
O adaptador de cartão SD é útil e direto para adicionar a qualquer projeto, seja o projeto básico ou tão complexo como um emulador de computador.
Desfrute do Arduinoing.
Recomendado:
Gerenciamento fácil fora da faixa para TI: 4 etapas
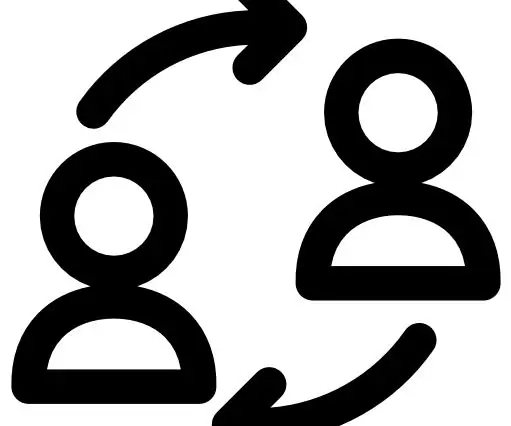
Gerenciamento fácil fora de banda para TI: ícones feitos por Freepik em www.flaticon.comSaiba como configurar Gerenciamento fora de banda (OOBM) conectando um Raspberry Pi configurado remote.it e um dispositivo Android ou iPhone por tethering USB. Isso funciona em RPi2 / RPi3 / RPi4. Se você não sabe o quê
Fazendo um Pi Zero Dashcam (pt. 3): Gerenciamento de arquivos e melhorias: 3 etapas

Fazendo um Pi Zero Dashcam (pt. 3): Gerenciamento de arquivos e melhorias: Continuamos com o projeto Pi Zero dashcam e, neste post, cuidamos do gerenciamento de arquivos ao mesmo tempo que adicionamos algumas melhorias no processo. Este projeto está quase concluído e estaremos realizando testes de estrada no post / vídeo da próxima semana
Como compactar os arquivos ISO dos seus backups PSP em arquivos CSO para economizar espaço: 4 etapas

Como compactar os arquivos ISO dos seus backups PSP em arquivos CSO para economizar espaço: Neste instrutivo, mostrarei como compactar os backups dos seus psps de ISO para CSO para economizar espaço em seu stick de memória, usando apenas um software que pode ser usado com o Wine no Ubuntu. Você também precisará de um psp CFW (Cusstom Firm-Ware) para fazer
Como consertar arquivos de dados não suportados e baixar seus arquivos de vídeo favoritos para seu PSP portátil: 7 etapas

Como consertar arquivos de dados não suportados e baixar seus arquivos de vídeo favoritos para seu PSP portátil: Usei o Media Go e fiz alguns dos truques para fazer com que arquivos de vídeo não suportados funcionassem em meu PSP. Estas foram todas as minhas etapas que fiz , quando fiz meus arquivos de vídeo sem suporte funcionarem no PSP. Funciona 100% com todos os meus arquivos de vídeo no PSP Po
Geek - Titular do cartão de crédito / cartão de visita no disco rígido de um laptop antigo: 7 etapas

Geek - Titular de cartão de crédito / cartão de visita do disco rígido de um laptop antigo: Um titular de cartão de crédito / negócio sofisticado. Tive essa ideia maluca quando o disco rígido do meu laptop morreu e basicamente ficou inútil. Eu incluí as imagens completas aqui
