
Índice:
2025 Autor: John Day | [email protected]. Última modificação: 2025-01-23 15:03
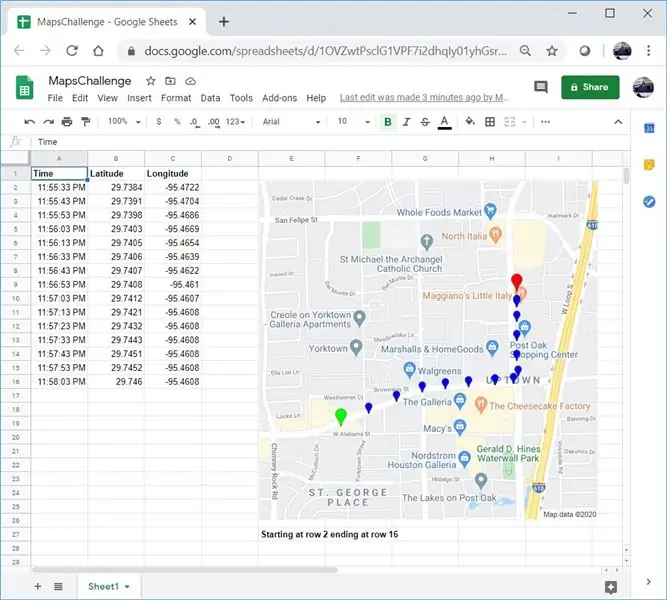
Assim como muitos Makers, desenvolvi poucos projetos de rastreadores GPS. Hoje, seremos capazes de visualizar rapidamente os pontos GPS diretamente no Planilhas Google, sem usar nenhum site externo ou API.
O melhor de tudo, é grátis!
Etapa 1: Criar uma planilha em branco
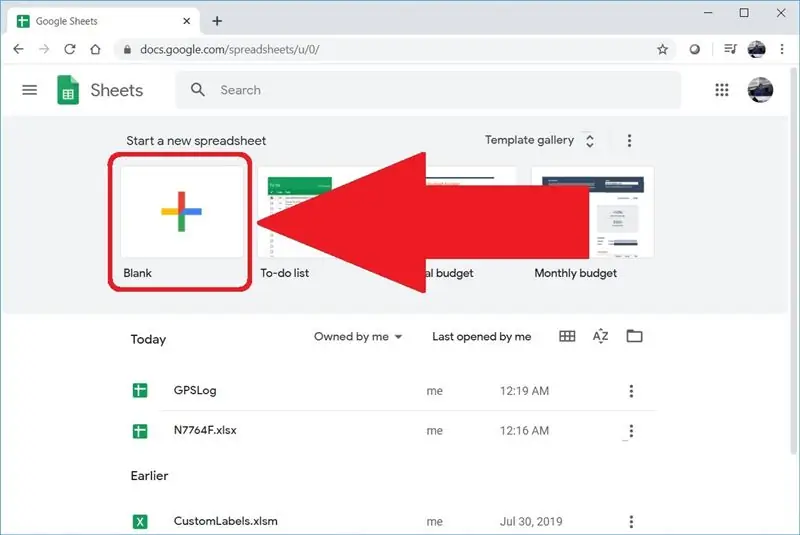
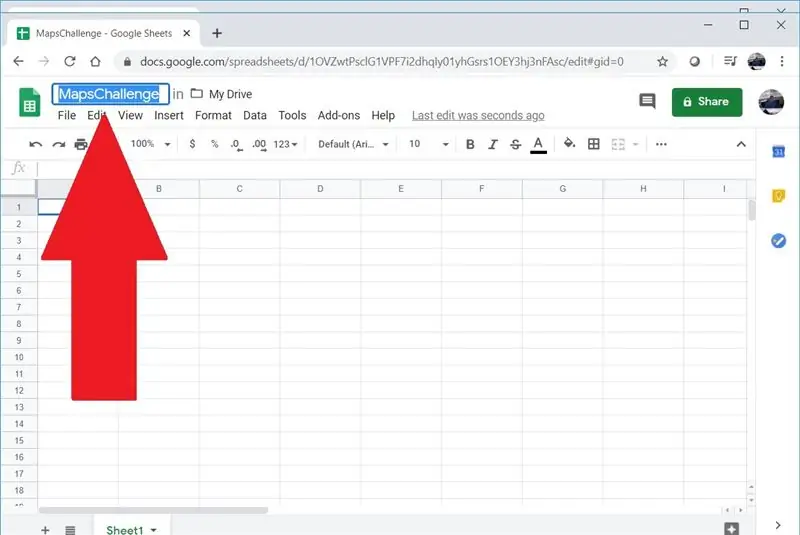
Acesse sheets.google.com ou docs.google.com/spreadsheets para criar uma planilha em branco. Se você nunca criou uma planilha no Google antes, pode começar rapidamente assistindo a este vídeo.
Chamei minha planilha de MapsChallenge, mas você pode usar o nome que quiser.
Etapa 2: adicione seus dados de GPS
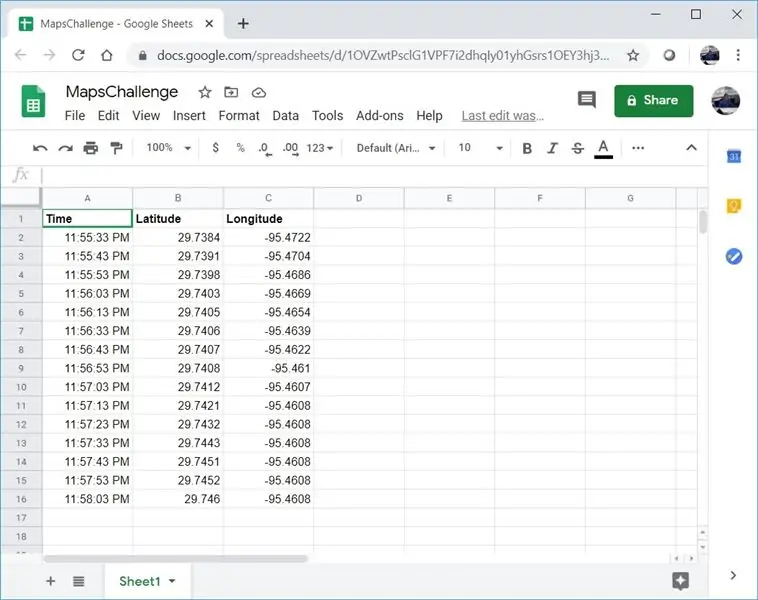
A primeira linha deve ser reservada para cabeçalhos de coluna. Começando na segunda linha, insira os pontos GPS. Você precisará de três colunas e elas devem estar na seguinte ordem:
Tempo
Latitude
Longitude
Aqui estão alguns pontos GPS de uma viagem rápida entre um hotel e um restaurante em Houston, Texas:
Tempo Latitude Longitude
23h55min33s 29,7384 -95,4722
23:55:43 29,7391 -95,4704
23:55:53 29,7398 -95,4686
23h56:03 29,7403 -95,4669
23:56:13 29,7405 -95,4654
23:56:33 29,7406 -95,4639
23:56:43 29,7407 -95,4622
23:56:53 29,7408 -95,461
23:57:03 29,7412 -95,4607
11:57:13 PM 29,7421 -95,4608
11:57:23 PM 29,7432 -95,4608
23:57:33 29,7443 -95,4608
23:57:43 29,7451 -95,4608
23:57:53 29,7452 -95,4608
23h58:03 29,746 -95,4608
Etapa 3: adicionar automação
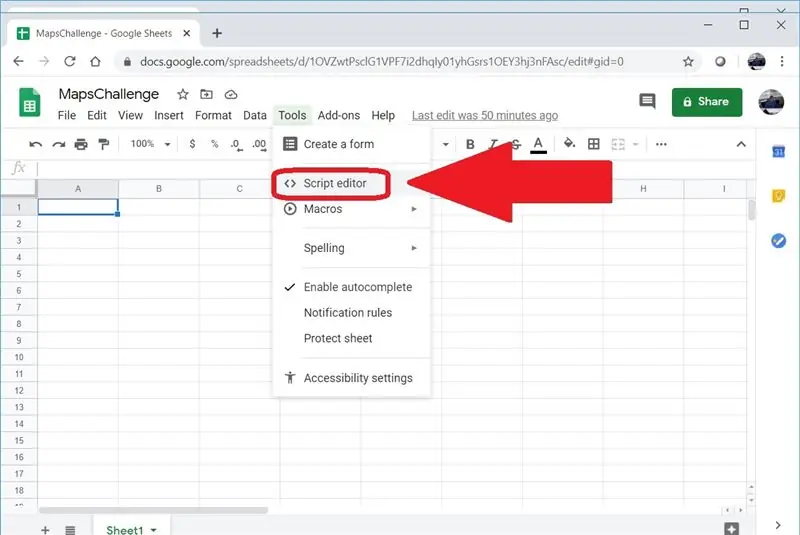
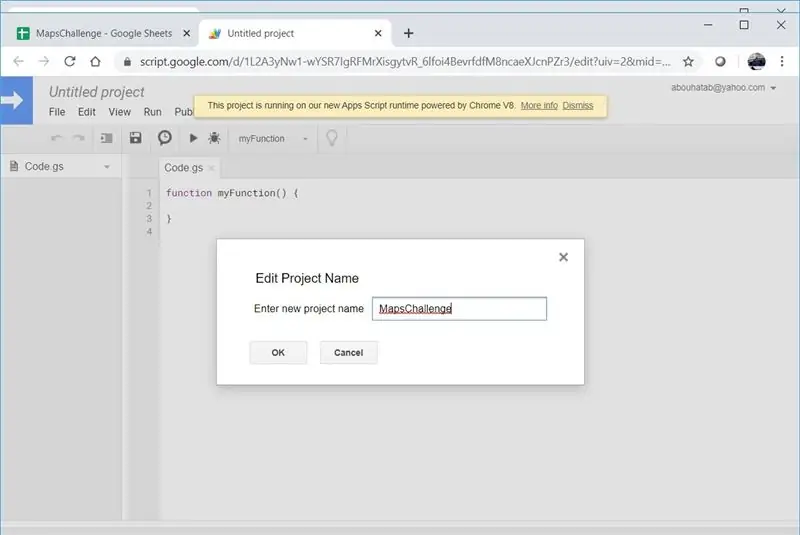
Se você está familiarizado com macros em aplicativos como o Microsoft Excel, achará esse conceito familiar. O código que escreveremos aqui não é executado localmente e é JavaScript (ish), não VBA. Clique no menu Ferramentas e selecione Editor de scripts. Chamei meu script de MapsChallenge também.
Etapa 4: use meu código
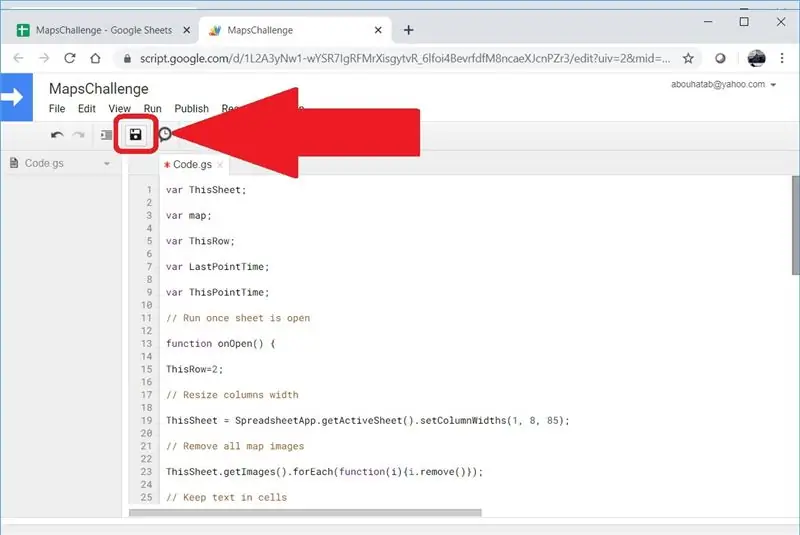
Exclua o conteúdo de Code.gs, adicione o seguinte código e clique em Salvar:
var ThisSheet;
var map;
var ThisRow;
var LastPointTime;
var ThisPointTime;
// Executar assim que a planilha for aberta
function onOpen () {
ThisRow = 2;
// Redimensionar a largura das colunas
ThisSheet = SpreadsheetApp.getActiveSheet (). SetColumnWidths (1, 4, 85);
// Remover todas as imagens do mapa
ThisSheet.getImages (). ForEach (function (i) {i.remove ()});
// Manter o texto nas células
ThisSheet.getRange ('A: D'). SetWrapStrategy (SpreadsheetApp. WrapStrategy. CLIP);
var Seq = 1;
ThisPointTime = ThisSheet.getRange (ThisRow, 1).getValue ();
while (ThisPointTime! = '') {
// Iniciar a legenda do mapa
ThisSheet.getRange (((Seq-1) * 30) +27, 5).setValue ('Iniciando na linha' + ThisRow);
// Crie um mapa
map = Maps.newStaticMap ();
// Primeiro marcador
PlaceMarker (Maps. StaticMap. MarkerSize. SMALL, "0x00FF00", 'Verde');
// A diferença entre este ponto e o último é inferior a 10 minutos
while (ThisPointTime - LastPointTime <600000) {
// Existe um próximo marcador ou último?
(ThisSheet.getRange (ThisRow + 1, 1).getValue () - LastPointTime <600000)? PlaceMarker (Maps. StaticMap. MarkerSize. TINY, "0x0000FF", 'Blue'): PlaceMarker (Maps. StaticMap. MarkerSize. SMALL, "0xFF0000", 'Red');
}
// Adicionar imagem de trilha de GPS à folha
ThisSheet.insertImage (Utilities.newBlob (map.getMapImage (), 'image / png', Seq), 5, ((Seq-1) * 30) +2);
// Fim da legenda do mapa
ThisSheet.getRange (((Seq-1) * 30) +27, 5).setValue (ThisSheet.getRange (((Seq-1) * 30) +27, 5).getValue () + 'terminando na linha' + (ThisRow-1)). SetFontWeight ("bold");
Seq ++;
}
}
function PlaceMarker (a, b, c) {
map.setMarkerStyle (a, b, c);
map.addMarker (ThisSheet.getRange (ThisRow, 2).getValue (), ThisSheet.getRange (ThisRow, 3).getValue ());
LastPointTime = ThisPointTime;
ThisRow ++;
ThisPointTime = ThisSheet.getRange (ThisRow, 1).getValue ();
}
Etapa 5: feche e reabra sua planilha
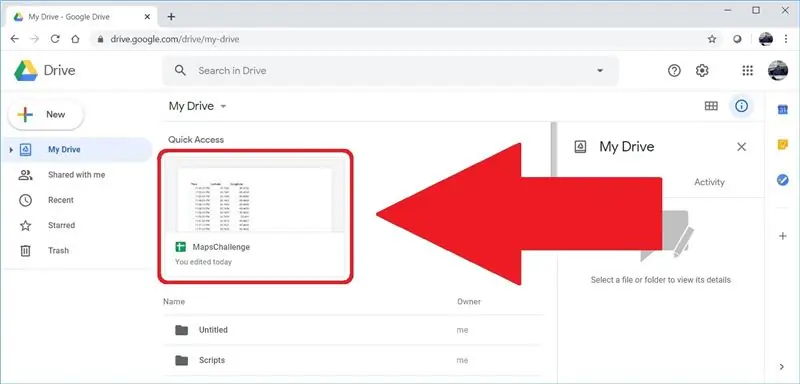
A automação que criamos será acionada apenas pelo evento de abertura de planilha. Depois de fechar a planilha, acesse drive.google.com e abra sua planilha.
Recomendado:
Adicione um WIZ820io / USR-ES1 - porta de rede Wiznet W5500 ao seu Raspberry Pi: 10 etapas

Adicione uma porta de rede WIZ820io / USR-ES1 - Wiznet W5500 ao seu Raspberry Pi .: Em parte devido ao meu interesse em fazer algo assim, e em parte devido ao meu interesse na Codesys, estou pensando nisso há algum tempo. tente conectar uma segunda porta de interface de rede a um Raspberry Pi. Então, enquanto faço outros projetos, eu
Adicione LEDs ao seu Arcade Stick Sanwa Buttons !: 6 etapas (com imagens)

Adicione LEDs ao seu Arcade Stick Sanwa Buttons !: Existem várias soluções de LED disponíveis para o seu stick de luta ou gabinete de fliperama, mas as versões sem solda ou compradas na loja podem custar um pouco. Não tendo um trabalho particularmente bem pago, mas ainda querendo um pouco de LED no meu stick de luta, pesquisei
Adicione um soquete de fone de ouvido ao seu walkie talkies: 5 etapas

Adicione um soquete de fone de ouvido aos seus walkie talkies .: Eu tenho esse par de walkie talkies da Motorola há cerca de um ano. Eles eram baratos, alegres e perfeitos para entrar em contato com meus amigos enquanto estávamos praticando snowboard. No entanto, descobri que tirando as luvas e abrindo o zíper do bolso da jaqueta para responder
Adicione mais GB ao seu iPod Mini: 8 etapas (com imagens)

Adicione mais GB ao seu iPod Mini: minha irmã recebeu o novo Nano de aniversário, eu fiquei com a segunda geração e seu antigo mini estava no quarto juntando poeira! Ela recebeu um novo iPod porque seu Mini estava estragando, não carregando e praticamente não funcionando. Eu decidi
Adicione o recurso Bluetooth interno ao seu IPod 4G: 7 etapas (com imagens)

Adicione o recurso Bluetooth interno ao seu iPod 4G: Se você é como eu, sempre se perguntou por que a Apple não adicionou o recurso Bluetooth nativo à sua linha de iPods. Até o iPhone suporta apenas Bluetooth mono! Claro, existem vários adaptadores que se conectam ao conector dock do iPod para dar
