
Índice:
- Autor John Day [email protected].
- Public 2024-01-30 11:36.
- Última modificação 2025-01-23 15:03.


Neste tutorial, aprenderemos como controlar semáforos usando arduino e Visuino. Este tutorial é ótimo para iniciantes.
Assista o vídeo.
Etapa 1: O que você precisa


- Arduino UNO (ou qualquer outro Arduino)
- Módulo de semáforos
- Fios de ligação
- Tábua de pão
- Programa Visuino: Baixe o Visuino
Etapa 2: o circuito
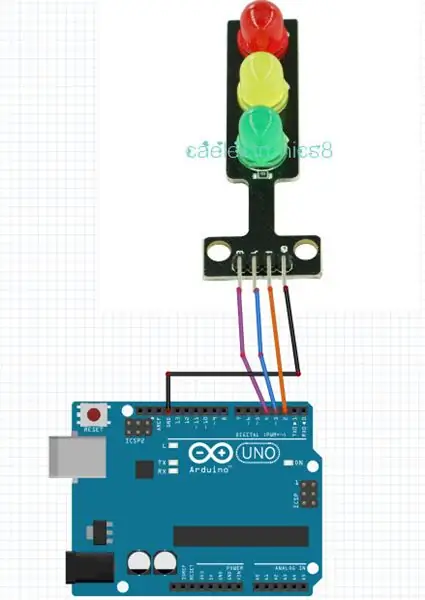
- Conecte o pino do "Módulo de semáforos" [GND] ao pino do Arduino [GND]
- Conecte o pino do "Módulo de semáforos" [R] ao pino digital do Arduino [2]
- Conecte o pino do "Módulo de semáforos" [Y] ao pino digital do Arduino [3]
- Conecte o pino do "Módulo de semáforos" [G] ao pino digital do Arduino [4]
Etapa 3: inicie o Visuino e selecione o tipo de placa Arduino UNO
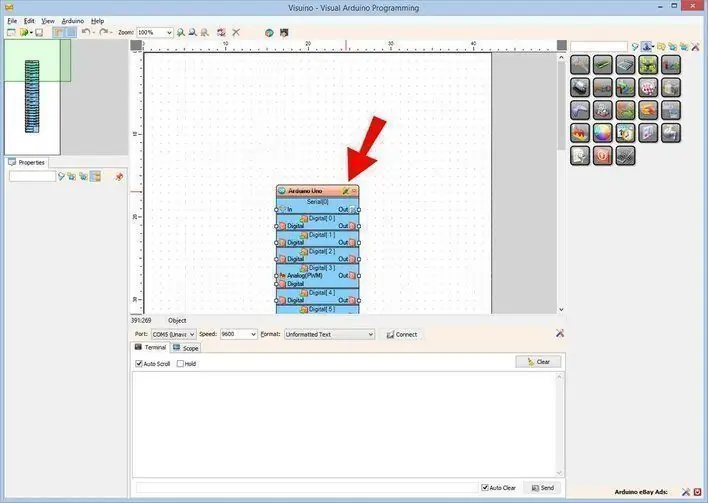
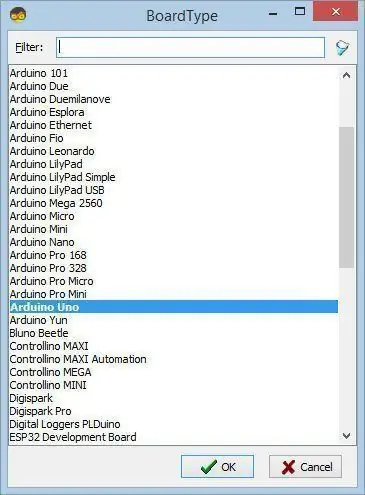
Para começar a programar o Arduino, você precisará ter o IDE do Arduino instalado aqui:
Esteja ciente de que existem alguns bugs críticos no Arduino IDE 1.6.6. Certifique-se de instalar 1.6.7 ou superior, caso contrário, este Instructable não funcionará! Se você não tiver feito isso, siga as etapas neste Instrutível para configurar o IDE do Arduino para programar o Arduino UNO! O Visuino: https://www.visuino.eu também precisa ser instalado. Inicie o Visuino como mostrado na primeira imagem Clique no botão "Ferramentas" no componente Arduino (Figura 1) no Visuino. Quando a caixa de diálogo aparecer, selecione "Arduino UNO" conforme mostrado na Figura 2
Etapa 4: Componentes ADD no Visuino
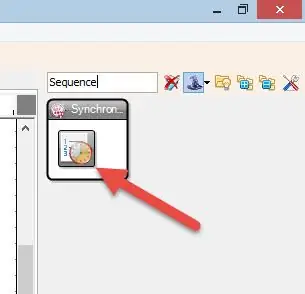
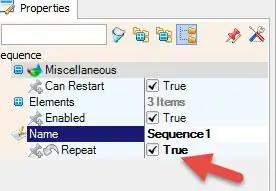
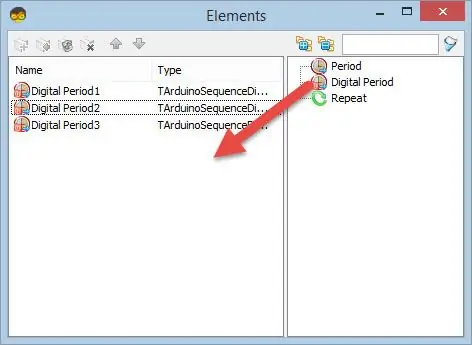
- Adicionar componente "Sequência"
- Selecione o componente "Sequence1" e na janela de propriedades defina "Repetir" como: Verdadeiro, isso permitirá repetir todo o processo indefinidamente, o que significa que as luzes continuarão a piscar
- Clique duas vezes no componente "Sequence1"
- na janela "Elementos", arraste 3X "Período digital" para a esquerda
- No lado esquerdo da janela "Elementos" selecione "Período Digital1" e na janela de propriedades defina "Atraso" para 3000 << Este é o tempo após (3s) para a primeira luz piscar
- No lado esquerdo da janela "Elementos", selecione "Período Digital 2" e na janela de propriedades defina "Atraso" para 6000 << Este é o tempo após o início (6s) para a segunda luz piscar
- No lado esquerdo da janela "Elementos" selecione "Período Digital3" e na janela de propriedades defina "Atraso" para 9000 << Este é o tempo após o início (9s) para a terceira luz piscar
- Feche a janela "Elementos"
Etapa 5: nos componentes do Visuino Connect
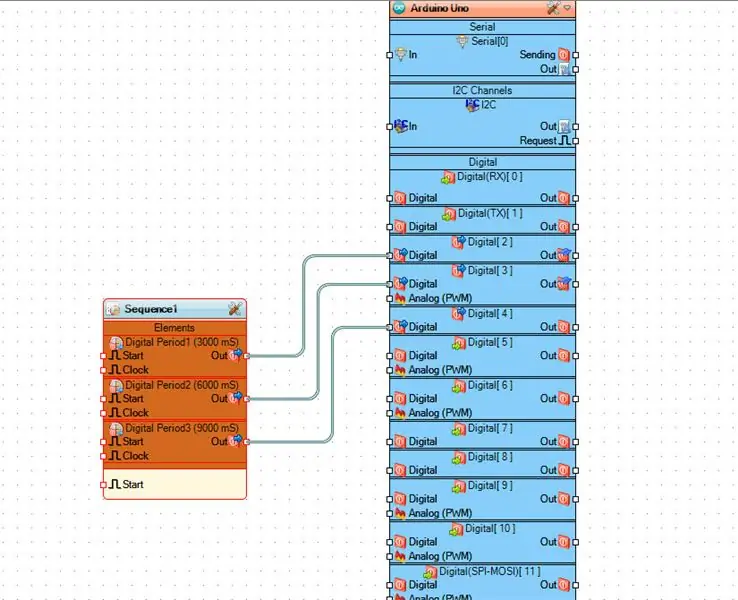
- Conecte "Sequence1"> pino "Digital Period1" [Out] ao pino digital da placa Arduino [2]
- Conecte "Sequence1"> pino "Digital Period2" [Out] ao pino digital da placa Arduino [3]
- Conecte "Sequence1"> pino "Digital Period3" [Out] ao pino digital da placa Arduino [4]
Etapa 6: gerar, compilar e fazer upload do código do Arduino
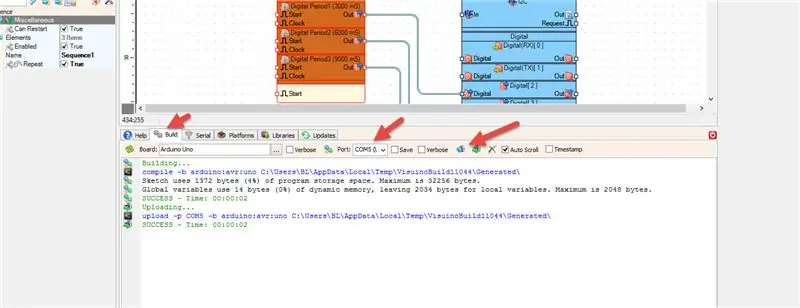
No Visuino, na parte inferior, clique na guia "Construir", certifique-se de que a porta correta esteja selecionada e, em seguida, clique no botão "Compilar / Construir e Carregar".
Etapa 7: jogar
Se você ligar o módulo Arduino UNO, o módulo de semáforos começará a mudar as cores em uma sequência.
Parabéns! Você concluiu seu projeto com Visuino. Também está em anexo o projeto Visuino, que criei para este Instructable, você pode baixá-lo e abri-lo no Visuino:
Recomendado:
Semáforos inteligentes: 6 etapas

Semáforo inteligente: Por que fiz este projeto? Sou estudante na Howest Kortijk. É um projeto escolar para o meu segundo semestre de MCT. Quando estou dirigindo meu carro e as ruas estão calmas, não adianta ficar parado no semáforo vermelho quando não há outro trânsito na op
Como controlar um Bluetooth (HC-05) com o Arduino: 5 etapas

Como controlar um Bluetooth (HC-05) com Arduino: Olá meus amigos nesta lição, aprenderemos como controlar um motor DC com nosso smartphone ou tablet. Para isso, usaremos um controlador de motor L298N e um módulo Bluetooth (HC- 05). Então vamos começar
Como fazer semáforos movidos a Arduino: 4 etapas

Como fazer semáforos movidos a Arduino: neste artigo, vamos falar sobre um projeto Arduino, ou seja, o sistema de luzes de tráfego para pedestres do Arduino. Este projeto é realmente interessante de experimentar e com a ajuda de um pouco de arte e artesanato, você pode criar toda uma cena de semáforos e pedestres
Visuino Como usar um botão como entrada para controlar coisas como LED: 6 etapas

Visuino Como usar um botão como entrada para controlar coisas como o LED: Neste tutorial, aprenderemos como ligar e desligar o LED usando um botão simples e o Visuino. Assistir a um vídeo de demonstração
Arduino: fazendo um conjunto de semáforos: 9 etapas

Arduino: Fazendo um conjunto de semáforos: ESTE PROJETO AINDA É UM TRABALHO EM ANDAMENTO. FEEDBACK APRECIADO !!! Este tutorial irá guiá-lo através do processo de criação de um conjunto de semáforos controláveis e configuráveis enquanto também ensina o básico do Arduino. Algum conhecimento é necessário
