
Índice:
- Etapa 1: Instale o Android Studio
- Etapa 2: abrir um novo projeto
- Etapa 3: edite a mensagem de boas-vindas na atividade principal
- Etapa 4: adicionar um botão à atividade principal
- Etapa 5: Criar uma segunda atividade
- Etapa 6: escreva o método "onClick" do botão
- Etapa 7: teste o aplicativo
- Etapa 8: Para cima, para cima e para longe
- Autor John Day [email protected].
- Public 2024-01-30 11:36.
- Última modificação 2025-01-23 15:03.

Este tutorial ensinará o básico de como construir um aplicativo Android usando o ambiente de desenvolvimento Android Studio. À medida que os dispositivos Android se tornam cada vez mais comuns, a demanda por novos aplicativos só aumentará. O Android Studio é um ambiente de desenvolvimento fácil de usar (e gratuito) para aprender. É melhor se alguém tiver um conhecimento prático da linguagem de programação Java para este tutorial, porque é a linguagem usada pelo Android. Não haverá muito código usado neste tutorial, então assumirei que você conhece Java o suficiente para entender ou está disposto a pesquisar o que não conhece. Isso levará cerca de 30 a 60 minutos, dependendo da rapidez com que você conseguir baixar e instalar o Android Studio. Depois de usar este tutorial para criar seu primeiro aplicativo Android, você estará no caminho certo para um novo hobby divertido ou possivelmente até mesmo uma carreira promissora em desenvolvimento móvel.
Etapa 1: Instale o Android Studio


- Vá para https://developer.android.com/sdk/index.html para baixar o Android Studio.
- Use o instalador para instalar o Android Studio seguindo suas instruções.
Etapa 2: abrir um novo projeto



- Abra o Android Studio.
- No menu "Quick Start", selecione "Start a new Android Studio project".
- Na janela "Criar Novo Projeto" que se abre, nomeie seu projeto "HelloWorld".
- Se desejar, defina o nome da empresa conforme desejado *.
- Observe onde está a localização do arquivo de projeto e altere-a se desejar.
- Clique em “Avançar”.
- Certifique-se de que "Telefone e Tablet" seja a única caixa marcada.
- Se você está planejando testar o aplicativo em seu telefone, certifique-se de que o SDK mínimo esteja abaixo do nível do sistema operacional do seu telefone.
- Clique em “Avançar”.
- Selecione "Atividade em branco".
- Clique em “Avançar”.
- Deixe todos os campos de nome da atividade como estão.
- Clique em “Concluir”.
* Observação: é uma convenção de nomenclatura típica em projetos Android definir o nome da empresa como alguma forma de "example.name.here.com".
Etapa 3: edite a mensagem de boas-vindas na atividade principal


- Navegue até a guia activity_main.xml se ainda não estiver aberta.
- Certifique-se de que a guia Design esteja aberta na exibição activity_main.xml.
- Clique e arraste o botão "Olá, mundo!" do canto superior esquerdo da tela do telefone para o centro da tela.
- No sistema de arquivos do projeto no lado esquerdo da janela, abra a pasta de valores.
- Na pasta de valores, clique duas vezes no arquivo strings.xml.
- Neste arquivo, localize a linha "Hello world!".
- Após o "Olá, mundo!" mensagem, adicione "Bem-vindo ao meu aplicativo!"
- Navegue de volta para a guia activity_main.xml.
- Certifique-se de que seu texto centralizado agora seja "Olá, mundo! Bem-vindo ao meu aplicativo!"
Etapa 4: adicionar um botão à atividade principal


- Navegue até a guia Design da exibição activity_main.xml.
- No menu Paleta à esquerda da tela do telefone, localize o Botão (sob o título Widgets).
- Clique e arraste o botão para centralizar abaixo de sua mensagem de boas-vindas.
- Certifique-se de que seu botão ainda esteja selecionado.
- No menu Propriedades (no lado direito da janela), role para baixo para encontrar o campo para "texto".
- Altere o texto de "Novo botão" para "Próxima página".
Etapa 5: Criar uma segunda atividade



- No topo da árvore do sistema de arquivos do projeto, clique com o botão direito em "app".
- Navegue até Novo> Atividade> Atividade em branco.
- Altere o nome desta atividade para "SecondActivity".
- Clique em “Concluir”.
- Certifique-se de estar na visualização Design de activity_second.xml.
- Arraste a caixa de texto no canto superior esquerdo da tela do telefone até o centro, como você fez na Atividade principal.
- Com a caixa de texto ainda selecionada, encontre o campo "id" no menu Propriedades à direita e defina-o como "text2".
- Abra strings.xml novamente.
- Adicione uma nova linha em "Olá, mundo! Bem-vindo ao meu aplicativo!" que diz "Bem-vindo à segunda página!".
- Navegue de volta para activity_second.xml.
- Selecione a caixa de texto novamente.
- No painel Propriedades, defina o campo "text" como "@ string / second_page".
- Certifique-se de que a caixa de texto agora diga "Bem-vindo à segunda página!" e está no centro da tela do telefone.
Etapa 6: escreva o método "onClick" do botão



Selecione a guia MainActivity.java na parte superior do ambiente de trabalho
2. Adicione as seguintes linhas de código no final do método onCreate:
Botão botão = (Botão) findViewById (R.id.button);
button.setOnClickListener (new View.onClickListener () {
public void onClick (Ver v) {
goToSecondActivity ();
}
});
3. Adicione o seguinte método ao final da classe MainActivity:
private void goToSecondActivity () {
Intent intent = novo Intent (this, SecondActivity.class);
startActivity (intenção);
}
4. Clique em + ao lado para importar na terceira linha de MainActivity.java para expandir as instruções de importação.
5. Adicione o seguinte ao final das declarações de importação, se ainda não estiverem lá:
import android.content. Intent;
import android.view. View;
import android.widget. TextView;
Etapa 7: teste o aplicativo


- Clique no símbolo de reprodução verde na barra de ferramentas na parte superior da janela do Android Studio.
- Quando a caixa de diálogo "Choose Device" aparecer (isso pode levar alguns instantes), selecione a opção "Lauch emulator".
- Clique OK.
- Quando o emulador é aberto (isso também pode demorar um pouco), o aplicativo iniciará automaticamente o aplicativo quando o telefone virtual for desbloqueado.
- Certifique-se de que todo o seu texto seja exibido corretamente e que o botão o leve para a próxima página.
Etapa 8: Para cima, para cima e para longe


Parabéns! Agora você concluiu seu primeiro aplicativo Android com algumas funcionalidades básicas. Seu aplicativo concluído deve ter uma página de saudação ao usuário e um botão que leva o usuário a uma segunda página.
A partir daqui, você tem o conhecimento básico de que precisa para aprender tudo o que há para saber sobre o desenvolvimento de aplicativos Android.
Recomendado:
Construir um rastreador de movimento vestível (BLE do Arduino para um aplicativo Android Studio personalizado): 4 etapas

Construir um rastreador de movimento vestível (BLE do Arduino para um aplicativo Android Studio personalizado): Bluetooth Low Energy (BLE) é uma forma de comunicação Bluetooth de baixa potência. Dispositivos vestíveis, como as roupas inteligentes que ajudo a projetar na Predictive Wear, devem limitar o consumo de energia sempre que possível para estender a vida útil da bateria e frequentemente utilizar BLE
Como criar mapas estilizados personalizados usando OpenStreetMap: 7 etapas (com imagens)

Como criar mapas estilizados personalizados usando o OpenStreetMap: Neste instrutível, descreverei um processo pelo qual você pode gerar seus próprios mapas estilizados personalizados. Um mapa estilizado é um mapa onde o usuário pode especificar quais camadas de dados são visualizadas, bem como definir o estilo com que cada camada é v
Como criar uma tela atraente (estilo LED): 9 etapas (com imagens)

Como criar uma tela atraente (estilo LED): Não é tão instrutível quanto um registro de como fiz um projeto escolar. Embora repetir exatamente o que eu provavelmente não vá ajudá-lo, este projeto pode ser modificado para tornar quase todas as telas mais atraentes
Como criar um anúncio classificado online: 3 etapas (com imagens)
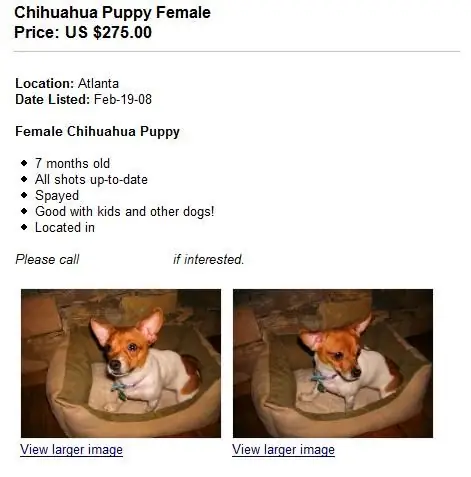
Como criar um anúncio classificado online: Tem algo que acha que tem que se desfazer? Uma maneira de promover o que você quer vender é postar um anúncio classificado e, hoje, usar a internet é uma forma fácil, eficaz e quase sempre gratuita de fazer isso. Neste Instrutível, irei gui
Como criar um aplicativo simples de lista telefônica C #: 7 etapas

Como criar um aplicativo simples de lista telefônica C #: Olá, sou Luke, é meu primeiro instrutível. Quero mostrar a você como criar um aplicativo de catálogo telefônico simples no Microsoft Visual Studio usando C #. É bom ter algum conhecimento básico de programação antes de fazer este projeto. Vamos começar. Nós
