
Índice:
2025 Autor: John Day | [email protected]. Última modificação: 2025-01-23 15:03
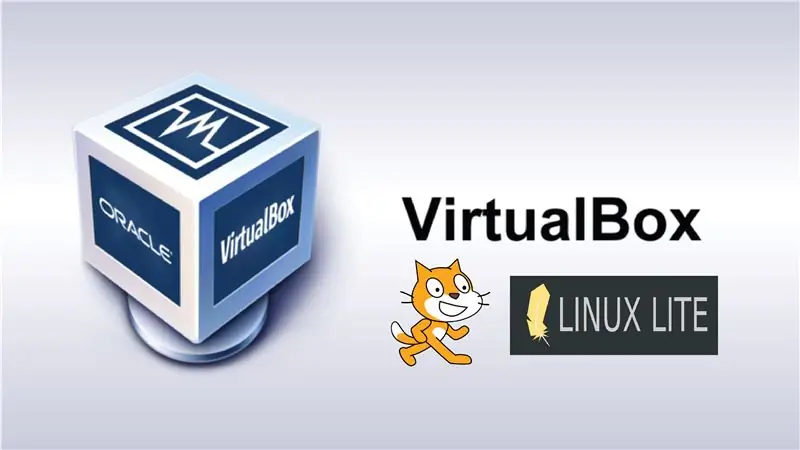

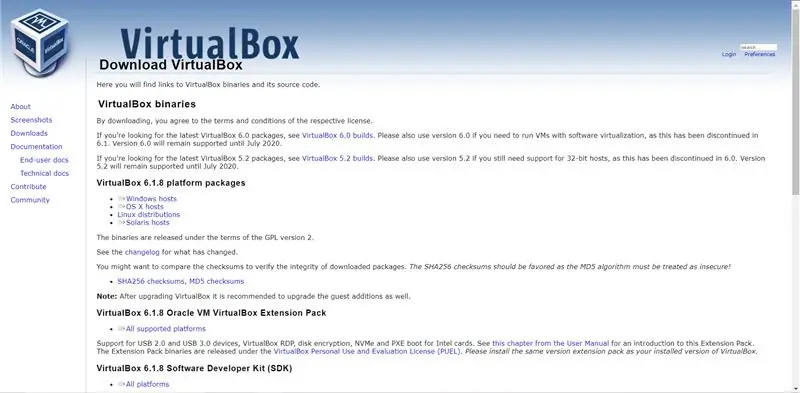
Te damos a bienvenida al tutorial de como hacer una maquina virtual por meio do programa virtualBox com o sistema operacional LinuxLite e o programa de software aberto para scratch.
VirtualBox é um programa de virtualização capaz de instalar en nuestro ordenador cualquier sistema operativo. Esta herramienta es ideal para empezar um conocer nuevos sistemas operativos y probar aplicaciones de software sin alterar nuestro sistema.
Etapa 1: Descargar VirtualBox
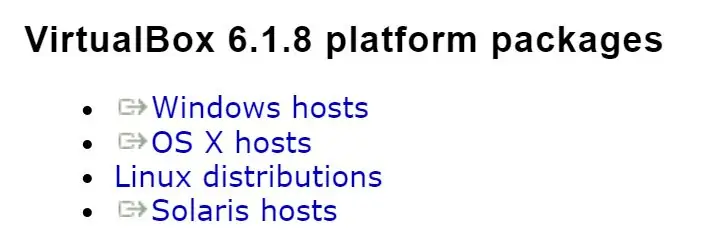
Como primer paso, vamos a descargar la aplicacion que nos permite criar uma maquina virtual, en este caso usaremos VirtualBox
1. Ingresa na página oficial do virtualBox www.virtualbox.org/wiki/Downloads y descarga el programa correspondente para su sistema operativo.
2. Instale a versão de VirtualBox descargada.
3. Abra el VirtualBox que acaba de instalar.
Etapa 2: Crear Una Maquina Virtual Nueva (2)
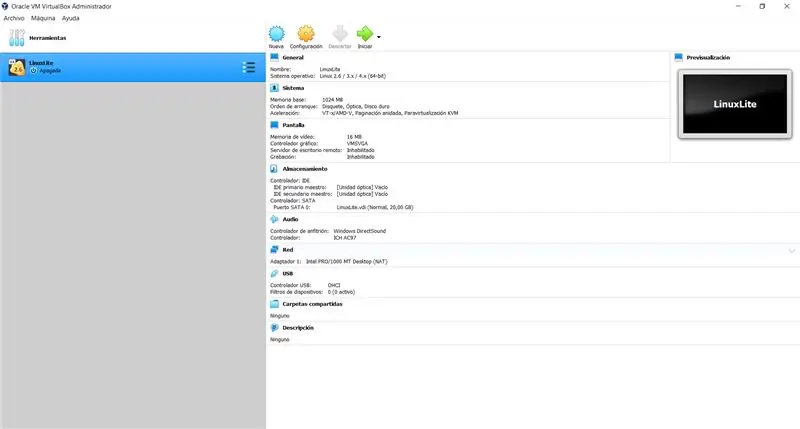
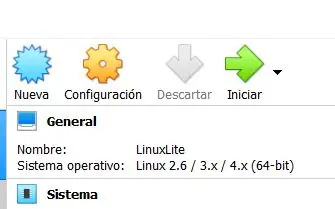
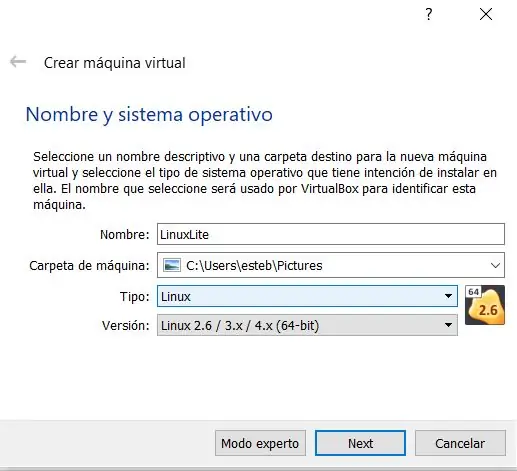
Vamos a realizar nuestra maquina virtual, tenendo na cuenta que as especificaciones de las configuraciones son basicas pero exactas para un buen rendimiento en nuestra maquina. Cada imagen que se muestran en la parte de arriba es un paso a seguir.
1. Abre o programa virtualBox2. Dale click en el boton "Nueva"
Daremos paso a las configuraciones de nuestra maquina virtual, los cuales son los siguientes parametros:
1. Nombre y system operativo: Escogemos un nombre de preferencia para nuestra maquina virtual, escogemos el tipo de sistema operativo.
Tipo: Linux
Versão: Linux 2.6 / 3.x / 4.x (64 bits)
2. Tamaño de la memoria: En este caso seria uma memoria ram de 1024 mb (1GB)
3. Disco duro: Elegimos la opcion de "Crear un disco duro virtual ahora"
4. Tipo de arquivo de disco duro: Escogemos la opcion de VDI (VirtualBox Disk Image)
5. Almacenamiento en unidad de disco fija: Undimos la opcion de "Reservado dinamicamente"
6. Ubicacion y tamaño del disco: Buscas la ubicacion donde quieres almacenarlo y el tamaño del disco seria 20, 00 GB
Etapa 3: Descargar LinuxLite
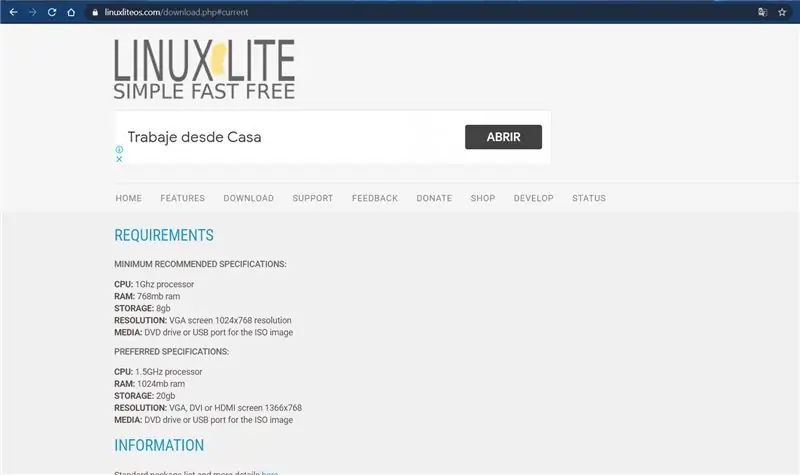
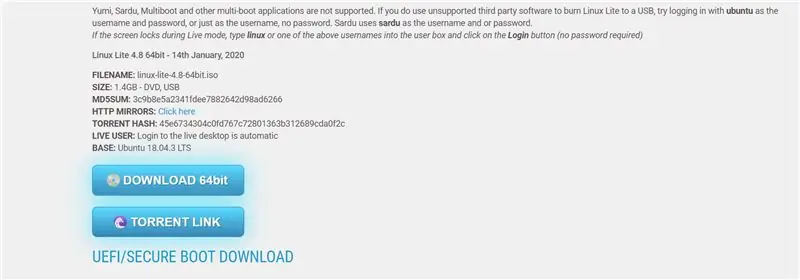
Procederemos a descargar la imagen LinuxLite from la pagina oficial.
1. Ingresa na página LinuxLite www.linuxliteos.com/download.php
2. Descarga a imagem no boton "DOWNLOAD 64bit", la cual esta en archivo iso
3. Ubicala en tu lugar de preferencia.
Etapa 4: Configurar El LinuxLite En La Maquina Virtual

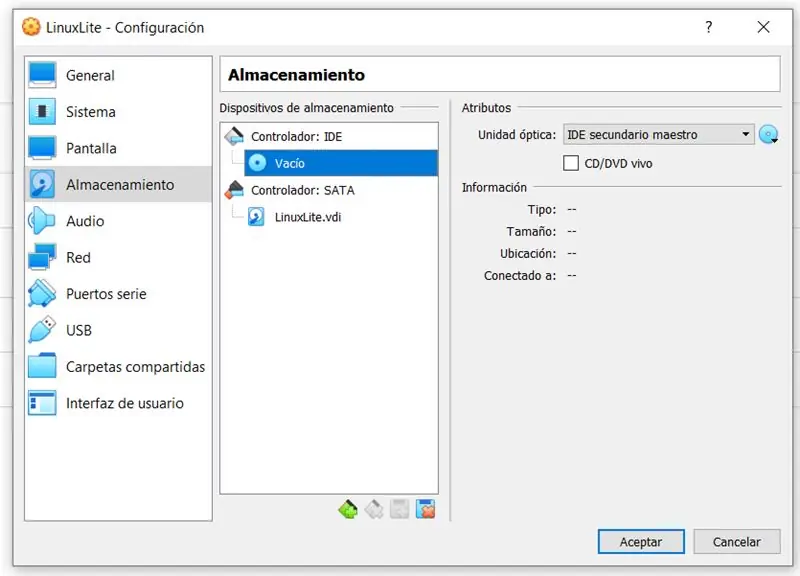
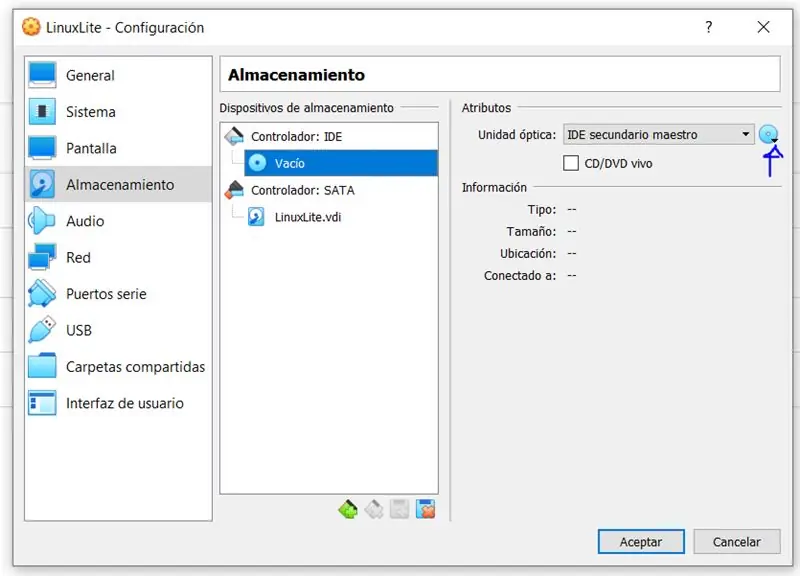
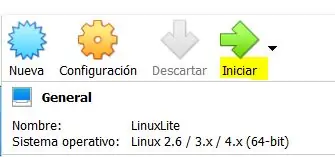
Apesar de haber descargado la imagen de LinuxLite, vamos a proceder a incorporar dicha imagen a la maquina virtual para posteriormente instalarla.
1. Ingresa de nuevo a la aplicacion virtualBox
2. Selecciona tu maquina virtual
3. Undele en el boton de "configuraciones".
4. Selecciona la opcion "almacenamiento".
5. Le undes en el "controlador: IDE" e selecionas el objeto de disco al lado derecho y buscas la imagen linuxLite que descargaste en el paso anterior en seu computador.
6. Por ultimo le undes al boton "Iniciar" para que a maquina virtual corra
Etapa 5: Instalacion LinuxLite
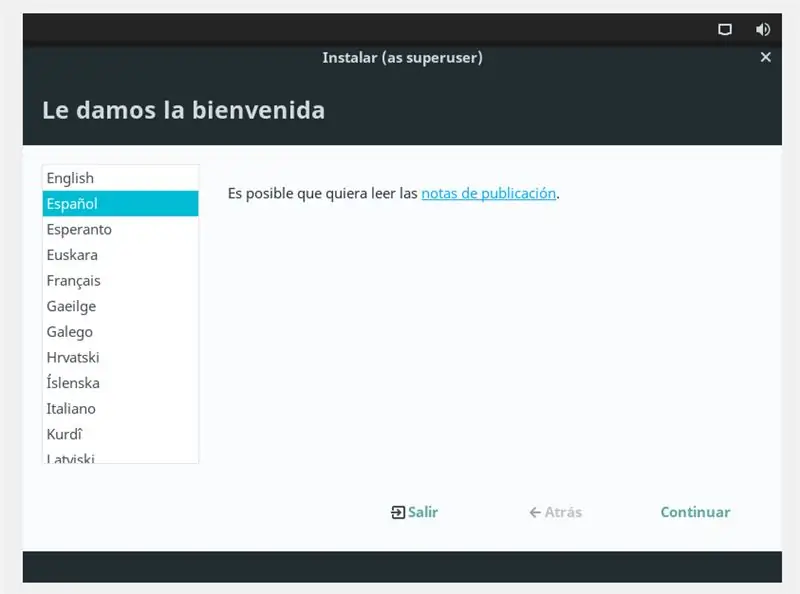
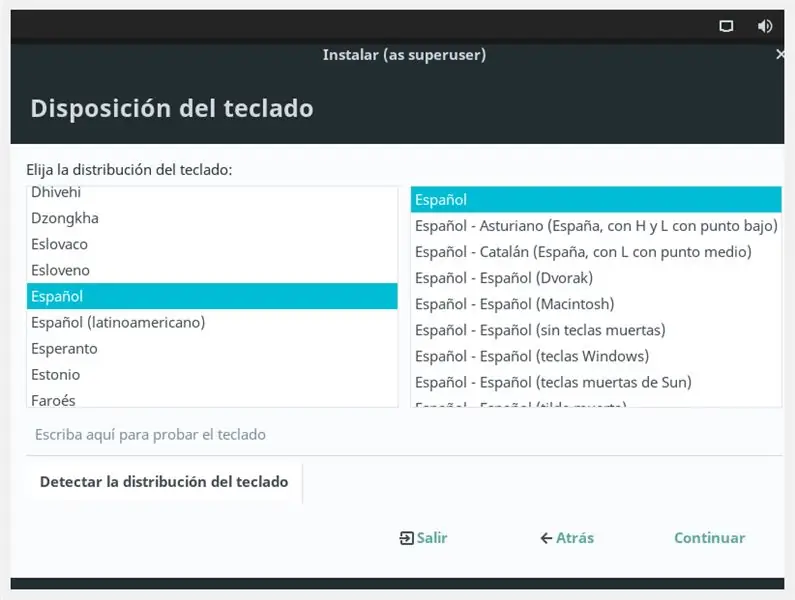
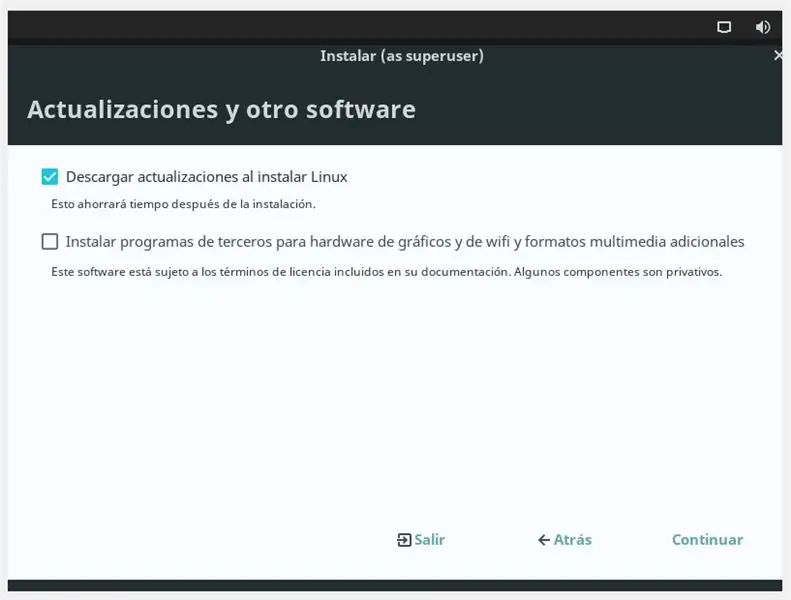
Apesar de instaurar o LinuxLite dentro da maquina virtual, vamos a instalarlo como tal.
1. Seleccionas el idioma de preferencia.
2. seleccionas el teclado de preferencia.
3. Le undes en la opcion de "Descarga las actualizaciones al instalar linux".
4. Selecione o tipo de instalação, faça a escolha da opção "Borrar disco e instalar linux" (recupere apenas os dados do disco duro virtual, no de seu computador).
5. Seleccionas tu zona horaria.
6. Creas una cuenta para tu equipo na maquina virtual, donde pondras tu nombre, nombre del equipo, nombre de usuario y contraseña. le undes "aceptar" y se comenzará a instalar.
7. Completa la instalacion y sigue todos los pasos que aparecen en pantalla.
Etapa 6: raspe
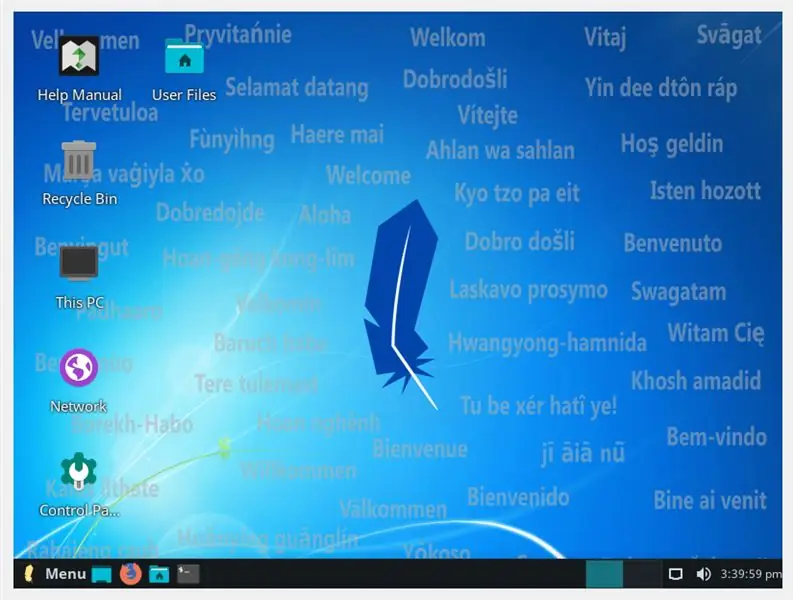
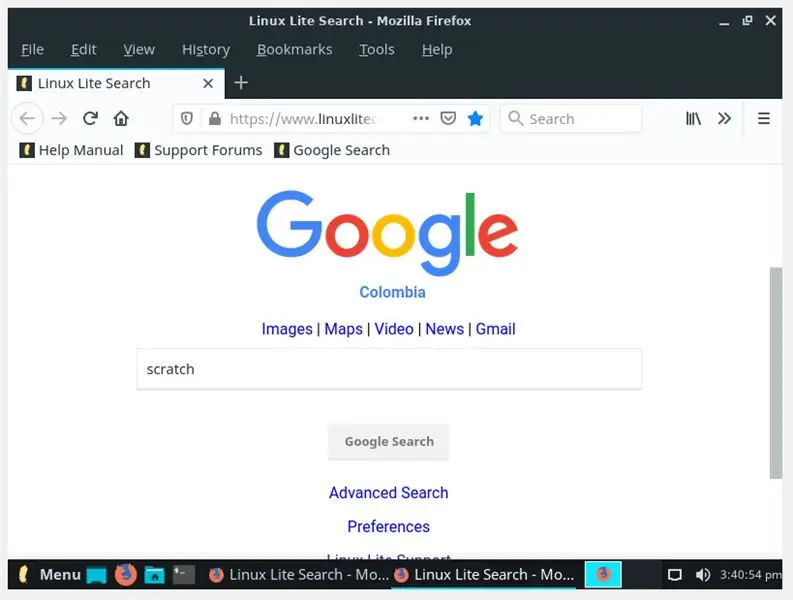
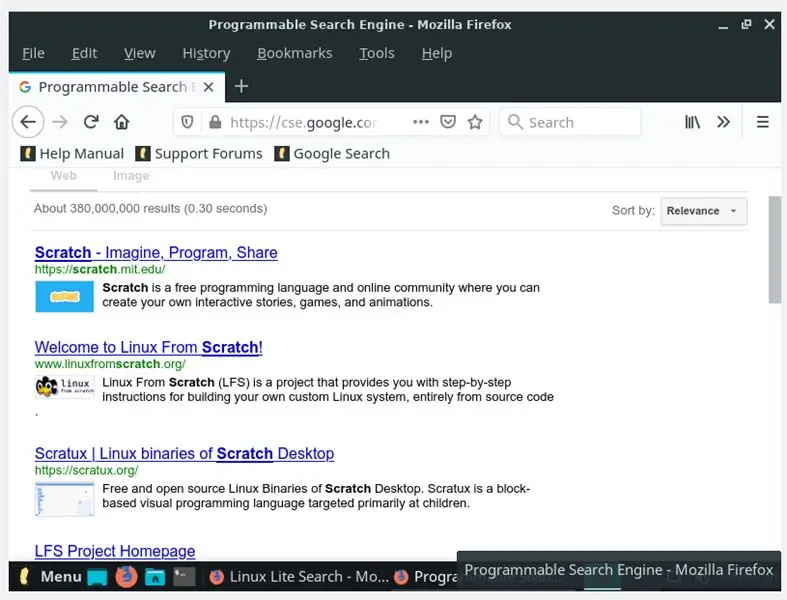
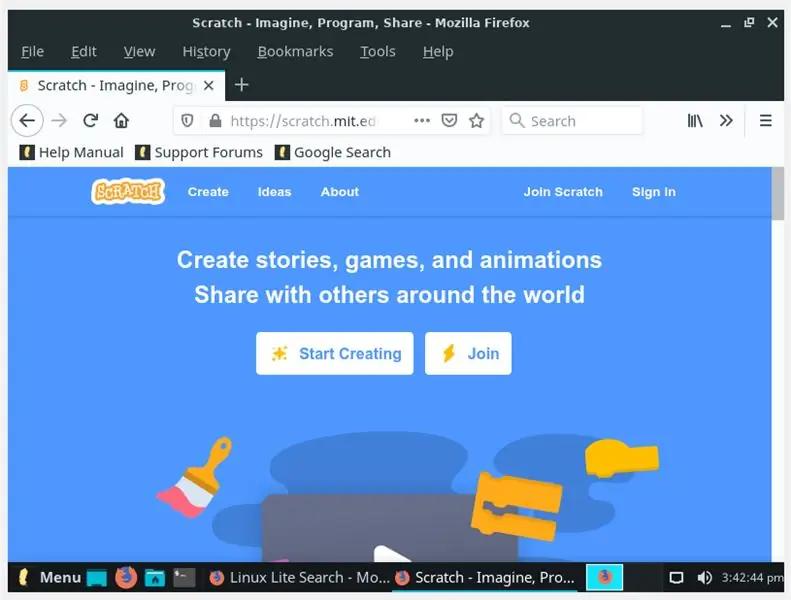
Neste passo você tem o sistema operativo instalado LinuxLite, pode-se evidenciar todas as aplicaciones que vienen predeterminadas dentro do paquete. Acesse a sessão com o usuário e contraseña que estipulaste. Ahora vamos a dirigirnos a la pagina de scratch, el cual es la aplicacion para programmar de forma free y free, enfocada para los niños que apenas estan entrando em todo este mundo de la programacion.
1. Ingresa a Mozilla Firefox.
2. Busca en google o cualquier otro buscador la pagina oficial de Scratch y seguidamente te diriges a ella
3. Cuando estes na pagina, crearas una cuenta en el boton "join".
4. Crea una cuenta con tus datos para despues compartir y exportar todos los proyectos that realices de forma online.
5. Para criar um novo projeto, clique no botão "Criar".
Y ¡Listo! ya puedes empezar a realizar tus projetos en scratch com uma maquina virtual. Puedes mirar nuestro video ubicado en la parte inicial, donde podras encontrar mas informacion a cerca de todas as funciones that ofrece scratch.
Recomendado:
Como redirecionar o modem USB para uma máquina virtual VMware ESXi: 14 etapas

Como redirecionar o modem USB para uma máquina virtual VMware ESXi: Olá a todos! Hoje vou dizer a você como redirecionar um modem USB para uma máquina virtual VMware ESXi. Da mesma forma, você pode redirecionar um stick de memória e alguns outros dispositivos USB. Esta função VMware de longa data tem suas vantagens e desvantagens, então nós
Máquina Virtual Virtualbox: 6 etapas

Máquina Virtual VirtualBox: Bem-vindo ao tutorial sobre como instalar e usar o VirtualBox
Máquina Virtual Windows 10: 12 etapas

Máquina Virtual do Windows 10: a Microsoft apresenta o Hyper V como uma solução para gerenciar e criar máquinas virtuais de maneira útil. Isso foi introduzido pela primeira vez no Windows 7 e transportado para o Windows 10. As máquinas virtuais podem ser úteis de várias maneiras. Eles podem ser usados para testar novos soft
Como: Configurar um firewall de máquina virtual IPCop para proteger seu host do Windows (de graça!): 5 etapas

Como: Configurar um firewall de máquina virtual IPCop para proteger seu host Windows (de graça!): Resumo: O objetivo deste projeto é usar IpCop (distribuição gratuita de Linux) em uma máquina virtual para proteger um sistema host Windows em qualquer rede. IpCop é um firewall baseado em Linux muito poderoso com funções avançadas como: VPN, NAT, Intrusion Det
Como configurar uma máquina virtual ?: 5 etapas

Como configurar uma máquina virtual ?: Este breve instrutivo irá guiá-lo através das etapas necessárias para instalar e executar um "sistema operacional convidado" em uma máquina virtual dentro de seu PC
