
Índice:
- Autor John Day [email protected].
- Public 2024-01-30 11:34.
- Última modificação 2025-01-23 15:03.
Neste tutorial usaremos sensor de proximidade indutivo e um LED conectado ao Arduino UNO e Visuino para detectar proximidade de metal.
Assista a um vídeo de demonstração.
Etapa 1: O que você precisa
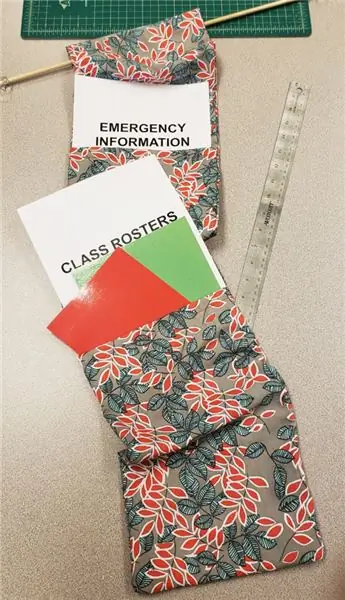
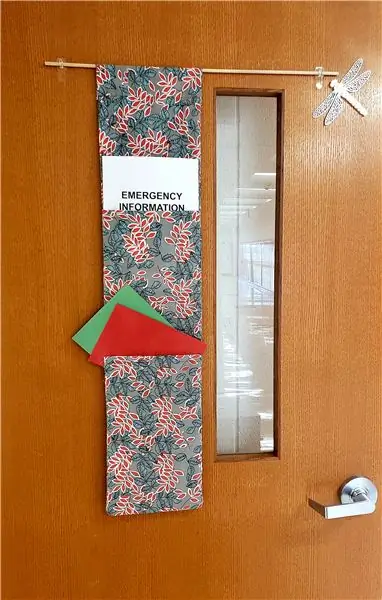

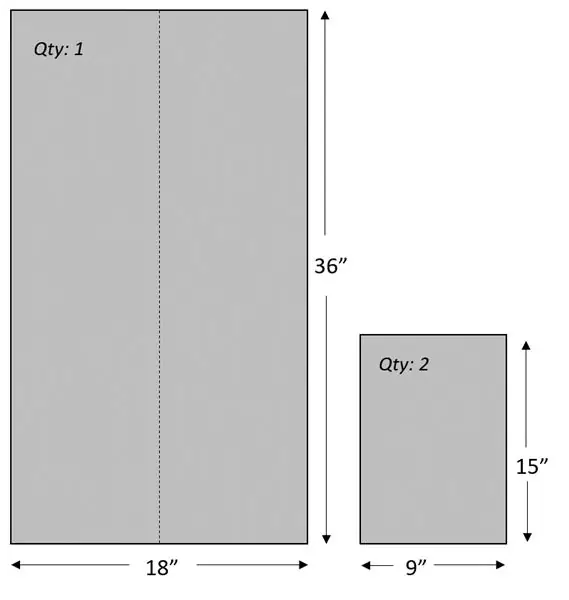
- Arduino UNO (ou qualquer outro Arduino)
- CONDUZIU
- Interruptor do sensor de proximidade indutivo
- Programa Visuino: Baixe o Visuino
Etapa 2: o circuito

- Conecte o LED negativo (curto) ao pino do Arduino (GND)
- Conecte o LED positivo (longo) ao pino do Arduino (13)
- Conecte o sensor de proximidade indutivo - fio preto ao pino analógico do Arduino (A0)
- Conecte o sensor de proximidade indutivo - fio azul ao pino Arduino (GND)
- Conecte o sensor de proximidade indutivo - fio marrom ao pino Arduino (5V)
Etapa 3: VISUINO Edição Especial

Tudo o que você precisa fazer é arrastar e soltar componentes e conectá-los. Visuino criará o código de trabalho para você, para que você não perca tempo criando o código. Ele fará todo o trabalho árduo para você de forma rápida e fácil! Visuino é perfeito para todos os tipos de projetos, você pode facilmente construir projetos complexos em nenhum momento!
Baixe o poderoso software Visuino mais recente
Etapa 4: inicie o Visuino e selecione o tipo de placa Arduino UNO


Para iniciar a programação do Arduino, você precisará ter o IDE do Arduino instalado aqui:
Esteja ciente de que existem alguns bugs críticos no Arduino IDE 1.6.6. Certifique-se de instalar 1.6.7 ou superior, caso contrário, este Instructable não funcionará! Se você não tiver feito isso, siga as etapas neste Instrutível para configurar o IDE do Arduino para programar o Arduino UNO! O Visuino: https://www.visuino.eu também precisa ser instalado. Inicie o Visuino como mostrado na primeira imagem Clique no botão "Ferramentas" no componente Arduino (Figura 1) no Visuino. Quando a caixa de diálogo aparecer, selecione "Arduino UNO" conforme mostrado na Figura 2
Etapa 5: no Visuino, adicione componentes e conecte

- Adicionar componente "Digital (Boolean) Inverter (Not)"
- Conecte Arduino pin Out Analog [0] ao pino do componente Inverter1 [in]
- Conecte o pino do componente do Inversor1 [Out] ao pino do Arduino Digital [13]
Etapa 6: gerar, compilar e fazer upload do código do Arduino

No Visuino, na parte inferior, clique na guia "Construir", certifique-se de que a porta correta esteja selecionada e, em seguida, clique no botão "Compilar / Construir e Carregar".
Etapa 7: jogar
Se você ligar o módulo Arduino UNO, o LED acenderá quando você colocar um sensor de proximidade de metal e apagará quando você colocar o metal de lado.
Parabéns! Você concluiu seu projeto com Visuino. Também está em anexo o projeto Visuino, que criei para este Instructable. Você pode fazer o download e abri-lo em Visuino:
Recomendado:
Visuino Como usar um botão como entrada para controlar coisas como LED: 6 etapas

Visuino Como usar um botão como entrada para controlar coisas como o LED: Neste tutorial, aprenderemos como ligar e desligar o LED usando um botão simples e o Visuino. Assistir a um vídeo de demonstração
Inglês / Português: S4A Como Instalar E Usar / S4A Como instalar e usar: 7 etapas

Inglês / Português: S4A Como Instalar E Usar / S4A Como instalar e usar: O S4A (ou Scratch para Arduino) é um sistema que baseado no Scratch que permite interagir diretamente com um Arduino. É uma forma muito did á tica de usar programa ç ã o e verificar em tempo real a intera ç & atild
Como usar o terminal Mac e como usar as funções principais: 4 etapas

Como usar o Terminal Mac e como usar as funções principais: Mostraremos como abrir o Terminal MAC. Também mostraremos alguns recursos do Terminal, como ifconfig, alteração de diretórios, acesso a arquivos e arp. Ifconfig permitirá que você verifique seu endereço IP e seu anúncio MAC
Como fazer um sensor de proximidade: 5 etapas

Como fazer um sensor de proximidade: Um tutorial sobre como fazer um circuito de sensor de proximidade infravermelho (IV) junto com uma explicação detalhada sobre como o circuito funciona. A sensibilidade ou faixa de detecção também pode ser controlada ajustando o potenciômetro
Como fazer um sensor de proximidade com aparência profissional: 4 etapas

Como fazer um sensor de proximidade com aparência profissional: Neste Instructables, vou mostrar a você como fazer um sensor de proximidade muito simples, mas muito profissional. Você pode assistir ao vídeo que está embutido nesta etapa para construção, lista de peças, diagrama de circuito e amp; testando ou você pode continuar r
