
Índice:
- Etapa 1: Requisitos
- Etapa 2: Painel de Controle
- Etapa 3: data, hora, idioma e opções regionais
- Etapa 4: opções regionais e de idioma
- Etapa 5: guia Idioma
- Etapa 6: sem reinicialização
- Etapa 7: Detalhes
- Etapa 8: Selecione o idioma
- Etapa 9: idioma adicionado
- Etapa 10: agora nós reiniciamos
- Etapa 11: após reiniciar
- Etapa 12: Concluído
- Autor John Day [email protected].
- Public 2024-01-30 11:41.
- Última modificação 2025-01-23 15:04.
Este Instructable irá ensiná-lo a adicionar caracteres do Leste Asiático ao Windows XP. Eu também fiz um Windows Vista aqui. Em outras palavras, isso permite que você adicione caracteres chineses, coreanos, japoneses e ect ao Windows XP para que você possa ler e escrever esses personagens.
Etapa 1: Requisitos
Isso funcionará para qualquer Windows XP, não funcionará para Vista ou Windows 7, pois os arquivos são diferentes e as opções estão em locais diferentes.1) Qualquer versão do Windows XP instalada em um computador.2) CD de instalação do Windows XP a) Se você não tiver o disco, criei um arquivo zip com todos os arquivos necessários. Baixe aqui
Etapa 2: Painel de Controle
Comece abrindo o menu Iniciar e clicando em Painel de Controle. Se você estiver na Visualização por Categoria, verá uma imagem como a que está abaixo. Clique em Data, Hora, Idioma e Opções Regionais (está sublinhado)
Etapa 3: data, hora, idioma e opções regionais
Você obterá esta página a seguir. Aqui, selecione Opções Regionais e de Idioma (também sublinhado)
Etapa 4: opções regionais e de idioma
Você obtém a caixa Opção Regional e de Idioma, aqui selecione a guia de idioma destacada em azul.
Etapa 5: guia Idioma
Nesta caixa, marque a última opção que diz "Instalar arquivos para idiomas do Leste Asiático". Na caixa de mensagem que aparece, você pode clicar em ok. Após a caixa de mensagem, clique em "Aplicar". Pode ser solicitado que você insira o disco de instalação do Windows XP, se tiver, insira-o agora. Se você não tiver o cd, baixe este arquivo: Lang.zipSe você estiver usando o arquivo que forneci, extraia os arquivos e, quando for solicitado, navegue até a pasta que acabou de extrair.
Etapa 6: sem reinicialização
Quando for solicitada a reinicialização do computador, diga NÃO e reiniciaremos manualmente após mais algumas alterações.
Etapa 7: Detalhes
Em seguida, clique no botão Detalhes na parte superior da caixa Opções regionais e de idioma para obter a caixa abaixo. Clique no botão Adicionar.
Etapa 8: Selecione o idioma
Depois de clicar em adicionar, será apresentada a caixa abaixo. Aqui, você deve selecionar o idioma que deseja escrever onde está escrito Idioma de entrada. Abaixo disso, selecione o layout com o qual você está familiarizado. Neste caso, o coreano foi selecionado. Depois de selecionar as opções para você, clique em ok.
Etapa 9: idioma adicionado
Esta caixa irá desaparecer e você verá agora que o que você selecionou foi adicionado à lista de serviços instalados.
Etapa 10: agora nós reiniciamos
Clique em OK e você obterá a seguinte caixa: Desta vez, selecione SIM
Etapa 11: após reiniciar
Após a reinicialização, você deverá ver a barra de idiomas. Basta clicar no idioma e selecionar o que deseja. Nesse caso, é uma mudança do inglês para o coreano.
Etapa 12: Concluído
Agora você já sabe ler e escrever no idioma de sua escolha. Se desejar outro idioma, basta seguir as etapas acima novamente. (Não será necessário reiniciar e eles não serão necessários). Este é o meu primeiro instructable e gostaria de sugestões sobre outros instructables que você gostaria de ver. Tenho mais alguns no meu site www.dsk001.com que Eu pretendo transferir para instructables também.
Recomendado:
Escritório alimentado por bateria. Sistema Solar Com Comutação Automática Painéis Solares Leste / Oeste e Turbina Eólica: 11 etapas (com fotos)

Escritório alimentado por bateria. Sistema solar com painéis solares leste / oeste de comutação automática e turbina eólica: O projeto: Um escritório de 200 pés quadrados precisa ser alimentado por bateria. O escritório também deve conter todos os controladores, baterias e componentes necessários para este sistema. As energias solar e eólica carregam as baterias. Há um pequeno problema de apenas
Suporte para Ipad para suporte de microfone em PVC: 4 etapas
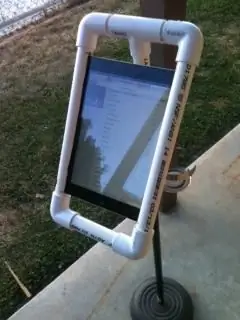
Suporte para Ipad para suporte de microfone em PVC: muitos músicos agora usam iPads como folhas de letras / gráficos de acordes. Detentores comerciais, como o iKlip, podem custar US $ 30 ou mais. Fiz este por $ 5. Quero dar crédito a replayerreb cujo suporte para iPad para uso durante o acampamento foi a inspiração
Como criar uma conta do Gmail (Tutorial de Raigyn para Leste): 8 etapas

Como criar uma conta do Gmail (Tutorial de Raigyn para o leste): Neste tutorial, mostrarei como criar uma conta do Gmail
Suporte e suporte para Kindle: 12 etapas

Suporte e suporte para Kindle: Siga estas etapas para criar um suporte para kindle 3D com uma base de papelão
Robô Arduino com distância, direção e grau de rotação (leste, oeste, norte, sul) controlado por voz usando o módulo Bluetooth e movimento autônomo do robô: 6 etapas

Robô Arduino com distância, direção e grau de rotação (leste, oeste, norte, sul) controlado por voz usando o módulo Bluetooth e movimento autônomo do robô .: Este Instructable explica como fazer o robô Arduino que pode ser movido na direção necessária (para frente, para trás , Esquerda, Direita, Leste, Oeste, Norte, Sul) Distância necessária em centímetros usando o comando de voz. O robô também pode ser movido de forma autônoma
