
Índice:
- Etapa 1: Visão geral do módulo
- Etapa 2: Materiais necessários
- Etapa 3: peças impressas em 3D
- Etapa 4: Incorporar as inserções de calor
- Etapa 5: montagem do Raspberry Pi e da tela
- Etapa 6: anexando ao tripé
- Etapa 7: configurar o sistema operacional do Raspberry Pi
- Etapa 8: Bibliotecas e requisitos adicionais
- Etapa 9: Drivers adicionais para a tela de toque integrada
- Etapa 10: Executando o Programa do Módulo Timelapse
- Etapa 11: configurações recomendadas de câmera para astrofotografia
- Etapa 12: Compreendendo a GUI
- Etapa 13: até o infinito e além
2025 Autor: John Day | [email protected]. Última modificação: 2025-01-23 15:03
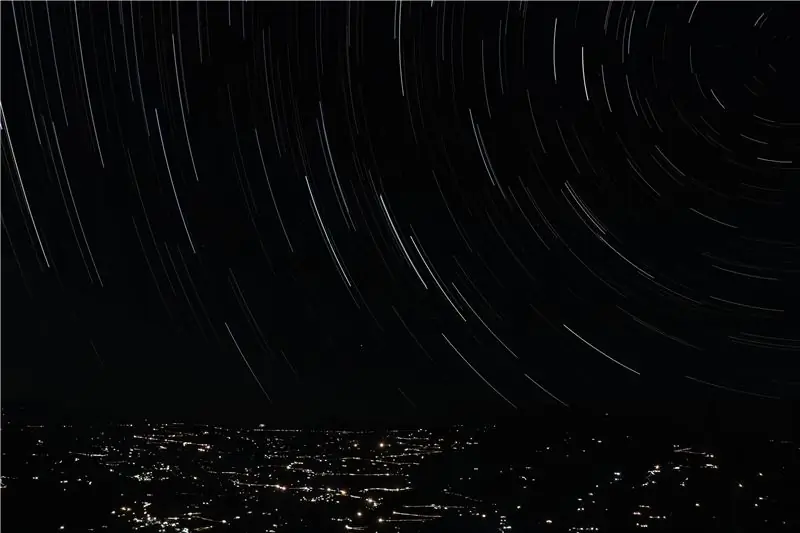


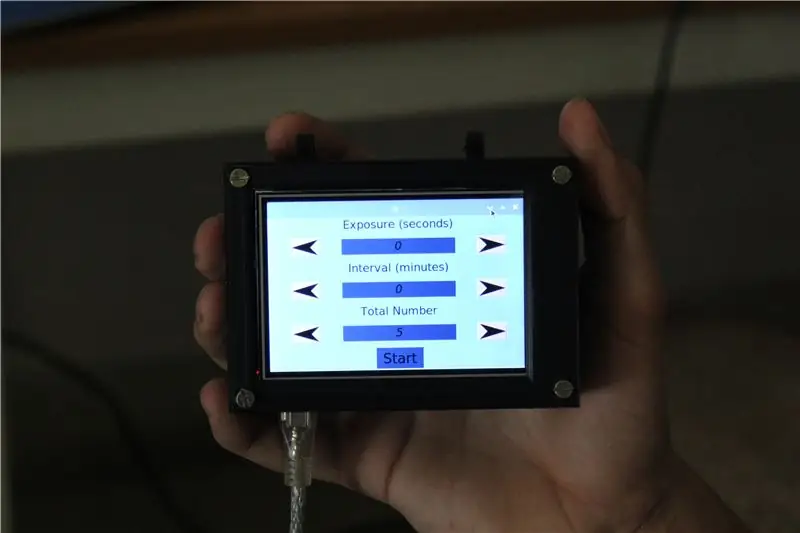
Astrofotografia é a fotografia de objetos astronômicos, eventos celestes e áreas do céu noturno. Além de registrar os detalhes da Lua, do Sol e de outros planetas, a astrofotografia tem a capacidade de capturar objetos invisíveis ao olho humano, como estrelas turvas, nebulosas e galáxias. Isso nos fascinou porque os resultados obtidos são de tirar o fôlego e podem ser alcançados com fotos de longa exposição.
Para expandir a versatilidade de uma câmera normal, decidimos projetar e construir um módulo alimentado por raspberry pi que pode ser conectado a uma câmera DSLR. Isso permite ao fotógrafo predefinir certas variáveis, automatizando assim o processo de captura por longos períodos. Além de imagens de astrofotografia, este módulo pode gerar rastros de estrelas usando a ajuda de um programa embutido e também pode criar lapsos de tempo.
Continue para construir seu próprio módulo e tirar fotos incríveis do céu noturno. Vote no Raspberry-Pi Contest para apoiar nosso projeto.
Etapa 1: Visão geral do módulo

O programa que criamos lida com três processos distintos:
O front-end do aplicativo ou a interface gráfica do usuário - é o que o usuário usará para interagir e controlar o módulo
Controlando a câmera - esta é a parte do programa que é responsável por acionar a câmera no momento correto e pela quantidade certa de tempo
Processando as imagens - esta é a seção do programa que é responsável por combinar e mesclar as fotos tiradas em uma bela imagem de trilha estelar ou em um vídeo de lapso de tempo
A GUI reúne parâmetros como o intervalo entre as fotos e o tempo de exposição da câmera do usuário. Em seguida, instrui a câmera a capturar imagens com base nesses fatores. Assim que todas as imagens forem capturadas, o pós-processamento ocorre. E o resultado final é armazenado na memória interna do raspberry pi para o usuário acessar via nuvem ou localmente.
Etapa 2: Materiais necessários


O hardware para este projeto é bastante simples, a lista a seguir contém todos os materiais necessários.
Eletrônica e Hardware:
- Raspberry Pi
- Tela LCD Touch
- Parafusos M3 x 8
- Insertos Aquecidos M3 x 8
- Uma câmera que existe na seguinte lista (https://www.gphoto.org/proj/libgphoto2/support.php)
- Um banco de energia padrão para alimentar o sistema em áreas onde um plugue pode não ser facilmente acessível
Programar e configurar o raspberry pi exigirá alguns periféricos:
- Um mouse e teclado
- Um monitor HDMI externo
Etapa 3: peças impressas em 3D


Imprimimos em 3D uma caixa para conter todos os componentes e projetamos uma braçadeira para montar o módulo em um tripé normal. As peças levam cerca de 20 horas de impressão e vinculamos um arquivo para os seguintes arquivos STL abaixo.
- Estojo Raspberry Pi x 1, 20% preenchido
- Capa x 1, enchimento de 20%
- Montagem em tripé x 1, preenchimento de 40%
- Braçadeira de tripé x 1, preenchimento de 40%
Assim que as peças impressas estiverem prontas, pode-se retirar os suportes com cuidado.
Etapa 4: Incorporar as inserções de calor




Para fortalecer os orifícios de montagem de plástico, inserimos inserções térmicas. Usando um ferro de solda, empurre suavemente as inserções até que fiquem alinhadas com a superfície superior. Repita o processo para os oito orifícios de montagem, certificando-se de que o parafuso seja rosqueado com facilidade e perpendicular.
Etapa 5: montagem do Raspberry Pi e da tela




Usando parafusos M3, prenda o pi de framboesa no lugar usando os orifícios de montagem correspondentes. Em seguida, conecte a tela alinhando os pinos do conector. Por fim, coloque a tampa sobre a tela e aperte os parafusos. O módulo agora está pronto para o upload do software.
Etapa 6: anexando ao tripé




Para tornar o módulo facilmente acessível à câmera, decidimos posicioná-lo no tripé. Projetamos um suporte de montagem personalizado que se encaixa em um tripé padrão. Basta usar dois parafusos para prender a montagem em torno de uma perna do tripé. Isso permite anexar e remover o módulo com facilidade.
Etapa 7: configurar o sistema operacional do Raspberry Pi
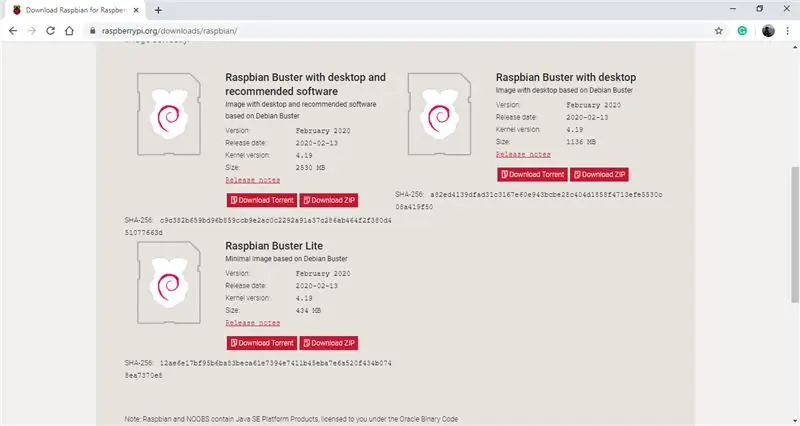
O raspberry pi no módulo está executando um sistema operacional baseado em Debian chamado Raspbian. Na época do Instructable, a versão mais recente do sistema operacional é o Raspbian Buster, que é o que decidimos usar. O sistema operacional pode ser baixado usando o seguinte link. (Raspbian Buster OS) Certifique-se de baixar a opção que diz "Raspbian Buster com desktop e software recomendado" porque alguns dos softwares recomendados serão úteis para este projeto. Depois de fazer o download da pasta compactada, você precisará de um cartão micro SD com memória de cerca de 16 a 32 GB.
Para fazer o flash do cartão SD com o SO, recomendamos o uso do software Balena Etcher, pois é simples de usar. Ele pode ser baixado do seguinte link. (Balena Etcher) Depois de abrir o software, você será instruído a selecionar a pasta compactada que acabou de baixar, em seguida, conecte o cartão SD em seu computador, e o software deve ser detectado automaticamente e, por fim, clique no ícone do flash. O processo deve levar de 2 a 3 minutos. Depois de concluído, desconecte o cartão de memória e conecte-o ao seu raspberry pi.
Conecte o raspberry pi a um monitor externo usando um cabo HDMI e conecte um mouse e teclado através das portas USB. Por fim, ligue o pi usando a porta micro-USB e um adaptador de 5v, e o pi deve iniciar o processo de inicialização. O sistema operacional irá guiá-lo pelas atualizações necessárias e várias outras configurações, como conexão a uma rede sem fio e configuração de data e hora, basta seguir em frente. Assim que o processo for concluído, você configurou o sistema operacional em seu pi e agora pode usá-lo como um computador normal.
Etapa 8: Bibliotecas e requisitos adicionais
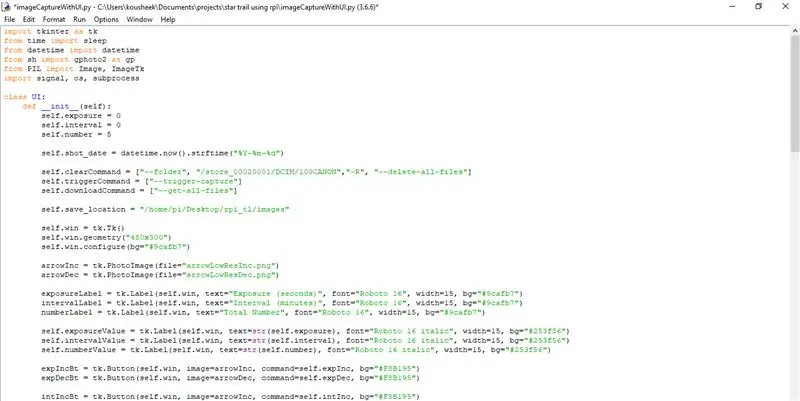
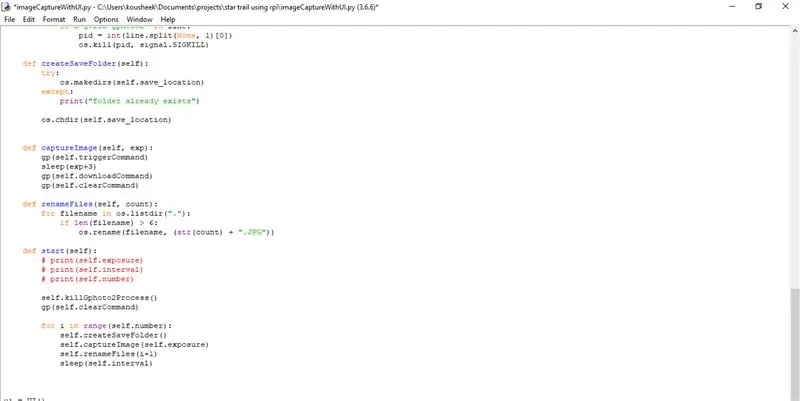
Para garantir que o programa seja executado, o raspberry pi requer a instalação de algumas bibliotecas e dependências. Aqui está uma lista de todos eles (observação: usamos python3 para este projeto e recomendamos que você faça o mesmo):
- Tkinter (vem embutido quando você faz o download do python)
- PIL (também vem pré-instalado com o python)
- sh
- OpenCV
- gphoto2
Antes de instalar qualquer pacote, recomendamos atualizar o sistema operacional do raspberry pi usando o comando sudo apt-get update. A biblioteca sh pode ser baixada e instalada abrindo um terminal e usando o seguinte comando:
sudo pip3 install sh
Para instalar o pacote gphoto2, basta usar o seguinte comando:
sudo apt-get install gphoto2
Baixar e instalar o pacote OpenCV é um processo um pouco mais longo. Recomendamos usar o link a seguir, que o orienta pelas etapas e fornece todos os comandos detalhadamente: https://www.pyimagesearch.com/2018/09/26/install-opencv-4-on-your-raspberry- pi /
Etapa 9: Drivers adicionais para a tela de toque integrada

A tela de toque integrada requer algumas configurações simples para funcionar. Ligue o raspberry pi e abra um terminal e use os seguintes comandos:
- sudo rm -rf LCD-show
- git clone
- chmod -R 755 LCD-show
- cd LCD-show /
- sudo./LCD35-show
Depois de inserir o último comando, seu monitor externo deve ficar em branco e o pi deve inicializar e exibir a área de trabalho na tela sensível ao toque da placa. Para reverter para seu monitor externo, abra uma janela de terminal na tela de bordo e use os seguintes comandos.
- chmod -R 755 LCD-show
- cd LCD-show /
- sudo./LCD-hdmi
Etapa 10: Executando o Programa do Módulo Timelapse

Em primeiro lugar, conecte o raspberry pi a um banco de energia externo, usando a porta de alimentação. Para executar o programa, baixe e descompacte a pasta compactada que está anexada abaixo. Copie a pasta inteira para a área de trabalho do raspberry pi. Para executar o programa e a GUI, abra o arquivo chamado UI.py e a GUI deve aparecer na tela de toque do raspberry pi.
Em seguida, conecte a câmera ao raspberry pi usando um cabo USB. Mantenha os valores padrão na GUI e clique no botão Iniciar. Isso deve acionar a câmera 5 vezes em intervalos de 2 segundos. Depois de concluído, você pode ver as fotos que a câmera tirou na pasta Imagens.
Solução de problemas: Caso a câmera não acione, certifique-se de que o modelo da sua câmera esteja na lista a seguir. https://www.gphoto.org/proj/libgphoto2/support.php Se sua câmera estiver nesta lista, certifique-se de que as conexões sejam seguras e que sua câmera esteja ligada.
Etapa 11: configurações recomendadas de câmera para astrofotografia

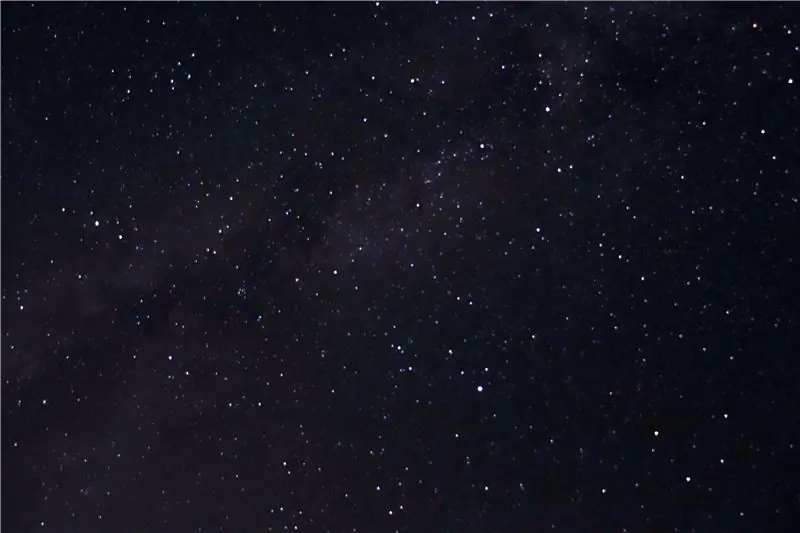
Aqui estão algumas configurações da câmera que recomendamos ao fazer astrofotografia.
- Sua câmera deve estar em foco manual e definir o foco para o infinito
- Monte a câmera em um tripé
- As configurações da câmera devem estar no modo manual
- Velocidade do obturador: 15-30 segundos
- Abertura: a mais baixa possível para sua lente, f-2.8 é ideal
- ISO: 1600-6400
Além das configurações da câmera, certifique-se de que o céu está limpo. Idealmente, também se deve estar no campo, longe de todas as luzes da cidade, para obter resultados ideais.
Etapa 12: Compreendendo a GUI
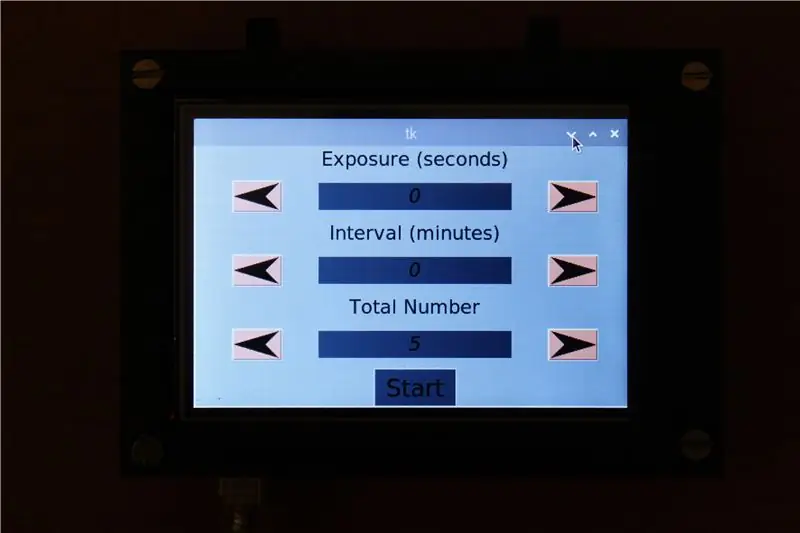
A GUI contém três valores que o usuário pode ajustar:
O tempo de exposição determina a velocidade do obturador de sua câmera. Por exemplo, quando você está fotografando estrelas no céu noturno, uma velocidade do obturador de 15 a 30 segundos é recomendada, nesses casos, defina esse valor para 30 segundos. Se o tempo de exposição for inferior a 1 segundo, você pode manter o valor como 0
O tempo de intervalo determina a quantidade de tempo que você deseja entre duas exposições. No caso de lapso de tempo, recomendamos um intervalo de tempo de 1 a 5 minutos
Número de exposições determina o número de fotos que você gostaria de tirar no lapso de tempo. Os vídeos padrão são reproduzidos a cerca de 30 fps, o que significa que se você clicar em 30 fotos, terá um segundo de vídeo. Com base nisso, o usuário pode decidir o número de fotos que são necessárias
A IU apresenta uma interface autoexplicativa. Os botões de seta são usados para aumentar ou diminuir os valores e o botão iniciar quando os parâmetros são finalizados. Isso aciona a câmera que já deveria estar conectada por meio de uma das portas USB do pi. As imagens são então salvas na memória do raspberry pi, onde outras modificações podem ser feitas.
Etapa 13: até o infinito e além
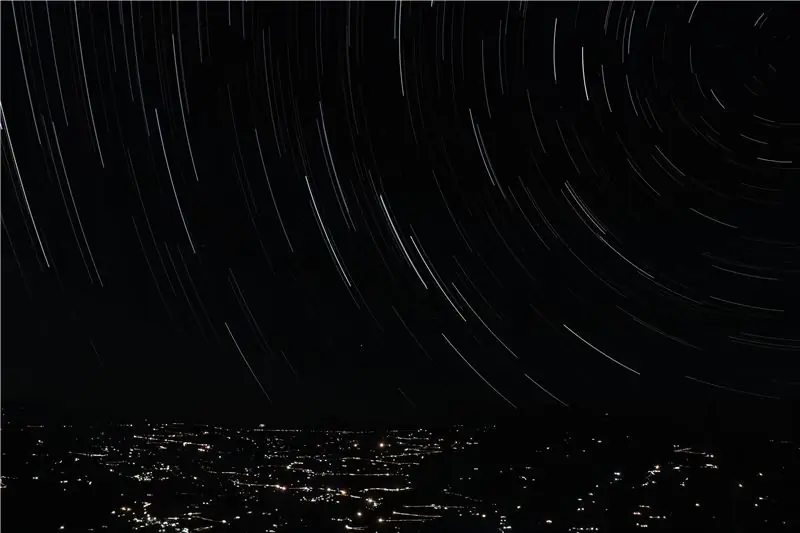

Depois de usar este módulo com frequência, estamos felizes com os resultados obtidos. Com um pouco de experiência em astrofotografia, pode-se capturar belas fotos. Esperamos que este projeto tenha sido útil. Se você gostou, apoie-nos abandonando o voto.
Happy Making!


Vice-campeão no Raspberry Pi Contest 2020
Recomendado:
Luzes DIY de longa distância do melhor amigo: 4 etapas (com fotos)

Luzes DIY de Longa Distância Melhor Amigo: Eu fiz luzes sincronizadas de longa distância conhecidas como " Melhor Amigo " lâmpadas. Isso significa apenas que eles são mantidos em sincronia com a cor atual da outra lâmpada. Então, se você mudasse uma lâmpada para verde, logo depois que a outra lâmpada mudaria para verde
Astrofotografia com Raspberry Pi Zero: 11 etapas (com fotos)

Astrofotografia com o Raspberry Pi Zero: Eu fiz dois outros projetos de câmera baseados no Raspberry Pi antes [1] [2]. Esta, minha terceira ideia de câmera, é meu primeiro projeto Raspberry Pi Zero. Esta também é minha primeira vez na Astrofotografia! Estimulado pela recente 'Supermoon', eu queria pegar meu irmão
Caixa de exposição dupla-face UV: 5 etapas (com fotos)

UV Two-sided Exposure Box: Olá! Este é meu primeiro post :) Neste site eu vi alguns projetos de UV Exposure Box, e decidi fazer minha escolha … Decidi compartilhar com vocês:) Eu queria ter uma caixa de exposição de dois lados. Usei MDF 12mm e acrílico fundido 3mm para preparar o bodyAl
Placa retroiluminada para uma exposição de arte: 7 etapas (com fotos)

Placa retroiluminada para uma exposição de arte: um amigo artista atende pelo apelido de 'The Folly Store', com um logotipo circular que ele espalha em suas contas de mídia social e site. https://www.thefollystore.com/Eu pensei que seria o presente perfeito para ele fazer uma placa de loja 'real' para
Fotografia de longa exposição: 4 etapas

Fotografia de longa exposição: Neste instrutível, mostrarei como 'desenhar' com luz, usando uma câmera e luzes. Também como fazer uma pessoa aparecer duas vezes em um gráfico de foto sem editar a foto Uma câmera (uma que pode ter uma configuração de blub ou pode fazer exposições longas) Ligh
