
Índice:
- Etapa 1: Assistente de configuração geral do roteador e atualização do firmware
- Etapa 2: Configuração de WAN …
- Etapa 3: Configuração de LAN e IPv6 e Firewall
- Etapa 4: No site da VPN e no cliente VPN do roteador
- Etapa 5: [sndbuf] e [rcvbuf] Ajustar… (pode ignorar isso)
- Etapa 6: página [Game Boost] e página [Qos]
- Etapa 7: No entanto, se você quiser usar QoS …
- Etapa 8: Melhore seu WiFi: [2,4 GHz] - Ampla faixa e configuração rápida
- Etapa 9: Melhore seu WiFi: [5 GHz] - Alcance próximo e super rápido
- Etapa 10:
- Autor John Day [email protected].
- Public 2024-01-30 11:36.
- Última modificação 2025-01-23 15:03.

Obrigado, Asuswrt-Merlin
Oi, eu sou da Tailândia. Vou escrever um guia de configuração detalhado de VPN para um download de alta velocidade em torno de 100 Mb / s em média e talvez o streaming mais suave para Netflix, Crunchyroll, Hulu, etc. Da Tailândia, o destino é San Francisco, EUA, que é muito decentemente longe.
O que você precisa -
1. Roteador ASUS com uma CPU DUAL-core muito alta, você pode comprar 2, 3, 4 núcleos, mas 2 núcleos lhe darão mais cpu porque ** sua VPN usará 1 núcleo e o sistema do roteador usará outro núcleo, se eu ' não estou enganado. Neste caso, o lendário RT-AC86U dual-core lançado em 2017 é o ideal aqui. Guia de compra (qualquer coisa aqui, mas eu recomendo RT-AC86U ** para esta configuração de ALTA VELOCIDADE ou vai estragar tudo):
2. A conta de provedor de VPN com logotipo vermelho e branco mais popular (Ex …) (não posso mencioná-lo). Você pode experimentar ou pagar por 1 mês primeiro para ver se funcionará. Eu testei muitos provedores de VPN, incluindo a VPN azul e branco. Acho que a VPN do logotipo vermelho e branco oferece a velocidade mais alta e constante.
3. Internet de alta velocidade - sugiro pelo menos [velocidade de download de 500 Mb / s / qualquer que seja a velocidade de upload] Internet doméstica / pessoal. Não tenho certeza sobre empresa / apartamento / dormitório ou Internet pública.
Depois de proteger essas 3 coisas, vamos começar …
Etapa 1: Assistente de configuração geral do roteador e atualização do firmware
[Assistente de configuração geral do roteador]
1. (você pode pular isso se não tiver um roteador / modem principal de Internet) Conecte a LAN do seu modem / roteador principal ao RT-AC86U2. conecte a LAN do RT-AC86U ao PC, digite 192.168.2.1 ou qualquer que seja o endereço ip do roteador na parte de trás dele. Em seguida, digite "admin" e "admin" para o nome de usuário e a senha.
3. escolha "tipo automático" ou "modo de roteador sem fio", seu próprio nome de usuário e senha, configure seu wi-fi, etc.
Depois de terminar, NÃO MUDE o ip do seu roteador. Deixe-o como padrão (192.168.2.1 neste caso). Não sei se é problema meu ou o quê. Mudá-lo quebrou meu roteador e tive que redefinir as configurações de fábrica todas as vezes.
[Atualização do firmware]
[Administração] >> [Atualização de firmware]… Baixe a versão mais recente do firmware estável em https://sourceforge.net/projects/asuswrt-merlin/f… ou
** Escolha seu modelo EXATO. Por favor, NÃO CRUZE o modelo ou ele quebrará para sempre o seu roteador (eu fui receber um reembolso quando cruzei a versão do firmware do modelo lol porque não consegui detectar meu roteador para desbloquear).
Decifre seu arquivo zip e encontre o arquivo.w (por exemplo RT-AC86U_384.15_0_cferom_ubi.w)
Verificação agendada para disponibilidade de novo firmware: Não
Atualização manual do firmware: "Upload" <<< Clique e escolha o arquivo.w baixado
Etapa 2: Configuração de WAN …

Para o DNS do seu modem / roteador principal, configure-o para o seu melhor DNS local do país ou CloudFlare 1.1.1.1 e 1.0.0.1. Você pode continuar testando-os em https://www.ipvoid.com/ping pelo menor tempo médio.
Para RT-AC86U, defina-o como DNS da CloudFlare, que é 1.1.1.1 e 1.0.0.1
Por que …?
- Habilite o modo UPnP seguro: NÃO - Caso queira usar QOS (explique mais tarde) e garanta que não bloqueará nenhum tráfego VPN.
- DNS Privacy Protocool: None - porque DNS-over-TLS é muito sofisticado. Isso proporciona alguma sobrecarga de segurança, tornando a conexão um pouco mais lenta.
- Frequência de consulta DHCP: Modo normal - porque às vezes o modo agressivo bagunça o seu provedor de internet (ISP) e bloqueia o tráfego.
Etapa 3: Configuração de LAN e IPv6 e Firewall

[LAN] - veja a imagem
próximo …
[IPv6] … desative-o … Por quê? Porque muitas pessoas relatam que a VPN não funciona com IPv6, mas você pode tentar se o seu ISP não fornece internet normal (IPv4) e colocar tudo em automático.
[Firewall]: Ativar /// Ativar proteção DoS: Desativado (ou Ativado, mas consumirá parte da CPU / RAM) Desative o Firewall do IPv6 se você desativou o IPv6
Etapa 4: No site da VPN e no cliente VPN do roteador
[Abra o site da VPN do logotipo vermelho e branco] e faça login.> Configure seus dispositivos >> Mais >> Configuração manual
Na guia OpenVPN, escolha Américas >> EUA - San Francisco, San Jose, etc. (baixe) * Nota: Após esta configuração, se sua VPN for bloqueada ao entrar em sites Netflix, Hulu, etc., altere o local. Los 3, 4, Seattle, Salt Lake e New Jersey têm velocidade normal e não estão sendo bloqueados.
De volta ao seu roteador, [VPN] >> [Cliente VPN]
Selecione a instância do cliente: escolha o cliente 5 para cpu core 2 (cliente 5 para cpu core 2, cliente 4 para cpu core 1 … depende da atualização de Merlin).
Porque? Sinto que o sistema do roteador usa o núcleo 1 e tenho melhor velocidade quando uso o núcleo 2.
Como testar qual cliente é qual núcleo? … Falarei sobre isso em breve
1. Importe o arquivo.ovpn: escolha o arquivo OpenVPN baixado >> *** clique em Upload >> ** aguarde 10 segundos
2. Descrição: sua escolha de nomenclatura
3. DEIXE TUDO AO PADRÃO
4. Nome de usuário /// Senha: copiar do site VPN do logotipo vermelho e branco em "Configuração manual (guia OpenVPN)"
5. DEIXE TUDO AO PADRÃO
6. Em "Configuração personalizada", esta é uma parte complicada. DEIXE O PADRÃO. NÃO TOQUE. Ou você pode tentar valores diferentes de [sndbuf] e [rcvbuf]. Ele controlará sua velocidade de armazenamento em buffer. Tentei muitos valores de muitos guias e senti que os valores padrão são os melhores.
7. Aplique, aguarde e [Estado do serviço] DESLIGADO / LIGADO <<< Clique para LIGAR
* Voltar para a pergunta Como testar qual cliente é qual núcleo? Enquanto sua VPN estiver LIGADA, vá para a primeira página do [Mapa de Rede] da ASUS, faça um teste de velocidade em
www.speedtest.net/ ou https://www.speedtest.net/ (mais preciso)
e veja na página do roteador, no canto direito durante o teste de velocidade. Você verá quais são os picos principais. Em seguida, tente mudar para um cliente diferente na página VPN do roteador.
A instância 4 deve usar o núcleo 1 e a instância 5 deve usar o núcleo 2 no firmware do Merline atual.
Experimente e veja qual núcleo oferece a melhor velocidade de internet. O meu é 2.
Etapa 5: [sndbuf] e [rcvbuf] Ajustar… (pode ignorar isso)
* Nota: se você esquecer o valor padrão [sndbuf] e [rcvbuf], basta clicar em "padrão" na parte inferior para redefinir e fazer upload do OpenVPN novamente, nome de usuário e senha novamente.
Para um cenário, você quer 1080p, mas está reproduzindo 720p agora
A meu ver…
sndbuf - baixo, rcvbuf - baixo
= Buffer rápido /// torna-se 1080p rápido /// pausa novamente para buffer rápido OU volta para 720p [RUIM]
-------------------------------------------------- ---------------------------------------- sndbuf - alto, rcvbuf - baixo
= Buffer longo /// torna-se 1080p rápido /// pausa novamente rápido porque recebe baixo buff [BAD]
sndbuf - mid, rcvbuf - mid
= Buffer médio /// se torna 1080p médio /// pode se tornar 720p às vezes [RUIM]
sndbuf - VALOR PADRÃO (o máximo pode ser o valor padrão, depende do provedor VPN)
rcvbuf - VALOR PADRÃO (o máximo pode ser o valor padrão, depende do provedor VPN)
= Buffer médio /// torna-se 1080p médio /// raramente armazena em buffer e não se torna 720p (baixa chance 720p) [BOM!]
Etapa 6: página [Game Boost] e página [Qos]
[Game Boost]: WTFast GPN: não use … não combina com VPN
[LAN Boost]: DESLIGADO (se usar QOS, sobre o qual falarei em breve, ainda DESLIGADO! Sinto que diminui minha velocidade)
[AiProtection] (sua escolha): I ON // 1ON // 2ON / 2ON // 3 ON para segurança. Isso afeta levemente o desempenho. Ou você pode desligar alguns deles.
[QoS adaptável] >> [QoS] Qual é o propósito? Controle o tráfego restringindo / liberando sua largura de banda em diferentes tipos de mídia (mensagens, navegação na Web, velocidade da interface do usuário do Netflix apenas, filme do Netflix, etc.)
[FAÇA O QUE]… Habilite QoS >> Limitador de largura de banda >> fq_codel (para o melhor desempenho de baixo nível de buffer) >> Aplicar…. para "Lista de clientes", deixe-os em branco.
Parece que não faz muito sentido, mas o algoritmo fq_codel realmente ajuda o bufferbloat, embora não coloquemos nada na lista de clientes.
I ** NÃO recomendo usar a escolha de QoS adaptável ou tradicional para a velocidade ideal. Por exemplo, independentemente de outros fatores de desaceleração, 100 Mb / s sem QoS, quando jogo PS4 usando a internet, meu ps4 atinge 100 Mb / s. Quando eu mudo para jogos no meu telefone, ele obtém 100 Mb / s.
Com o QOS, se eu definir para 80% para filme e 20% para jogos, o filme do meu Netflix terá cerca de 80 Mb / s, enquanto reservando para jogos 20 Mb / s ao mesmo tempo.
QOS é geralmente para usuários não VPN com MUITA velocidade de download, vários usuários e pessoas super multitarefas.
Etapa 7: No entanto, se você quiser usar QoS …
use um script PERSONALIZADO, NÃO do padrão da ASUS
Fazem isto…
[Administração] >> [Sistema] …
Formatar a partição JFFS na próxima inicialização: Não /// Habilitar scripts e configurações personalizadas JFFS: Sim
Habilitar SSH: somente LAN /// Permitir encaminhamento de porta SSH: Sim /// Porta SSH: 22
Permitir login com senha: Sim /// Ativar proteção SSH de força bruta: Não
Em seguida, procure em "Windows - Instalação fácil (1 linha):" neste site
Script CUSTOM (FreshJR Adaptive QOS):
- Baixe o Putty, digite o endereço IP do seu roteador (mesmo endereço na barra do seu site), porta 22, ENTER, então um console de comando pedirá nome de usuário / senha (a senha é invisível ao digitar). Então faça
curl "https://raw.githubusercontent.com/FreshJR07/FreshJR_QOS/master/FreshJR_QOS.sh" -o / jffs / scripts / FreshJR_QOS --create-dirs && curl "https://raw.githubusercontent.com/FreshJR07/ FreshJR_QOS / master / FreshJR_QoS_Stats.asp "-o /jffs/scripts/www_FreshJR_QoS_Stats.asp && sh / jffs / scripts / FreshJR_QOS -install
Depois de instalar, reinicie e desligue / ligue o roteador --- Crédito para FreshJR ---
Voltar para [Adaptive QOS] >> [QoS] >> [Traditional Qos] (Adaptive não funciona com para script)
> fq_codel ** para o melhor desempenho de baixo nível de buffer >> Ignorar sobrecarga de pacote WAN (ajuste fino), >> inserir sua velocidade média de download e upload >> Aplicar >> se houver lista de tipo de prioridade, geralmente escolho Web Surfar, uma vez que a IU da Netflix é classificada como Mídia, mas as séries ou conteúdos da Netflix são classificados como Navegação na web.
No canto superior direito, clique em FreshJR >> Classificação >> Download / Upload de largura de banda >> suas escolhas
Em regras de iptable (IPv4) >> basta digitar apenas o endereço IP do seu PS4 ou xbox ou seguir a seção
"3) O que é um intervalo de IP CIDR?" Na página da Web do FreshJR:
Etapa 8: Melhore seu WiFi: [2,4 GHz] - Ampla faixa e configuração rápida
![Melhore o seu WiFi: [2,4 GHz] - Amplo alcance e configuração rápida Melhore o seu WiFi: [2,4 GHz] - Amplo alcance e configuração rápida](https://i.howwhatproduce.com/images/009/image-25212-4-j.webp)
![Melhore o seu WiFi: [2,4 GHz] - Amplo alcance e configuração rápida Melhore o seu WiFi: [2,4 GHz] - Amplo alcance e configuração rápida](https://i.howwhatproduce.com/images/009/image-25212-5-j.webp)
![Melhore o seu WiFi: [2,4 GHz] - Amplo alcance e configuração rápida Melhore o seu WiFi: [2,4 GHz] - Amplo alcance e configuração rápida](https://i.howwhatproduce.com/images/009/image-25212-6-j.webp)
Eu uso um programa chamado "WiFi Analyzer" da Microsoft Store para descobrir qual Canal de Controle é melhor para você.
Normalmente deve ser 1, 6 ou 11. (não use Auto para o canal)
Etapa 9: Melhore seu WiFi: [5 GHz] - Alcance próximo e super rápido
![Melhore o seu WiFi: [5 GHz] - Alcance próximo e super rápido Melhore o seu WiFi: [5 GHz] - Alcance próximo e super rápido](https://i.howwhatproduce.com/images/009/image-25212-7-j.webp)
![Melhore o seu WiFi: [5 GHz] - Alcance próximo e super rápido Melhore o seu WiFi: [5 GHz] - Alcance próximo e super rápido](https://i.howwhatproduce.com/images/009/image-25212-8-j.webp)
![Melhore o seu WiFi: [5 GHz] - Alcance próximo e super rápido Melhore o seu WiFi: [5 GHz] - Alcance próximo e super rápido](https://i.howwhatproduce.com/images/009/image-25212-9-j.webp)
![Melhore o seu WiFi: [5 GHz] - Alcance próximo e super rápido Melhore o seu WiFi: [5 GHz] - Alcance próximo e super rápido](https://i.howwhatproduce.com/images/009/image-25212-10-j.webp)
5G tem muitos canais. Alguns canais são mais rápidos do que outros. Eu preciso de mais pesquisas sobre isso. Vou apenas com UNII-3 porque eles não são populares e não costumam ser usados por canais militares ou meteorológicos. Você pode testar e ver qual canal oferece o gráfico mais alto (dBm mais alto).
Etapa 10:

PING depende do dia. Alguns dias são 193 e outros 270. Mas a média é de cerca de 220.
Você ainda pode jogar Rocket League sem demora por volta de 250. Depois de 250, começa a ter atraso.
Com esta configuração, você deve esperar seu teste de velocidade no PS4 e no xbox em torno de 40 Mb / s da velocidade de download. Eu realmente não sei por que isso.
* Observação: o melhor teste de velocidade é o software de teste de velocidade de desktop / sistema operacional. Os testes de velocidade em sites são bons, mas às vezes lentos e imprecisos. Eu uso as Ferramentas de Teste de Velocidade da Internet Gratuita na Microsoft Store.
Obrigado, REO
Link do meu Reddit e Instructables sobre este tópico:
www.reddit.com/r/VPN/comments/f32z3f/vpn_p…
www.instructables.com/id/VPN-Premium-Setup…
Recomendado:
QuickFFT: FFT de alta velocidade para Arduino: 3 etapas
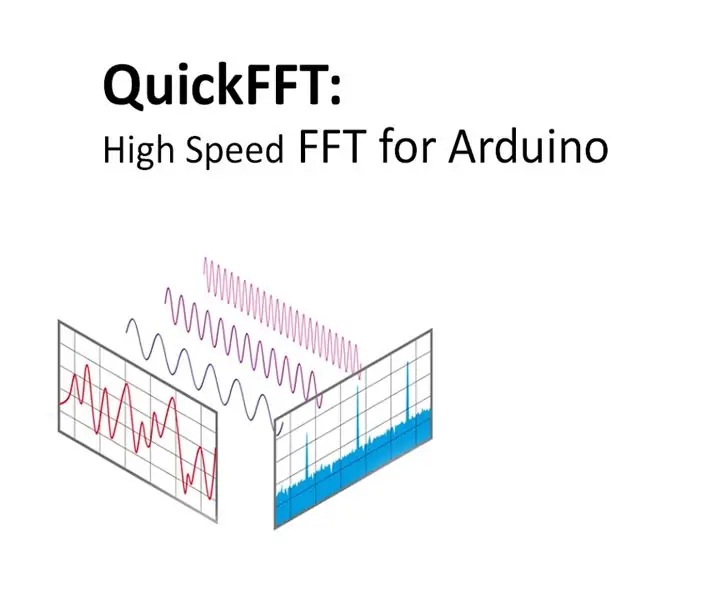
QuickFFT: FFT de alta velocidade para Arduino: o Arduino típico tem RAM e poder de processamento limitados, e FFT é um processo de computação intensiva. Para muitas aplicações em tempo real, o único requisito é obter frequência com amplitude máxima ou necessário para detectar picos de frequência. Em um dos
Registrar ECG de alta velocidade ou outros dados, continuamente por mais de um mês: 6 etapas

Registrar ECG de alta velocidade ou outros dados, continuamente por mais de um mês: Este projeto foi desenvolvido para apoiar uma equipe de pesquisa médica da universidade, que precisava de um wearable que pudesse registrar 2 x sinais de ECG a 1000 amostras / s cada (2 mil amostras / s no total) continuamente por 30 dias, a fim de detectar arritmias. O projeto pres
Motor 24 V DC para Motor Universal de Alta Velocidade (30 Volts): 3 etapas

Motor 24 V DC para Motor Universal de alta velocidade (30 Volts): Olá! Neste projeto, vou ensinar-lhe como converter um motor de brinquedo normal de 24 V DC em um motor universal de 30 V. Pessoalmente, acredito que um vídeo de demonstração descreve melhor um projeto . Então pessoal, eu recomendo que vocês assistam ao vídeo primeiro. Projeto V
Guia de configuração do Linkit ONE para Windows: 7 etapas

Guia de configuração do Linkit ONE para Windows: O Linkit ONE é uma das placas semelhantes ao Arduino mais impressionantes que existe. É uma plataforma de alto desempenho incrível para a Internet das Coisas e wearables, incluindo uma tonelada de recursos como: WiFi e Bluetooth 4.0 GSM e GPRS GPS Audio Code
Como aumentar drasticamente a velocidade do seu PC e manter essa velocidade por toda a vida do sistema .: 9 etapas

Como acelerar drasticamente o seu PC e mantê-la durante a vida útil do sistema .: Este é um tutorial que fiz sobre como limpar, ajustar e otimizar seu PC para que funcione mais rápido do que quando você o comprou. e para ajudar a mantê-lo assim. Vou postar fotos assim que tiver a chance, infelizmente a partir de agora não
