
Índice:
- Etapa 1: Baixe seus drivers
- Etapa 2: Faça backup de tudo que você deseja manter
- Etapa 3: Reinstale o Windows
- Etapa 4: Instale seus drivers
- Etapa 5: Obtenha suas ferramentas antivírus e de limpeza
- Etapa 6: Tempo de ajuste
- Etapa 7: ajustar as configurações
- Etapa 8: Adore o MSCONFIG e os SERVICES.MSC
- Etapa 9: Limpe e organize
- Autor John Day [email protected].
- Public 2024-01-30 11:41.
- Última modificação 2025-01-23 15:04.
Este é um tutorial que fiz sobre como limpar, ajustar e otimizar seu PC para que funcione mais rápido do que quando você o comprou e para ajudar a mantê-lo assim. Vou postar fotos assim que tiver a chance, infelizmente a partir de agora não tenho tempo.
Etapa 1: Baixe seus drivers
Para começar, vou presumir que é de conhecimento comum que você sabe que deve manter seu laptop / desktop limpo e livre de poeira e sujeira.
Ok, lá vamos nós crianças lol. Passo 1: Esperamos que você já conheça essas informações, se não descobrir exatamente o que você tem em seu sistema, porque vamos precisar dessas informações para baixar todos os melhores e mais recentes drivers para ele. Se por acaso você estiver tendo problemas para descobrir exatamente o que é isso em seu sistema, acesse www.lavalys.com:8081/everestultimate530.exe e baixe este pequeno aplicativo chamado everest. Ele lhe dará todas as informações que você precisa. Depois de fazer o download de todos os drivers, coloque-os em algum tipo de mídia removível, como um CD ou unidade flash. Precisamos deles novamente em alguns instantes.
Etapa 2: Faça backup de tudo que você deseja manter
Etapa 2: Se houver algo que você gostaria de manter, como arquivos, documentos, fotos, etc … então você vai querer fazer backup deles. Você pode usar uma variedade de ferramentas, desde discos e unidades flash até armazenamento online gratuito, como www.dropbox.com/downloading para realizar essa tarefa. Quando terminar, será hora para a etapa 3.
Etapa 3: Reinstale o Windows
Etapa 3: Obtenha o disco de instalação do Windows e inicialize o PC a partir dele. Se você não sabe como, então, google. Tudo o que você precisa fazer é seguir as instruções que você recebe e preencher as áreas em branco à medida que aparecem e reinstalar o sistema operacional deve ser uma brisa. Depois de concluído, prossiga para a etapa 4.
Etapa 4: Instale seus drivers
Etapa 4: Ok, antes de começar, quero deixar algo claro, vamos reinstalar os drivers do seu sistema e percebi que a maioria das pessoas depois de instalarem novos drivers ou atualizarem os drivers quando forem solicitados a reinicializar, eles irão verifique a reinicialização mais tarde ou qualquer opção que eles tenham. Não faça isso. Eu sei que é um pé no saco e demorado, mas é muito melhor ter tudo dando certo na primeira vez do que bagunçar algo ou em um cenário de caso de wort corromper um arquivo do Windows e ter que voltar para a etapa 1 novamente. Assim que seus drivers estiverem todos instalados, será hora de instalarmos os aplicativos de que você precisará para fazer seu sistema funcionar como um campeão.
Etapa 5: Obtenha suas ferramentas antivírus e de limpeza
Etapa 5: Ok, agora que todos os drivers estão instalados, presumirei que você tenha acesso à Internet. Vou apenas fazer uma lista rápida aqui em 1 etapa de todos os aplicativos que precisamos. Ccleaner - System Cleaning Toolwww.ccleaner.com/download/downloadingMicrosoft Security Essentials - Anti Viruswww.microsoft.com/Security_Essentials/ Defraggler - Alternativa ao windows defragwww.piriform.com/defraggler/download/standardThreat Fire - Anti spyware / maleware appdw. com.com/redirRevo Uninstaller - alternativa para adicionar / remover programas e MUITO melhor também.c0464521.cdn.cloudfiles.rackspacecloud.com/revosetup.exe Depois de baixá-los e instalá-los, execute o ccleaner e faça uma rápida desfragmentar também. Você também pode deixar todos eles em suas configurações padrão. Próxima etapa … ajustes.
Etapa 6: Tempo de ajuste
Etapa 6: É hora de ajustar seu sistema para obter o desempenho ideal. Aqui está um link para o Winrar, tenho 32 bits e 64 bits na minha caixa de depósito, que estão todos nos links fornecidos na parte inferior da página. O que você precisar, baixe e instale, depois baixe e extraia todos os arquivos que eu compactei no arquivo chamado Windows Tools.rar. Agora que você extraiu todos os arquivos, instale o ChromeSetup.exe, que é o seu novo navegador Google Chrome. Além disso, você deseja executar dxwebsetup.exe, que atualizará e instalará o tempo de execução direto x mais recente para o seu vídeo. Em seguida, execute o Half Open Limit Fix.exe, que ajudará a aumentar o desempenho da sua rede. Você deve configurá-lo para um número em torno de 150. Feito isso, instale seus codecs para que você possa assistir a filmes no Windows Media Player, assim como muitas outras coisas. Seus codecs são K-Lite Codec Pack.exe. Em seguida, execute install_flash_player.exe no seu navegador. Se houver mais alguma coisa que queira instalar, você pode. OK! Agora é hora de você abrir a pasta chamada Wndows Context Menu Registry Tweaks. Todos esses são opcionais e apenas aumentam a produtividade adicionando links rápidos para aplicativos e configurações por meio do menu do botão direito. Pessoalmente, eu uso Alterar Som, Opções de Pasta, Programas e Recursos, Editor do Registro, Executar, Gerenciador de Tarefas, alterar o tempo de pairar, Menu de Contexto do Meu Computador, Obter Propriedade, Alternador de Janelas, Ajustes de Registro do Windows 7 e Menu de Contexto da Área de Trabalho do Windows Vista. Tudo o que você precisa fazer é clicar duas vezes neles e eles serão inseridos em seu registro e quando você clicar com o botão direito na área de trabalho, e em Meu Computador você irá notá-los. Winrar 32-bitdl.dropbox.com/u/3641923/Windows%20Tools/wrar-x86-391.exe Winrar 64-bitdl.dropbox.com/u/3641923/Windows%20Tools/winrar-x64-390.exe Ferramentas do Windowsdl.dropbox.com / u / 3641923 / Windows% 20Tools / Windows% 20Tools.rar
Etapa 7: ajustar as configurações
Etapa 7: ajuste as configurações. Cada um tem suas próprias preferências quanto ao que gosta, então vou postar aqui como é o meu ambiente. Sinta-se à vontade para copiá-lo se desejar. Clique com o botão direito em Meu computador> Propriedades> Configurações avançadas do sistema> Abaixo estão algumas guias. Começando com Remoto, clique na guia e desative a assistência remota. Clique em Proteção do sistema e em Configurar e ativar a restauração do sistema. Clique em Avançado e, em Desempenho, clique em Configurações. Clique em Ajustar para obter o melhor desempenho e, em seguida, clicaremos no que queremos ter. Esta é uma configuração básica para XP, Vista e 7, portanto, se você não tiver uma guia aqui, não se preocupe. Habilitar Aero Peek, Habilitar Composição da Área de Trabalho, Habilitar Vidro Transparente, Mostrar Retângulo de Seleção Translúcido, Bordas suaves de fontes de tela, caixas de lista de rolagem suave, usar sombras projetadas para rótulos de ícones na área de trabalho, usar estilos visuais em janelas e botões. Em seguida, vá para Meu Computador e clique duas vezes nele. Encontre sua unidade principal, que deve estar identificada como (C:), clique com o botão direito nela e vá para propriedades. Clique na guia Hardware e encontre qual unidade é a sua unidade C, clique nela e em propriedades. Na próxima caixa que aparecer, clique na guia de políticas e certifique-se de que Ativar cache de gravação esteja selecionado e Desativar buffer de cache de gravação também está selecionado e, em seguida, clique em ok. Agora, de volta à primeira janela em que estávamos, onde você clicou na guia Hardware. Clique em Geral e no canto inferior esquerdo há uma marca de seleção ao lado de Permitir que os arquivos desta unidade sejam indexados blá, blá, blá … Desmarque e clique em Aplicar. Clique em ok na próxima janela que aparece perguntando se você deseja aplicar às subpastas e arquivos também. Se você receber um pop-up pedindo permissão de administrador, clique em continuar. Você também receberá um pop-up informando que ocorreu um erro. Tudo bem, é normal. Clique na opção Ignorar tudo. Esses arquivos são arquivos de sistema protegidos e não podem ser alterados, então está tudo bem. Em seguida, vá para Iniciar> Painel de Controle e Opções de Pasta no XP, no Vista e 7 vá para Aparência e Personalização> Opções de Pasta. Clique em Exibir e, no XP, há uma marca de seleção ao lado para pesquisar automaticamente blá-blá em rede. Desmarque-o. Agora, para todos, desmarque Ocultar as extensões dos tipos de arquivo conhecidos, Mostrar descrições pop-up, Mostrar arquivos NTFS criptografados ou compactados em cores. Em seguida, clique em Aplicar e em OK. A próxima etapa é para aqueles que têm conexão sem fio apenas. Agora volte para o painel de controle e vá para rede e internet, ou opções de rede. Em seguida, rede e centro de compartilhamento. À esquerda, clique em alterar as configurações do adaptador e, a seguir, clique com o botão direito na conexão sem fio e vá para propriedades. Sob o nome do seu adaptador diz configure, clique nisso. Agora, clique na guia Advanced e se você vir algo que diz Frame Burst ou Throughput Enhancement, certifique-se de que está ativado. No modo Wireless, certifique-se de que está em a, b, g, que deve ser o número 6 da lista. Sob a potência de transmissão, coloque-o no máximo e clique em ok. Finalmente é hora das etapas finais de nossa jornada.
Etapa 8: Adore o MSCONFIG e os SERVICES. MSC
Agora, se você ainda não clica na barra de tarefas e vá em propriedades. Em seguida, clique na guia Menu Iniciar. Em seguida, clique em Personalizar e role para baixo até ver onde diz Executar Comando e marque ao lado dele e clique em ok. Agora clique no menu Iniciar e clique em Executar. Na caixa que aparece, digite msconfig e pressione Enter. Agora, nesta janela, clique onde diz inicialização seletiva. Esse é o que você deseja. Em seguida, vá para a guia Ferramentas no Vista e 7 e clique em rolar para baixo até ver Desativar UAC no Vista ou Alterar Configurações do UAC no 7 e clique nele e clique em iniciar. Mova o controle deslizante para baixo até que o UAC seja desligado. Você pode ter que fazer a mesma coisa para a configuração do Action Center é 7 também e desligar as notificações do UAC ou ele continuará incomodando você sobre isso. Em seguida, clique na guia Inicializar e certifique-se de que nada está sendo executado na inicialização que não desejamos. Se você não sabe o que é lá faça uma busca no google pelo nome e descubra se você quer que ele permaneça ou não. Em seguida, clique na guia Boot e onde diz timeout coloque o número 3 lá e, em seguida, clique em opções avançadas e, se você tiver um processador multi core, clique em Number of processors e selecione o número mais alto possível. Em seguida, clique ao lado de onde diz Memória máxima e ele mostrará toda a memória que você tem em seu sistema. Em seguida, clique em ok. Agora, de volta à janela principal, onde diz geral, inicialização, serviços, etc … clique onde diz Tornar todas as configurações de inicialização permanentes e, finalmente, Aplicar e OK. Agora precisamos voltar para Iniciar> Executar e digitar services.msc e clicar em Enter. Agora vá para o final desta página e faça o download, em seguida, adicione esses ajustes de serviço ao registro e enquanto estiver com os serviços abertos, examine-os e, se usar um tablet pc e uma caneta gráfica, ative o serviço novamente, etc … Windows 7dl.dropbox.com / u / 3641923 / Windows% 20Tools / Windows% 207% 20Services% 20Tweaked.reg Windows Vista e XPdl.dropbox.com/u/3641923/Windows%20Tools/Vista%20Services%20Tweaked.reg
Etapa 9: Limpe e organize
Agora você só precisa copiar seus arquivos de backup de volta para o PC e, em seguida, executar o Ccleaner e, em seguida, executar o Defraggler. Uma vez feito isso, reinicie e execute ccleaner e defraggler mais uma vez e está feito, e deve ficar bom e rápido para você também. Execute o ccleaner uma vez por dia e o defraggler uma vez por semana. Vou postar fotos assim que tiver uma chance.
Recomendado:
Como criar e inserir uma tabela e adicionar colunas e / ou linhas adicionais a essa tabela no Microsoft Office Word 2007: 11 etapas

Como criar e inserir uma tabela e adicionar colunas e / ou linhas adicionais a essa tabela no Microsoft Office Word 2007: Você já teve muitos dados com os quais está trabalhando e pensou consigo mesmo … " como posso fazer todos desses dados parecem melhores e mais fáceis de entender? " Em caso afirmativo, uma tabela no Microsoft Office Word 2007 pode ser sua resposta
Como aumentar seu FPS no Minecraft 1.12.2: 5 etapas
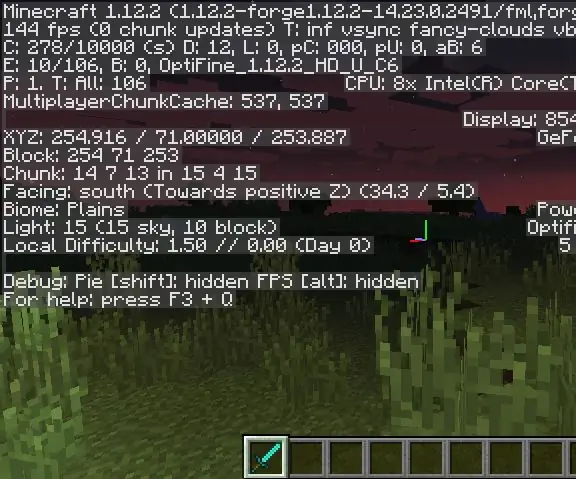
Como aumentar seu FPS no Minecraft 1.12.2: Ei, hoje eu quero mostrar uma maneira simples de aumentar muito o FPS (quadros por segundo) no Minecraft 1.12.2
Como manter seu iPod como novo !: 6 etapas

Como manter seu Ipod como novo !: Parece que não importa o que você faça para proteger um Ipod novo e brilhante, ele sempre acaba parecendo que você colocou uma lixadeira de cinta na parte de trás de seu novo suporte cromado brilhante. Quando eu ganhei um novo Ipod Touch, comecei a superar esse problema antigo com alguns s
Ajude seu laptop a manter a calma .: 4 etapas

Ajude seu laptop a manter a temperatura: no qual é descrita uma maneira parcimoniosa de auxiliar um dispositivo de computação pessoal na dissipação de energia térmica. [Tradução: aqui está uma maneira barata de ajudar seu laptop a manter a temperatura.] Se você tem um laptop que, como o meu, é mal ventilado, o
Como manter seu PC funcionando RAPIDAMENTE e EFICIENTEMENTE: 7 etapas

Como manter seu PC rodando RÁPIDO e EFICIENTE: Este instrutível irá guiá-lo passo a passo sobre como limpar seu computador e mantê-lo funcionando rápido sem pagar por um daqueles programas ridículos
