
Índice:
- Etapa 1: O que é DNS?
- Etapa 2: Como alterar as configurações de DNS
- Etapa 3: O momento da verdade
- Etapa 4: Alterar as configurações de DNS para redes Wifi em dispositivos móveis Android e Apple
- Etapa 5: Alterar as configurações de DNS para redes celulares em dispositivos móveis Android e Apple
- Etapa 6: Caveat Emptor
- Etapa 7: algumas reflexões sobre o controle dos pais
- Etapa 8: Algumas reflexões finais
- Etapa 9: solução alternativa de ponto de acesso Wi-Fi
- Etapa 10: Conclusão
- Autor John Day [email protected].
- Public 2024-01-30 11:36.
- Última modificação 2025-01-23 15:03.

Atualizado em 3 de fevereiro de 2021 para incluir mais informações nas etapas 8 e 9.
É amplamente sabido que existe uma grande quantidade de conteúdo na Internet que não é exatamente adequado para ser visto por crianças. O que não é tão conhecido é o fato de que você pode bloquear o acesso a esses sites indesejáveis com relativa facilidade, simplesmente alterando o servidor DNS que está usando. Isso é algo bastante fácil de fazer, pode ser implementado independentemente do sistema operacional usado (seja Windows, Mac OS, Linux, Unix, Android ou qualquer outro sistema operacional), leva apenas cerca de 5 minutos para ser concluído e o melhor de tudo, é totalmente grátis!
Etapa 1: O que é DNS?

DNS significa “Sistema de Nome de Domínio”. Como pode ser visto na Fig. 1. um servidor DNS é como uma lista telefônica automatizada que procura o endereço IP do site que você inseriu em seu navegador e, em seguida, conecta você a esse endereço IP. A maioria das pessoas usa as configurações DNS padrão que são pré-selecionadas por seu Provedor de Serviços de Internet (ISP); no entanto, é possível alterar os servidores DNS da opção padrão para uma de sua escolha.
Existem vários motivos pelos quais alguém pode querer tentar um servidor DNS diferente do padrão, como tentar aumentar a velocidade de navegação. Outra razão para fazer isso é aproveitar a capacidade dos servidores DNS de filtrar o conteúdo da web na origem. Vários provedores de DNS oferecem um serviço de filtragem por meio do qual sites indesejáveis (como pornografia, jogos de azar ou violência) são bloqueados pelo servidor DNS para que o usuário final não possa acessar esses sites. Mudar para um desses servidores DNS garantirá que todas as tentativas de acessar um site indesejável falharão automaticamente. A Fig. 2 mostra como uma solicitação a um servidor DNS pode ser permitida através do site de destino (Fig. 2A) ou bloqueada (Fig. 2B) se for considerada inadequada.
O processo de troca de servidores DNS é bastante simples e não envolve a instalação de nenhum software. Tem a vantagem adicional de, uma vez feita a alteração, não exigir mais nenhuma entrada do usuário, pois a lista de sites bloqueados é constantemente atualizada pelo provedor do servidor DNS. E como mencionado anteriormente, algumas das empresas que prestam este serviço o fazem gratuitamente para uso doméstico e pessoal. Existem diversos provedores de serviços DNS que oferecem este serviço gratuito de filtragem DNS, como CleanBrowsing, Open DNS, Comodo e Neustar. Os detalhes nas instruções fornecidas abaixo são para o serviço CleanBrowsing FamilyShield; no entanto, a mesma abordagem se aplica a qualquer um desses provedores.
Etapa 2: Como alterar as configurações de DNS

O melhor lugar para alterar as configurações de DNS é no roteador, pois assim qualquer dispositivo que se conecte ao roteador se beneficiará automaticamente da filtragem de DNS. Infelizmente, alguns ISPs não permitem que seus clientes alterem as configurações de DNS em seus roteadores. Nesse caso, a única opção disponível é alterar as configurações de DNS em cada dispositivo que se conecta ao roteador ou tentar a solução alternativa do ponto de acesso wi-fi descrita mais tarde.
Você não precisa ser muito técnico para alterar as configurações de DNS; na maioria das vezes, será uma questão de fazer uma pequena pesquisa no Google para descobrir como acessar as configurações apropriadas no dispositivo de interesse. O guia a seguir cobre as etapas gerais envolvidas; no entanto, há instruções mais específicas no site da CleanBrowsing para diferentes tipos de dispositivos (confira www.cleanbrowsing.org para obter mais detalhes). CleanBrowsing oferece filtros de conteúdo gratuitos e pagos, o que enfocarei é o serviço Family Filter gratuito, mas a abordagem é a mesma para qualquer opção que você decidir usar.
1. Em primeiro lugar, veja se você pode alterar as configurações de DNS em seu roteador (basta digitar o provedor de ISP mais o modelo do roteador no Google e ver o que acontece). Normalmente é necessário fazer login no roteador para fazer alterações em qualquer uma das configurações. Aqui, novamente, o Google fornecerá as informações necessárias sobre como fazer isso.
2. Se não for possível alterar as configurações de DNS do roteador, você precisará configurar cada dispositivo habilitado para Internet individualmente. Digite uma string de pesquisa no Google ao longo das linhas de “alterar as configurações de DNS do Windows 10” (ou qualquer que seja o dispositivo) e siga as etapas descritas.
3. Você pode precisar navegar por uma variedade de diferentes submenus dentro do menu Configurações para chegar até aquele onde você pode acessar as configurações de DNS do seu dispositivo. A Fig. 3. mostra como são as telas relevantes para alterar as configurações de DNS em um PC com Windows 7. Embora a tela do seu dispositivo possa parecer radicalmente diferente da exibida, você deve encontrar uma seção sobre ela que trata das configurações de DNS (consulte a seção destacada no anel vermelho nas figuras abaixo). Em alguns casos, pode haver uma opção para permitir que as configurações de DNS sejam selecionadas automaticamente, ou então pode haver algum valor padrão exibido.
4. Clique na opção para permitir que você defina manualmente os endereços do servidor DNS e, em seguida, insira os detalhes apropriados para os endereços de filtro IP da família CleanBrowsing nos campos relevantes. Alguns hardwares mais novos podem ter opções para configurações IPv4 e IPv6, mas a maioria dos hardwares só terá a opção de usar configurações IPv4. Se o seu dispositivo tiver apenas um campo de entrada para as configurações do servidor DNS, você pode inserir os dois endereços do servidor colocando uma vírgula entre os endereços.
Servidor 1: configurações IPv4 - 185.228.168.168/ Configurações IPv6 - 2a0d: 2a00: 1::
Servidor 2: configurações IPv4 - 185.228.168.169 / configurações IPv6 - 2a0d: 2a00: 2::
5. Salve as configurações e saia do menu Configurações. É isso!
Etapa 3: O momento da verdade

Depois de fazer as alterações nas configurações de DNS, agora tudo o que você precisa fazer é testá-lo para ver se as novas configurações de DNS estão funcionando. A única maneira de fazer isso é abrir um navegador e digitar o endereço de um site que você prefere que seus filhos não acessem. A Fig. 4. contém capturas de tela tiradas de um smartphone Android configurado para usar CleanBrowsing DNS no qual tentei acessar o site pornográfico redtube por duas rotas diferentes. Como pode ser visto na captura de tela à esquerda, a pesquisa do Google não encontrou nenhuma correspondência com o termo redtube. Quando tentei acessar o site diretamente digitando seu endereço na barra de endereços, a solicitação foi bloqueada pelo servidor DNS.
Tarefa concluída!
Etapa 4: Alterar as configurações de DNS para redes Wifi em dispositivos móveis Android e Apple


Alterar as configurações de DNS em dispositivos móveis Android e Apple é um pouco mais complicado, pois esses dois tipos de dispositivo podem se conectar à Internet por meio de wi-fi ou de redes celulares. As etapas abaixo descrevem como as configurações de DNS podem ser alteradas para redes wi-fi nesses dispositivos.
Uma maçã:
- Acesse Configurações e, em seguida, Wifi.
- Escolha a conexão Wifi. Procure a opção chamada DNS (consulte a Fig. 5 para ver um exemplo da tela de configurações de rede wi-fi em um iPod da Apple).
- Selecione a opção DNS, apague os detalhes dos servidores DNS atualmente configurados e substitua-os pelos endereços IP do CleanBrowsing.
B. Android:
- Vá para Configurações e, em seguida, vá para a lista de Wifi.
- Encontre a entrada Wifi para a rede à qual você está conectado e clique nela (em alguns dispositivos, pode ser necessário pressionar a seleção por alguns segundos para ativar o menu).
- Vá para Gerenciar Rede. Em alguns dispositivos Android, você precisará clicar em Avançado ou mostrar Configurações avançadas (veja a Fig. 6 para um exemplo da tela de configurações de rede wi-fi em um tablet Android).
- Altere as configurações de IP de DHCP para Estático.
- Selecione os campos DNS 1 e DNS 2, remova os detalhes dos servidores DNS atuais e substitua-os pelos endereços IP do CleanBrowsing.
Há uma limitação associada às configurações de DNS da rede wi-fi em dispositivos Apple e Android. As alterações aplicadas são específicas da rede, portanto, não são aplicadas automaticamente a novas conexões de rede wi-fi. Felizmente, há uma maneira de contornar esse problema, conforme descrito na próxima seção
Etapa 5: Alterar as configurações de DNS para redes celulares em dispositivos móveis Android e Apple
Nem os dispositivos Apple nem Android permitem que os usuários alterem diretamente as configurações de DNS para redes celulares, portanto, uma abordagem diferente é necessária. Isso pode ser feito baixando e instalando um aplicativo de alteração de DNS que é então configurado para usar os servidores DNS CleanBrowsing. Esses aplicativos têm a vantagem adicional de funcionar com redes celulares e wi-fi, portanto, você não precisa configurá-los separadamente. Além disso, as configurações são aplicadas automaticamente às novas redes wi-fi, superando a limitação mencionada anteriormente.
Uma maçã:
Existem vários aplicativos de alteração de DNS na App store, incluindo o aplicativo DNS CleanBrowsing.org. Este aplicativo gratuito fornece exatamente o mesmo serviço de filtragem descrito anteriormente e é compatível com dispositivos que executam iOS 10 ou posterior. O aplicativo pode ser baixado da Apple App Store. Mais informações podem ser encontradas no site da CleanBrowsing.
B. Android:
Há uma grande variedade de aplicativos de alteração de DNS na Google Play Store, como DNSChanger para IPv4 / IPv6 da Frostnerd. O aplicativo é simples de usar e tem a vantagem de não exibir anúncios. Depois de instalar o aplicativo, basta clicar na barra Endereços DNS padrão e selecionar o serviço DNS necessário (há uma variedade de servidores DNS disponíveis, incluindo dois dos servidores CleanBrowsing gratuitos).
Ao iniciar um aplicativo de alteração de DNS pela primeira vez, você será saudado com uma tela de solicitação de conexão explicando que o aplicativo deseja configurar uma rede VPN em seu dispositivo. Clique em OK para permitir que a VPN seja configurada e o aplicativo será iniciado. Assim que o serviço estiver instalado e funcionando, um pequeno ícone de chave aparecerá no topo da tela para mostrar que a VPN está ativa (pode ser visto nos cantos superiores esquerdos das imagens na Fig. 4). Este símbolo VPN também fornece uma dica visual de que a filtragem DNS está ativa no momento. Independentemente de qual aplicativo você usa, as configurações de DNS são aplicadas automaticamente às redes celulares e às redes wi-fi existentes e novas.
Etapa 6: Caveat Emptor
Quando se trata da Internet, o conceito de comprador, cuidado, deve sempre ser levado em consideração, pois você recebe o que pagou. Com tudo isso em mente, você deve estar se perguntando se há um problema em usar a filtragem de DNS. A boa notícia é que não existe um problema, mas sim algumas limitações que você deve ter em mente quanto ao que exatamente inclui a filtragem de DNS.
- Para usar uma frase publicitária bem conhecida “faz exatamente o que está escrito na lata”. A filtragem de DNS bloqueará o acesso a sites indesejáveis, no entanto, pode não impedir necessariamente que os mecanismos de pesquisa exibam imagens ou miniaturas de vídeo indesejáveis. O serviço CleanBrowsing força o Google e o Bing a operarem no modo de pesquisa segura; no entanto, alguns dos outros provedores de serviços DNS gratuitos não oferecem essa funcionalidade de filtragem segura. Se você estiver usando o DuckDuckGo como navegador de sua escolha, ele deve ser configurado manualmente para uma pesquisa segura.
- A filtragem de DNS não oferece nenhuma proteção contra atividades on-line indesejáveis, como cyberbullying, trolling, etc. Se você está preocupado com essas coisas, há uma grande quantidade de informações disponíveis on-line sobre esses tópicos especificamente escritos para pais (consulte webwise.ie ou internetmatters.org Para maiores informações).
- A filtragem de DNS pode não fornecer proteção contra questões de segurança como hacking, cracking, ataques “man-in-the-middle” ou infecção por vírus, Trojans ou outro malware. Isso pode reduzir o risco de pegar malware ou vírus, impedindo o acesso a sites conhecidos por tais infecções; no entanto, a extensão em que isso ocorre pode variar dependendo do serviço DNS selecionado.
- A filtragem de DNS não fornece nenhum controle dos pais, como a capacidade de limitar o acesso à Internet em momentos específicos ou de bloquear o acesso a sites que não se enquadram na categorização aplicada pelo provedor de DNS.
- A filtragem de DNS não impedirá que alguém acesse sites indesejáveis se estiver usando um navegador Tor.
- Independentemente de qual aplicativo de alteração de DNS você está usando, você deve usar todas as opções disponíveis para habilitar o aplicativo na inicialização e definir um PIN para evitar acesso “não autorizado”.
- Infelizmente, os benefícios de usar esses aplicativos podem ser negados em dispositivos Android que têm a opção de configurar vários usuários simplesmente mudando para outro usuário (a menos que esse usuário tenha o aplicativo instalado em seu perfil também). É possível desabilitar a configuração de vários usuários em dispositivos Android, no entanto, não é uma coisa simples de fazer e envolve o enraizamento do dispositivo (se você estiver tão inclinado a fazer isso, uma rápida pesquisa no Google deve indicar o caminho certo).
- Uma desvantagem de usar um aplicativo de alteração de DNS em dispositivos Android é o símbolo de chave que aparece quando a conexão VPN está em execução. A presença do símbolo da chave sugere que algo está bloqueado no dispositivo. É possível configurar o dispositivo para não exibir o símbolo da chave quando a VPN está ativa, no entanto, isso só pode ser feito através do enraizamento do dispositivo, pois é uma função do sistema operacional Android, ao invés do próprio aplicativo. Esta não é uma atividade para os fracos de coração, pois você poderia facilmente bloquear o dispositivo.
- Da mesma forma que acima, qualquer aplicativo pode ser facilmente desinstalado de dispositivos Android e Apple.
Com relação ao último ponto, há uma solução que pode ser aplicada para evitar a desinstalação “não autorizada” de aplicativos em dispositivos Apple e Android, conforme descrito abaixo:
Uma maçã:
A função Tempo de tela no iOS e iPadOS oferece várias ferramentas de controle dos pais para restringir os recursos que as crianças podem acessar. Entre essas ferramentas está a capacidade de bloquear a exclusão de aplicativos. Uma rápida pesquisa no Google fornecerá uma grande variedade de artigos sobre como usar a função Tempo de tela para evitar a exclusão de aplicativos. Você também pode usar esta oportunidade para explorar as outras funções de controle dos pais que estão disponíveis.
B. Android:
Devido à grande variedade de versões diferentes do Android em uso, a única maneira de impedir que aplicativos sejam excluídos é usando um bloqueio de aplicativo de terceiros, como o aplicativo Norton All Lock.
- Primeiro, abra o aplicativo DNSChanger, entre no Menu e clique na opção Selecionar.
- Percorra as opções até encontrar as opções de proteção por PIN e, em seguida, selecione a opção Ativar proteção por PIN.
- Se o telefone tiver um leitor de impressão digital, certifique-se de desmarcar essa opção no submenu de proteção por PIN.
- Navegue mais pelo submenu Configurações para encontrar a opção Alterar PIN e defina um PIN para abrir o aplicativo.
- Percorra as opções do submenu Configurações para encontrar a opção de administrador do dispositivo (sob o título Geral) e ative essa opção. Isso abrirá uma mensagem pop-up de informações explicando qual é a opção de administrador do dispositivo. Clique em OK e selecione Ativar na janela de administração do dispositivo que aparece.
- Saia do aplicativo e instale o aplicativo Norton App Lock da Play Store.
- Configure a opção de bloqueio de tela do Norton App Lock usando um padrão ou PIN. Caneta o aplicativo Norton App Lock e toque no ícone de cadeado ao lado de qualquer aplicativo que deseja bloquear (você pode bloquear aplicativos adicionais além do aplicativo DNSChanger, se desejar).
- Reinicialize o dispositivo para garantir que as novas configurações tenham efeito.
Pode não ser uma abordagem muito elegante, mas parece funcionar na maioria dos dispositivos Android.
Etapa 7: algumas reflexões sobre o controle dos pais
Os controles dos pais são uma dessas áreas cinzentas que variam de um dispositivo para outro. Em alguns casos, pode se referir ao uso de software para monitorar a atividade online, a capacidade de usar listas negras em um roteador para impedir o acesso a sites específicos, a capacidade de controlar o acesso à Internet por períodos específicos de tempo ou qualquer combinação destes.
Com tudo isso em mente, há várias etapas que podem ser executadas para melhorar o controle dos pais nos roteadores. Juntamente com o uso da filtragem de DNS, você pode evitar o acesso a um site específico não coberto pela classificação de provedores de DNS. Neste caso, a única maneira de fazer isso é usando a função de lista negra do roteador. Por exemplo, você pode querer bloquear o acesso a sites como o Reddit (um site onde uma verdadeira cornucópia de pornografia pode ser acessada desligando o filtro NSFW nas Configurações). Aqui, novamente, o Google deve ser capaz de fornecer informações sobre como fazer isso.
Você também pode usar a opção do roteador para restringir o acesso à Internet em horários específicos, o que pode ser feito usando as configurações do firewall do seu roteador. Um uso potencial disso poderia ser desligar o acesso à web por períodos predefinidos para impedir que os adolescentes tenham uma maratona de sessões de jogos online que duram a noite toda. A desvantagem disso é que também evita que você assista excessivamente ao Netflix ou outros serviços de streaming até altas horas da madrugada, mas, visto que você deve dar o exemplo, é um pequeno sacrifício a ser feito. Mais uma vez, o Google deve ser capaz de ajudá-lo a descobrir como definir as configurações do firewall em seu roteador para essa finalidade.
Etapa 8: Algumas reflexões finais
Se você é como eu, a ideia de empresas que oferecem este serviço gratuitamente ainda pode estar incomodando você. As empresas que fornecem serviços gratuitos de filtragem de DNS geralmente o fazem como uma forma de anunciar seus produtos para clientes corporativos. Alguns provedores podem exigir que os usuários configurem uma conta para poder acessar seu serviço (o CleanBrowsing atualmente não exige isso). Deve-se notar, porém, que se um serviço for atualmente fornecido gratuitamente, não há garantia de que o provedor não irá introduzir taxas em algum momento no futuro. Se isso ocorrer, ou se você ficar insatisfeito por algum motivo com o provedor que está usando, pode facilmente tentar um provedor diferente, como os incluídos na lista abaixo:
- Filtro CleanBrowsing Adulto
- OpenDNS FamilyShield
- Norton ConnectSafe
- Neustar Family Secure
- Família Yandex DNS
- Comodo SecureDNS 2.0
- Guia Dyn da Internet
Você pode obter facilmente os endereços de servidor necessários para esses servidores DNS fazendo uma pesquisa simples na Internet.
Como mencionei antes, nem todos esses serviços DNS bloqueiam imagens inadequadas nas pesquisas do Google ou do Bing, então eu sugiro que você as leia antes de decidir mudar para outro provedor.
Devo ressaltar o fato de que qualquer alteração de configuração que você fizer em um dispositivo pode ser revertida por um adolescente experiente em tecnologia (ou por seus amigos experientes em tecnologia). Se você tiver a sorte de ser capaz de alterar as configurações de DNS no roteador, sugiro que você faça duas alterações adicionais, conforme descrito abaixo (para ser honesto, você deve executar essas etapas de qualquer maneira, pois faz sentido fazê-lo a partir de um departamento de segurança ponto de vista).
- Altere também a senha padrão no roteador, caso ainda não tenha feito isso. A senha padrão para a maioria dos roteadores pode ser facilmente encontrada na web, portanto, você deve alterá-la para evitar que outra pessoa faça login no roteador e desfaça quaisquer alterações que você possa ter feito.
- Altere o SSID no roteador. O SSID é o nome do sinal wi-fi por meio do qual você se conecta ao roteador. Por razões de segurança, você não deve incluir nada no SSID que ajude a identificar a fonte do sinal wi-fi (por exemplo, alterar o SSID do nome padrão para algo como “No23s_wifi” ajudaria um hacker a identificar a fonte, enquanto alterá-lo para “Here_Be_Wifi” é muito mais anônimo).
Ao alterar o SSID, você será capaz de detectar se alguém executa uma redefinição de fábrica no roteador em um esforço para remover quaisquer alterações que você possa ter feito nas configurações. Você será alertado sobre este evento pelo simples fato de que perderá a conectividade com o roteador em seu próprio dispositivo, pois o SSID e a senha de login foram redefinidos para as configurações padrão (primeiro você precisa se certificar de que não quaisquer configurações salvas para o SSID padrão salvo em seu dispositivo).
Se você tiver o azar de não conseguir alterar as configurações de DNS do seu roteador, ainda há esperança. Se o seu ISP permite que você troque de roteador, você pode investir em um decente que ofereça os recursos de controle dos pais mencionados anteriormente. Pode levar um pouco de pesquisa para encontrar um roteador que tenha recursos de controle dos pais fáceis de usar, mas é um tempo bem gasto. Infelizmente, alguns ISPs não permitem que os clientes usem seu próprio roteador; nesse caso, você pode tentar qualquer um dos pontos de acesso wi-fi descritos a seguir. A única maneira de aplicar a filtragem de DNS a dispositivos conectados por ethernet é alterando as configurações de DNS no próprio dispositivo.
Etapa 9: solução alternativa de ponto de acesso Wi-Fi
Conforme mencionado anteriormente, o melhor lugar para alterar as configurações de DNS é no roteador, pois todos os dispositivos que se conectam a ele são cobertos. Se você não conseguir alterar as configurações de DNS do roteador, existem três maneiras possíveis de contornar isso.
1. Compre e instale um ponto de acesso comercial “caixa preta”.
Há uma variedade de produtos comerciais disponíveis (como a linha de produtos iKydz) que fornecem uma solução pronta para uso para a tarefa de instigar o controle dos pais em roteadores domésticos e telefones celulares. Eles são projetados para serem tão fáceis quanto possível de configurar e usar, portanto, são ideais para aqueles que podem não ter tempo ou conhecimento técnico para fazê-los sozinhos. Se você deseja saber mais sobre esses produtos, o Google é mais uma vez o seu único homem para o trabalho!
2. Roteie todo o tráfego wi-fi por meio de um roteador secundário que você pré-configurou para usar a filtragem DNS.
Para esta opção, você precisará fornecer um roteador que permita alterar as configurações de DNS. Existem muitos roteadores no mercado, portanto, um pouco de pesquisa será necessária para selecionar aquele que melhor se adapta aos seus objetivos. Configure o roteador secundário e, em seguida, configure-o para usar a filtragem DNS. Conecte o roteador secundário ao roteador principal usando um cabo Ethernet e, em seguida, desative o wi-fi no roteador principal. As configurações de wi-fi em todos os dispositivos habilitados para Internet precisarão ser alteradas para se conectar ao roteador secundário.
3. Crie seu próprio ponto de acesso wi-fi usando um Raspberry Pi.
Esta é uma opção que eu recomendaria apenas para quem gosta de mexer em computadores. Para quem não sabe, o Raspberry Pi é uma série de computadores de placa única produzidos pela Raspberry Pi Foundation com a intenção de incentivar crianças e adultos a aprenderem a programar por computador. O Pi foi rapidamente adotado por entusiastas eletrônicos e agora é usado para fazer uma ampla variedade de dispositivos, que vão desde centros de mídia a estações meteorológicas, sistemas de vigilância doméstica e até mesmo tweeting cat flaps (cada casa deve ter um!). Um uso popular do Raspberry Pi é criar um ponto de acesso wi-fi. Há muitos guias na web sobre como configurar um Raspberry Pi como um ponto de acesso wi-fi, então deixarei a tarefa de explicar como fazer isso para eles. Como o Raspberry Pi está em constante desenvolvimento e aprimoramento, recomendo que você selecione um guia relativamente recente, pois alguns guias mais antigos podem estar obsoletos devido a alterações no hardware e no software.
Se você decidir fazer seu próprio ponto de acesso wi-fi, eventualmente chegará a uma etapa em que poderá selecionar o servidor DNS que deseja usar. Escolha Personalizado e insira os endereços IP do CleanBrowsing.
Se você decidir criar seu próprio ponto de acesso wi-fi usando um Raspberry Pi, então você também deve tomar medidas adequadas para proteger o Pi para reduzir a possibilidade de ser hackeado, como alterar a senha e o nome de usuário padrão, conforme recomendado pela Raspberry Pi Foundation (veja o link abaixo para detalhes completos):
raspberrypi.org/documentation/configuration/security.md
As configurações de wi-fi em quaisquer dispositivos habilitados para Internet aos quais você deseja aplicar a filtragem de DNS devem ser alteradas para se conectar ao hotspot Raspberry Pi. Se um adolescente com experiência em tecnologia tentar contornar os "controles dos pais" no ponto de acesso, trocando o cartão SD do Pi por outro e reiniciando o Pi, ele perderá automaticamente a conectividade wi-fi em seu dispositivo, pois o Pi não irá mais estar funcionando como um ponto de acesso.
Se desejar, você também pode usar o hotspot Raspberry Pi como um extensor wi-fi, emparelhando-o com um par de adaptadores de rede powerline. Comece conectando um dos adaptadores powerline a uma tomada elétrica perto do roteador e conecte-o ao roteador usando um cabo Ethernet. Em seguida, conecte o segundo adaptador powerline em um local onde deseja aumentar a cobertura wi-fi e conecte-o ao Raspberry Pi por Ethernet. É então simplesmente uma questão de emparelhar os adaptadores powerline (de acordo com as instruções dos fabricantes), inicializando o Raspberry Pi e conectando-se ao novo ponto de acesso filtrado de DNS conforme descrito anteriormente.
Deve-se ter em mente que o Raspberry Pi não foi projetado especificamente para uso como roteador. Uma consequência disso é que ele pode sofrer de problemas de largura de banda se muitos dispositivos forem conectados ao ponto de acesso. Esse problema é facilmente superado criando um segundo ponto de acesso usando um Raspberry Pi diferente (certifique-se de dar a ele um SSID diferente para evitar que os dispositivos tentem se conectar a ambos os pontos de acesso).
Etapa 10: Conclusão
Então aí está!
Esperamos que este artigo tenha dado a você uma ideia do que é a filtragem de DNS e, mais importante, como ela pode ser usada para ajudar a reduzir a quantidade de conteúdo indesejável da web que seus filhos podem acessar (acidental ou deliberadamente). Existem reconhecidamente “caixas pretas” comerciais disponíveis que você apenas conecta ao seu roteador, que fornece um hotspot wi-fi filtrado de conteúdo além de outros controles dos pais. A alegria da filtragem de DNS é que ela pode ser implementada com relativa facilidade, não requer mais nenhuma entrada depois de implementada e, o melhor de tudo, é gratuita. Como existem algumas limitações, você provavelmente deve considerá-lo apenas como uma primeira linha de defesa, em vez de ser a solução definitiva para proteger seus filhos online.
Observe que as informações no artigo se baseiam exclusivamente em minha própria experiência limitada, portanto, sugiro fortemente que você faça algumas pesquisas sobre o assunto para confirmar por si mesmo se algo neste artigo é verdadeiro ou não! Você pode obter mais informações sobre qualquer um dos provedores de DNS em seu site.
Finalmente, seria negligente da minha parte não mencionar o fato de que não importa o quão bem você tente proteger seus filhos dos males da internet, isso não é garantia de que eles não serão expostos a conteúdo indesejável em algum lugar fora do seu controle. Não importa qual solução tecnológica você pode usar para ajudar a limitar sua exposição, é inevitável que em algum momento eles vejam coisas que você preferiria que eles não vissem. Nesse caso, a única opção alternativa é fazer alguns cuidados parentais à moda antiga. Felizmente, existem muitos recursos disponíveis na web para ajudar os pais neste processo. Sites como internetmatters.org, betterinternetforkids.eu ou webwise.ie têm uma variedade de recursos para ajudar a orientar os pais sobre a melhor maneira de fazer isso.
Boa sorte!
Recomendado:
Projeto de circuito de aquisição, amplificação e filtragem de um eletrocardiograma básico: 6 etapas

Aquisição, amplificação e projeto do circuito de filtragem de um eletrocardiograma básico: para concluir este instrutível, as únicas coisas necessárias são um computador, acesso à Internet e algum software de simulação. Para os fins deste projeto, todos os circuitos e simulações serão executados no LTspice XVII. Este software de simulação contém
Filtragem FIR para detecção de frequência mais confiável: 5 etapas
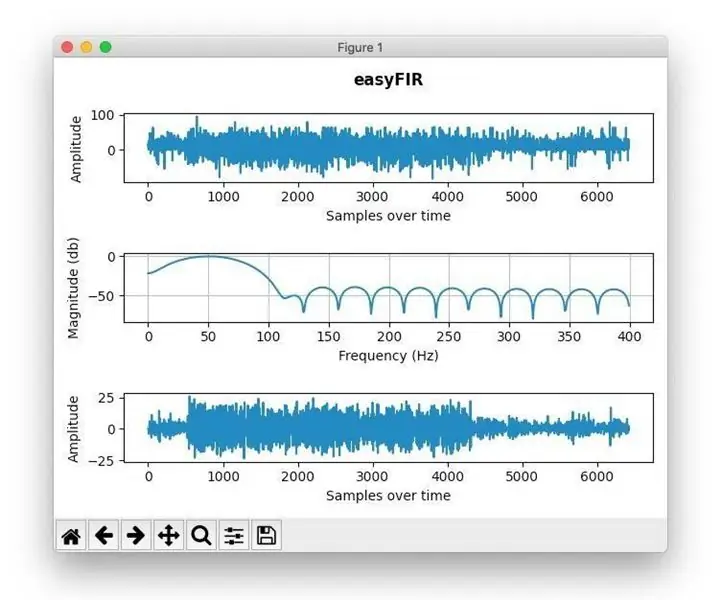
Filtragem FIR para detecção de frequência mais confiável: Eu sou um grande fã de akellyirl's instrutíveis sobre detecção de frequência confiável usando técnicas DSP, mas às vezes a técnica que ele usou não é boa o suficiente se você tiver medições ruidosas. Uma solução fácil para obter uma entrada mais limpa para o frequência det
Navio de filtragem autônomo Arduino: 6 etapas
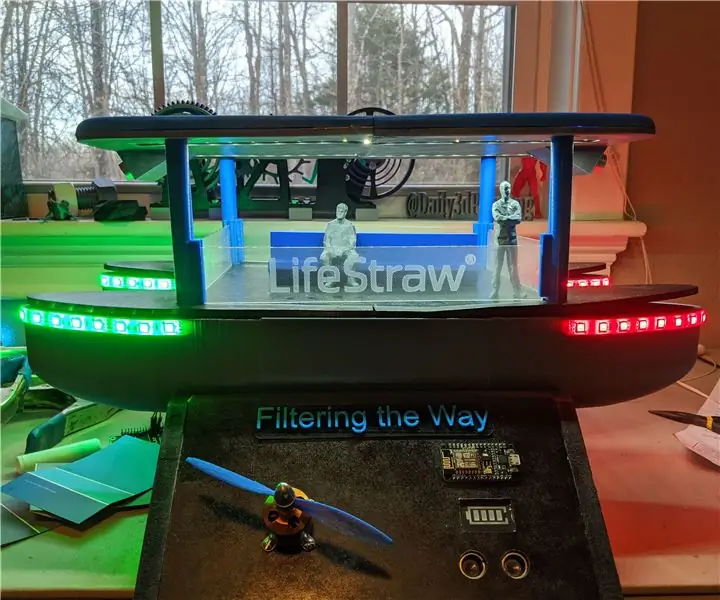
Arduino Autonomous Filtering Vessel: Neste Instructable, irei mostrar como projetei e fiz minha proposta de solução para o problema atual de Algas Vermelhas nas águas da Costa do Golfo. Para este projeto, eu queria projetar uma nave totalmente autônoma e movida a energia solar que pudesse navegar
Ignorar sistemas de filtragem em PCs sem as inseguranças do TOR (o roteador Onion) ou tunelamento da Internet por SSH: 5 etapas

Ignore sistemas de filtragem em PCs sem as inseguranças do TOR (o roteador Onion) ou Tunneling Internet Over SSH: Depois de ler um post sobre o roteador onion (tor) que permite que você ignore a censura sem ser rastreado, fiquei surpreso. Então eu li que não era muito seguro, pois alguns nós podiam inserir dados falsos e trazer de volta as páginas erradas. Eu pensei para mim
Configure a filtragem de conteúdo da web em 4 etapas com o Ubuntu: 5 etapas

Configure a filtragem de conteúdo da Web em 4 etapas com o Ubuntu: Como um cara de TI, uma das coisas mais comuns que os colegas de trabalho me perguntam é como eles podem controlar quais sites seus filhos podem acessar online. Isso é muito fácil de fazer e gratuito usando Ubuntu linux, dansguardian e tinyproxy
