
Índice:
2025 Autor: John Day | [email protected]. Última modificação: 2025-01-23 15:03
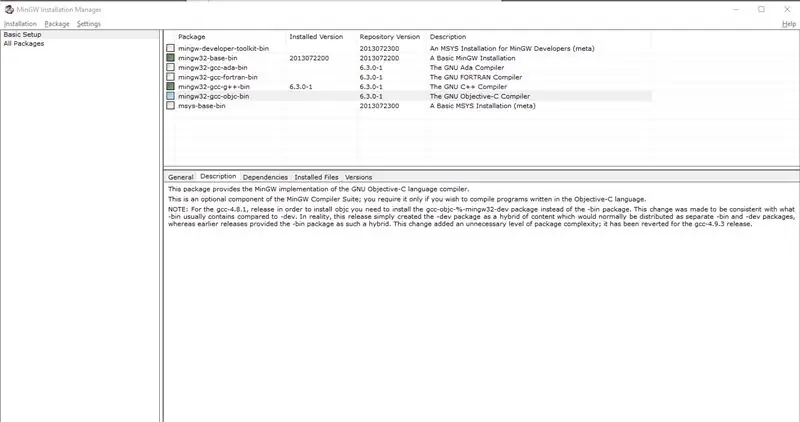
C e C ++ são linguagens de programação populares que fornecem acesso rápido para fazer fórmulas e resolver problemas complexos com o mínimo de recursos gastos. O problema é encontrar uma maneira de compilar e tornar o programa executável.
Uma de suas opções pode ser usar o Visual Studio, que é um editor de texto, compilador em um. Embora útil, alguns podem achar que é muito complexo ou querem uma maneira mais simples de modificar e compilar seu código. É aí que entra o Minimalist GNU para Windows, ou MinGW, para abreviar. Você usa o MinGW em sua interface de linha de comando, o aplicativo somente de texto que você pode acessar rapidamente pressionando a tecla do Windows e digitando "cmd".
Ao final deste Instructable, você deverá ter o MinGW devidamente instalado e ser capaz de compilar qualquer programa c / c ++ em qualquer lugar do seu computador.
NOTA: Esta instrução destina-se exclusivamente a ambientes Windows. O Linux vem com o GCC, uma coleção GNU de compiladores. Este é o resultado desejado para nosso ambiente, colocar o GCC no Windows.
Suprimentos
Você precisará de um computador para fazer o download do software e de uma conexão decente com a Internet para uma instalação rápida e estável. Embora não seja obrigatório, você também pode querer um pen drive, caso queira ter uma cópia fisicamente portátil da configuração do MinGW.
Etapa 1: Baixe o instalador
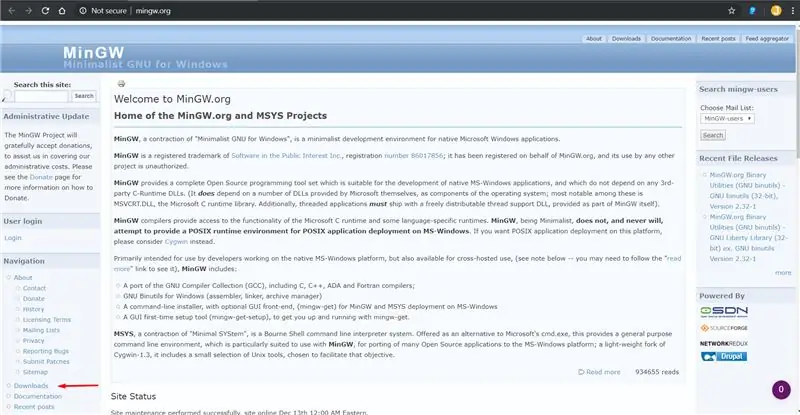
A primeira coisa que precisamos fazer é obter o instalador.
Para fazer isso, precisamos acessar o site do MinGW.
A partir daí, você vai querer ir para o link de downloads, localizado no lado esquerdo da seção de navegação. Caso você não consiga localizá-lo ou se ele for movido, este link o levará até lá
O que queremos é o arquivo mingw-get-setup.exe. Assim que o download do arquivo for concluído, podemos prosseguir para a próxima etapa.
Etapa 2: instale corretamente o MinGW
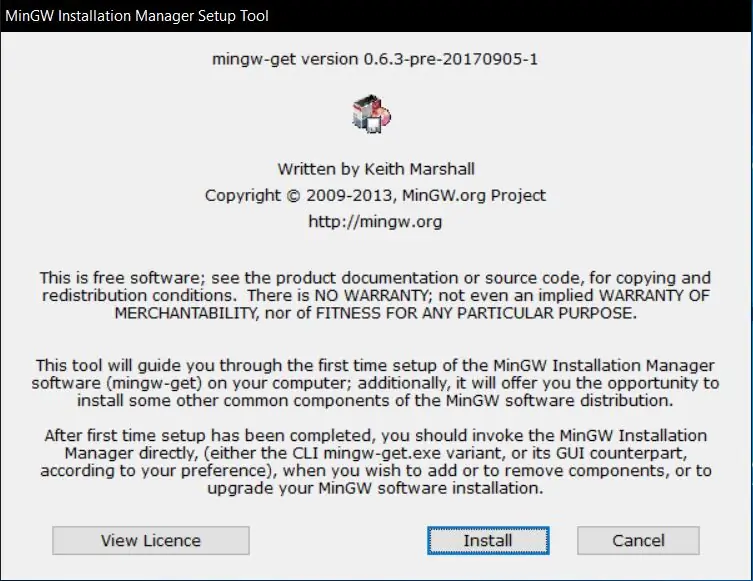
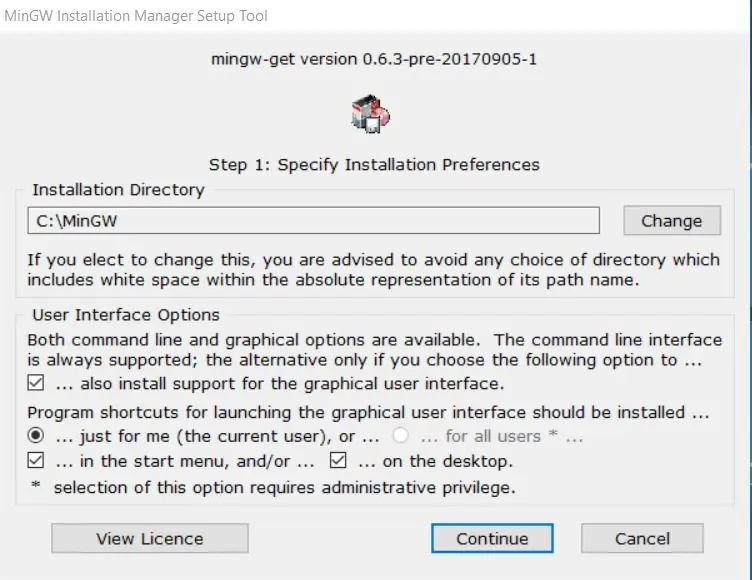
A primeira coisa que ele pergunta é onde você deseja instalá-lo. Para mantê-lo fácil de acessar, recomendo deixá-lo no diretório padrão. Caso contrário, você pode configurar isso em qualquer lugar, até mesmo em pen drives.
A próxima opção fala sobre a interface do usuário para MinGW. Vamos trabalhar com uma IU neste caso, pois é melhor ver o que podemos fazer.
Etapa 3: Instalação do pacote
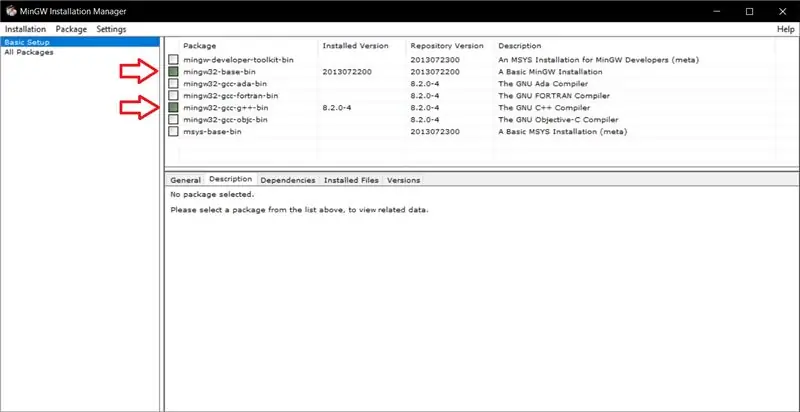
Agora que terminamos a instalação do MinGW, temos que escolher pacotes específicos para instalar. Neste instrutível, vamos mantê-lo simples e trabalhar com a configuração básica, pois podemos obter o resultado desejado sem ter que nos aprofundar em todos os pacotes individuais que o MinGW oferece.
No índice à esquerda, certifique-se de ver a Configuração básica. A partir daí, você deverá ver 7 itens na tabela certa. Para compiladores C / C ++, você desejará instalar os seguintes pacotes: mingw32-base-bin e mingw32-gcc-g ++ - bin. GCC é usado para programas C e G ++ é usado para programas C ++.
Para instalar um pacote, clique com o botão direito do mouse no pacote e clique em "Marcar para instalação". Depois de marcar os pacotes que deseja, vá para o canto superior esquerdo e clique em "Instalação". Você irá então "Aplicar alterações", que irá mostrar uma nova janela que mostra as alterações que você fará. Clique em "Aceitar" e a instalação começará. Um download começará e, em seguida, outra janela aparecerá, desta vez mostrando se a instalação foi concluída.
Etapa 4: ser capaz de usar seu compilador em qualquer lugar com o CMD
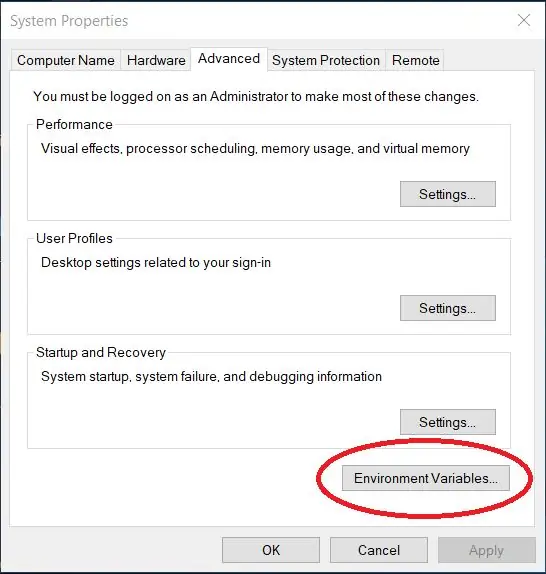
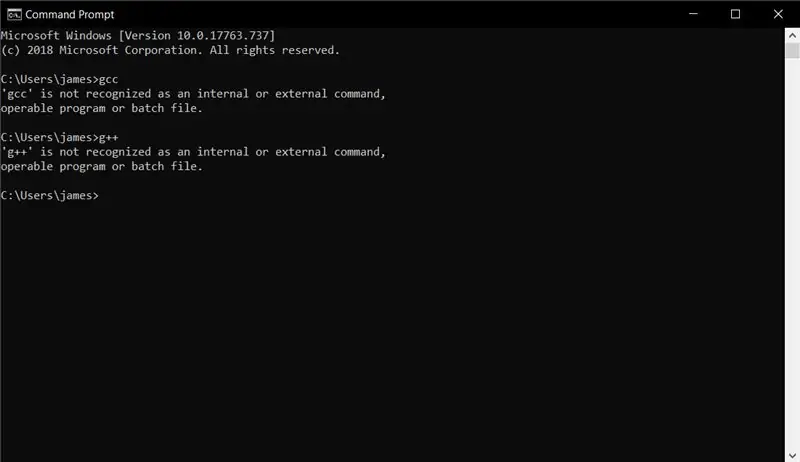
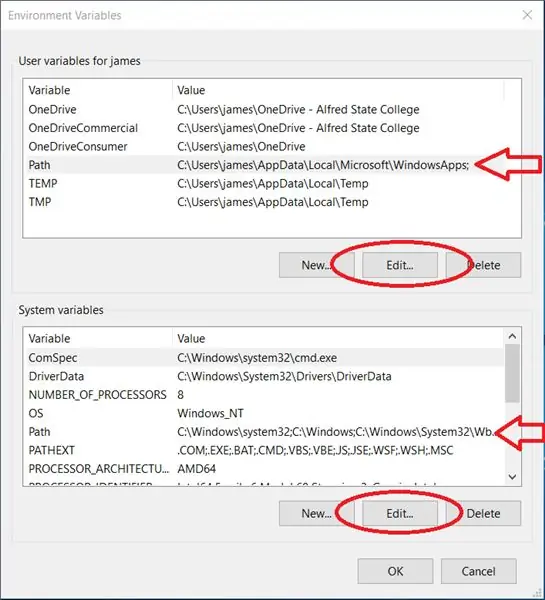
Com seu compilador recém-instalado, você notará que seu prompt de comando não reconhece gcc ou g ++ como comandos. Para fazer isso, você deve fazer o seguinte:
- Pressione a tecla Windows, digite "Editar as variáveis de ambiente do sistema" e pressione Enter
- Uma nova janela aparecerá, chamada Propriedades do sistema.
- Se ainda não estiver lá, vá para a guia Avançado.
- Olhe para o canto inferior direito e clique em Variáveis de ambiente.
- A partir daí, você verá duas listas separadas de variáveis. Dependendo de sua preferência, você pode definir esses caminhos localmente para um usuário ou para todo o sistema. De qualquer forma, localize a variável "Caminho" e clique em Editar.
- Na nova janela, clique em Novo no lado direito da janela e digite o seguinte: "C: / MinGW / bin". Temos que direcioná-lo para o diretório bin em nossa instalação porque é onde nossos compiladores, gcc e g ++, existem.
- A partir daí, clique em OK em ambas as janelas e abra um novo prompt de comando. Digite gcc ou g ++ e veja se o comando responde de volta para você. Faça um teste adicional criando um programa C ou C ++ e tente compilá-lo
Agora você pode criar programas e compilá-los em qualquer lugar do sistema.
Para compilar um programa, tudo que você precisa fazer é chamar gcc se for um programa c, ou g ++ se for um programa c ++ e, em seguida, digitar o nome do programa que deseja compilar. Exemplo: gcc helloworld.c ou g ++ helloworld.cpp
A próxima etapa, embora opcional, explica algumas opções úteis que você pode usar com seu compilador.
Etapa 5: Opções úteis que você pode usar ao compilar um programa
Embora não sejam necessárias para compilar seus programas, essas opções o ajudarão a depurar seu código.
A sintaxe de como você coloca essas opções é a seguinte para gcc ou g ++: argumento g (cc / ++) -option
- -o: esta opção permite nomear o programa na compilação. Por padrão, seu programa será denominado a.exe. Então, ao fazer: "gcc helloworld.c -o Hello", você obterá Hello.exe
-
-g: esta opção permite que outro programa possa usar o seu código. O "gdb" ou o GNU Debugger precisam da opção -g para funcionar. GNU Debugger é uma ferramenta muito útil porque permite que você veja como suas variáveis e código funcionam linha por linha. É um pouco avançado para iniciantes, então é uma boa ideia procurar os comandos que você pode executar nele.
NOTA: Embora seja útil, se você não planeja usar o gdb, você não deve usar -g, pois o tamanho do arquivo é muito maior do que o seu arquivo exe padrão
- -Wall, -Werror, -Wextra e -pedantic são todas opções relacionadas a avisos. Wall Wextra e pedantic irão capturar a maioria dos erros e avisos enquanto Werror converte todos os avisos em erros. A diferença entre esses dois é que, se o seu programa tiver avisos, ele ainda será compilado. Se houver erros, entretanto; o programa não compilará. Werror, neste caso, é mais uma prática do que uma ferramenta, na medida em que impõe comportamentos corretos sob o padrão c, o que me leva à última opção que desejo discutir
-
--std =: Esta opção informa ao compilador qual padrão usar. Embora provavelmente não seja importante na maioria dos casos, se você receber um código mais antigo que pode não funcionar no padrão de hoje, esta opção reforçará o padrão que você escolher. Alguns padrões notáveis são c99, c89, gnu99, gnu 89, etc. Direi que normalmente você não usará esta opção a menos que seja necessário.
NOTA: Esta opção é apenas para c
- Exemplo das opções juntas: gcc --std = c99 -Wall -Wextra -pedantic -Werror -g helloworld.c -o olá
- Exemplo das opções juntas em c ++: g ++ -Wall -Wextra -pedantic -Werror -g helloworld.c -o hello
