
Índice:
- Etapa 1: Hardware e software necessários
- Etapa 2: Etapas para enviar dados para a plataforma de temperatura e umidade do LabVIEW usando o sensor de temperatura e umidade sem fio IoT de longo alcance e o modem de malha sem fio de longo alcance com interface USB
- Etapa 3: upload do código para ESP32 usando Arduino IDE:
- Etapa 4: Saída do monitor serial
- Etapa 5: Fazendo o Ubidot funcionar:
- Autor John Day [email protected].
- Public 2024-01-30 11:36.
- Última modificação 2025-01-23 15:03.
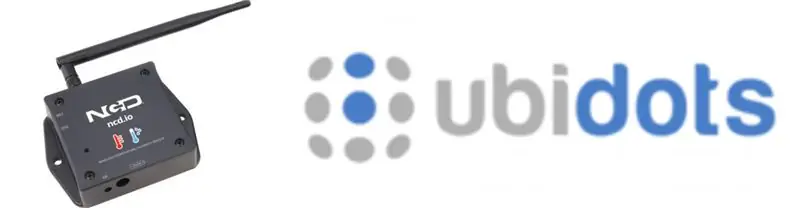
Neste tutorial, mediremos diferentes dados de temperatura e umidade usando o sensor de temperatura e umidade. Você também aprenderá como enviar esses dados para Ubidots. Para que você possa analisá-lo de qualquer lugar para diferentes aplicações
Etapa 1: Hardware e software necessários



Hardware necessário:
- Módulo NCD ESP32 IoT WiFi BLE com USB integrado
- NCD IoT Sensor de temperatura e umidade sem fio de longo alcance
- NCD Long Range Wireless Mesh Modem com interface USB
Software necessário:
- IDE Arduino
- Utilitário LabView
- Ubidots
Biblioteca usada:
- Biblioteca PubSubClient
- Wire.h
Etapa 2: Etapas para enviar dados para a plataforma de temperatura e umidade do LabVIEW usando o sensor de temperatura e umidade sem fio IoT de longo alcance e o modem de malha sem fio de longo alcance com interface USB
- Primeiro, precisamos de um aplicativo utilitário Labview que é o arquivo ncd.io Wireless Temperature And Humidity Sensor.exe no qual os dados podem ser visualizados.
- Este software Labview funcionará apenas com o sensor de temperatura sem fio ncd.io
- Para usar esta IU, você precisará instalar os seguintes drivers Instale o mecanismo de tempo de execução daqui de 64 bits
- 32 bits
- Instale o driver do NI Visa
- Instale o LabVIEW Run-Time Engine e o NI-Serial Runtime
- Guia de primeiros passos para este produto.
Etapa 3: upload do código para ESP32 usando Arduino IDE:
Como esp32 é uma parte importante para publicar seus dados de vibração e temperatura para Ubidots.
Baixe e inclua a Biblioteca PubSubClient e a Biblioteca Wire.h
#incluir
#incluir
#incluir
#incluir
Você deve atribuir seus Ubidots TOKEN, MQTTCLIENTNAME, SSID (nome WiFi) e senha exclusivos da rede disponível
#define WIFISSID "xyz" // Coloque seu WifiSSID aqui
#define PASSWORD "xyz" // Coloque sua senha wifi aqui
#define TOKEN "xyz" // Coloque seu TOKEN Ubidots
#define MQTT_CLIENT_NAME "xyz" // Nome do cliente MQTT
Defina a variável e o nome do dispositivo no qual os dados serão enviados para Ubidots
#define VARIABLE_LABEL "Temperatura" // Atribuindo o rótulo da variável
#define VARIABLE_LABEL2 "Bateria"
#define VARIABLE_LABEL3 "Umidade"
#define DEVICE_LABEL "esp32" // Atribua a etiqueta do dispositivo
Espaço para armazenar valores a enviar:
carga útil char [100];
char tópico [150]; char topic2 [150]; char topic3 [150]; // Espaço para armazenar valores para enviar char str_Temp [10]; char str_sensorbat [10]; char str_humidity [10];
Código para publicar dados em Ubidots:
sprintf (tópico, "% s", ""); // Limpa o conteúdo do tópico
sprintf (tópico, "% s% s", "/v1.6/devices/", DEVICE_LABEL); sprintf (carga útil, "% s", ""); // Limpa o conteúdo da carga útil sprintf (carga útil, "{"% s / ":", VARIABLE_LABEL); // Adiciona o rótulo da variável sprintf (carga útil, "% s {" valor / ":% s", carga útil, str_Temp); // Adiciona o valor sprintf (payload, "% s}}", payload); // Fecha os colchetes do dicionário client.publish (tópico, carga útil);
- Compile e carregue o código temp_humidity.ino.
- Para verificar a conectividade do dispositivo e os dados enviados, abra o monitor serial. Se nenhuma resposta for vista, tente desconectar o ESP32 e, em seguida, conecte-o novamente. Certifique-se de que a taxa de transmissão do monitor serial esteja definida como a mesma especificada em seu código 115200.
Etapa 4: Saída do monitor serial
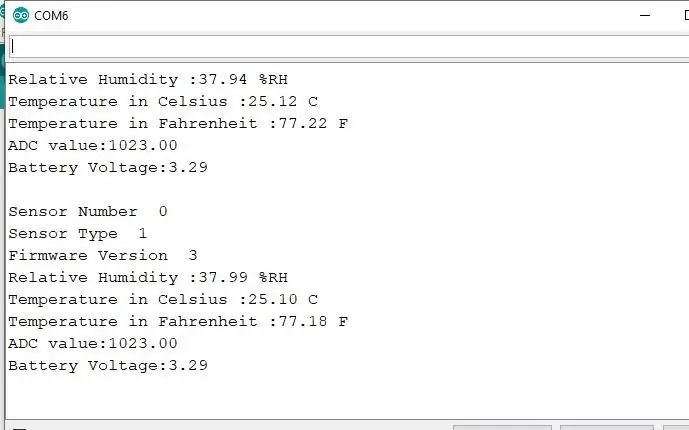
Etapa 5: Fazendo o Ubidot funcionar:
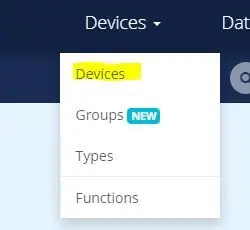
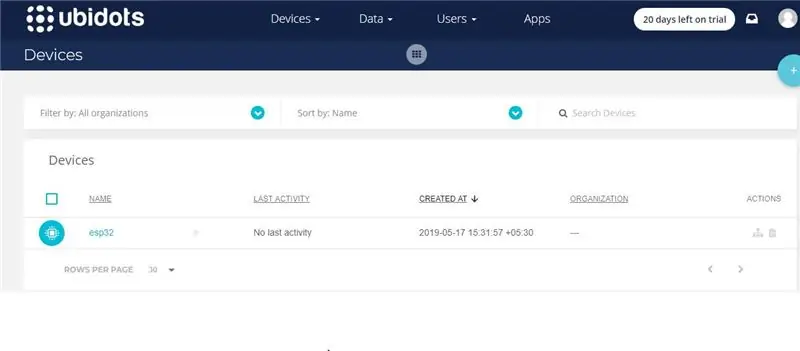
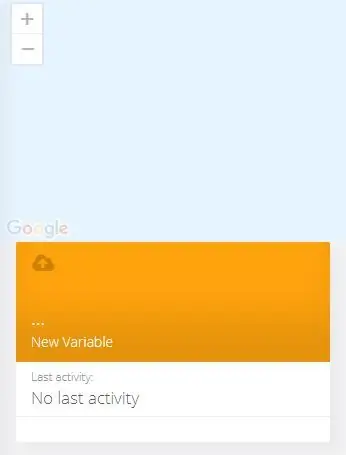
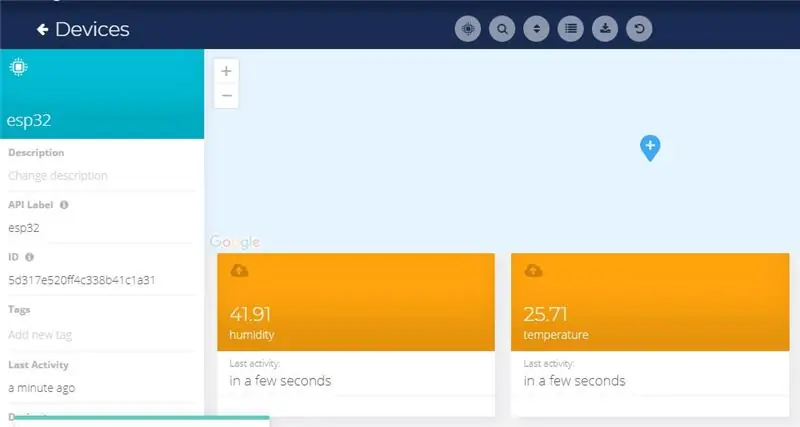
- Crie a conta no Ubidots.
- Vá para o meu perfil e anote a chave do token, que é uma chave única para cada conta, e cole-a no seu código ESP32 antes de fazer o upload.
- Adicione um novo dispositivo ao seu nome de painel Ubidots esp32.
- Clique em dispositivos e selecione dispositivos em Ubidots.
- Agora você deve ver os dados publicados em sua conta Ubidots, dentro do dispositivo chamado "ESP32".
- Dentro do dispositivo, crie um novo sensor de nome de variável no qual sua leitura de temperatura será mostrada.
- Agora você pode visualizar os dados de temperatura e outros sensores que foram visualizados anteriormente no monitor serial. Isso aconteceu porque o valor de leitura de sensor diferente é passado como uma string e armazenado em uma variável e publicado em uma variável dentro do dispositivo esp32.
Recomendado:
AVR Assembler Tutorial 1: 5 Steps

AVR Assembler Tutorial 1: Decidi escrever uma série de tutoriais sobre como escrever programas em linguagem assembly para o Atmega328p, que é o microcontrolador usado no Arduino. Se as pessoas continuarem interessadas, continuarei a lançar um por semana ou mais até ficar sem
Capteur Temperature Choix Du Type De Degres Par Infrarouge: 4 etapas (com fotos)
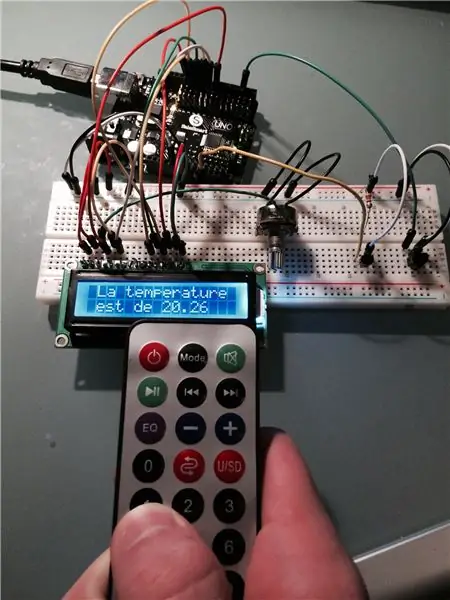
Capteur Temperature Choix Du Type De Degres Par Infrarouge: ENGLISH VERSION AQUI Dans ce program nous allons voir comment capter une temp é rature et afficher sa valeur sur un lecteur LCD en choisissant si on veut l'afficher en ° C ou ° F gr â ce à une t é l é commande infra
Tutorial do ESP32 Bluetooth - Como usar o Bluetooth embutido do ESP32: 5 etapas

Tutorial do ESP32 Bluetooth | Como usar o Bluetooth embutido do ESP32: Olá pessoal, uma vez que a placa ESP32 vem com WiFi & Bluetooth ambos, mas para nossos projetos principalmente, geralmente usamos apenas Wifi, não usamos Bluetooth. Portanto, nestes instructables, vou mostrar como é fácil usar o Bluetooth do ESP32 & Para seus projetos básicos
Primeiros passos com ESP32 CAM - Streaming de vídeo usando ESP CAM por Wifi - Projeto de câmera de segurança ESP32: 8 etapas

Primeiros passos com ESP32 CAM | Streaming de vídeo usando ESP CAM por Wifi | Projeto de câmera de segurança ESP32: Hoje vamos aprender como usar esta nova placa ESP32 CAM e como podemos codificá-la e usá-la como uma câmera de segurança e obter um streaming de vídeo por wi-fi
Introdução ao ESP32 - Instalando placas ESP32 no IDE Arduino - Código ESP32 Blink: 3 etapas

Introdução ao ESP32 | Instalando placas ESP32 no IDE Arduino | ESP32 Blink Code: Neste instructables veremos como começar a trabalhar com esp32 e como instalar placas esp32 no IDE do Arduino e iremos programar esp 32 para executar o código blink usando arduino ide
