
Índice:
- Autor John Day [email protected].
- Public 2024-01-30 11:36.
- Última modificação 2025-01-23 15:03.
Este instrutível tem tudo que você precisa para construir seu próprio invólucro Raspberry Pi impresso em 3D. Este gabinete é para o Raspberry Pi 3 modelo A + e usa um botão liga / desliga LED Adafruit com script de desligamento seguro.
Aqui estão os suprimentos e ferramentas de que você precisa:
Partes:
- Raspberry Pi 3 modelo A + (produto Adafruit 4027)
- O invólucro impresso em 3D (disponível como um arquivo.stl abaixo)
- Botão momentâneo de metal Adafruit com LED (produto Adafruit 560)
- Dissipador de calor Adafruit 15 mm (produto Adafruit 3082)
- Fios de jumper com conectores fêmea de 0,1 "(produto Adafruit 794)
- Parafusos M2,5 por 4 mm (x4)
Ferramentas:
- Ferro de solda e solda
- Tesoura
- Uma pequena chave de fenda phillips
- Supercola
Etapa 1: imprimir o gabinete
O invólucro para este projeto é feito de duas partes, uma tampa e uma base. Ambos estão disponíveis abaixo como arquivos.stl. Se você estiver interessado em projetar seu próprio gabinete Raspberry Pi 3 A + no Tinkercad, também anexei um arquivo.stl apenas com as portas.
A base é 100 x 100 x 26 mm com paredes de 2 mm de espessura. A tampa tem 2 mm de altura e encaixa perfeitamente na base. Os afastamentos para o Pi têm 5 mm de diâmetro e 5 mm de altura com orifícios de 2 mm. A parte traseira do gabinete tem orifícios para as portas micro USB, HDMI e AV. A parte frontal do gabinete possui um orifício de 16 mm para o botão liga / desliga. Não há orifício para a porta USB lateral, mas há espaço suficiente no gabinete para adicionar um pequeno adaptador para acessórios sem fio.
Cortei os modelos em Cura 4.3 usando configurações recomendadas para detalhes elevados:
- Camada de 0,2 mm de altura
- 20% de preenchimento da grade
- Velocidade de impressão de 30 mm / s
- geração automática de suporte habilitada
- Espessura de parede de 0,5 mm
- saia tipo aba
As peças foram impressas em um Lulzbot Mini v2 em PLA de 2,85 mm, mas a maioria das impressoras 3D deve ser capaz de lidar com essas impressões. Se você não tiver uma impressora 3D, os arquivos.stl podem ser carregados para o Treatstock.com (um serviço de impressão 3D) e impressos / enviados por cerca de US $ 15. Se impressa separadamente, a base leva cerca de 5,5 horas e usa 47 g de material, a tampa leva 3 horas e usa 27 g de material.
- 205 c * temperatura do bico
- 60 c * temperatura do leito
Etapa 2: Instalando o dissipador de calor
O Raspberry Pi 3 acelera automaticamente a velocidade da CPU para evitar o superaquecimento, portanto, para manter o Pi funcionando a 100% em um gabinete lacrado, um dissipador de calor é uma boa ideia. Este dissipador de 15 mm de altura da Adafruit (produto 3082) possui adesivo térmico pré-aplicado na parte inferior, basta descascar e colar.
Etapa 3: Instalando o botão
O botão de energia momentâneo Adafruit (produto 559) para este projeto tem um anel LED integrado com resistor em linha para que possa ser conectado diretamente aos pinos Pi GPIO. Os pinos mais externos são os + e - para o LED e são rotulados. Os três pinos centrais são um aterramento comum, um pino normalmente aberto e um pino normalmente fechado. Você precisará conectar 4 fios: + e - para o LED e o aterramento e NO1 para o switch. Simplesmente rosqueie o interruptor no gabinete e use a porca incluída para travá-lo no lugar.
A chave momentânea é conectada ao pino 5 e ao pino terra 6. A ordem não importa.
O pino + do LED é conectado ao pino 8 do console serial TxD e o pino - é conectado ao pino 9 de aterramento.
Veja a imagem da pinagem para referência.
Etapa 4: Instalando o Pi
O Raspberry Pi é fixado com parafusos de 4 m2.5. Os espaçadores no gabinete têm 5 mm de altura, então você precisará de parafusos de 3 ou 4 mm de comprimento. Os espaçadores têm orifícios roscados de 2 mm que são ligeiramente menores que o diâmetro dos parafusos. Eles podem ser rosqueados simplesmente aparafusando-os, mas tome cuidado para manter o parafuso na vertical.
Etapa 5: Adicionando o Script
O botão liga / desliga
Para usar o botão liga / desliga para desligar e ligar o Raspberry Pi com segurança, você precisará instalar um script de desligamento seguro. O crédito pelo script vai para Barry Hubbard, que escreveu o código python original, ETA Prime, que popularizou esse mod no YouTube, e para o 8 Bit Junkie, que escreveu o script de atomização.
Para instalar o script, certifique-se de que seu Pi está conectado ao wi-fi e entre no terminal. Digite os seguintes comandos e pressione Enter após cada um:
Curl https://pie.8bitjunkie.net/shutdown/setup-shutdow… --output setup-shutdown.sh
sudo chmod + x setup-shutdown.sh
./setup-shutdown.sh
A primeira linha se conectará ao site do junkie de 8 bits e fará o download do script de desligamento. A segunda linha configura o chmod apropriado para executar o script e a terceira linha realmente instala o script. Para alguns sistemas operacionais, o botão liga / desliga agora está ativo. Se você estiver executando o RetroPie 4.5 ou posterior, há uma etapa adicional a ser realizada no terminal:
Digite sudo nano /etc/rc.local para abrir o arquivo rc.local.
Na linha diretamente acima da "saída 0", adicione python /home/pi/scripts/shutdown.py &
Pressione ctrl + x, pressione Y para salvar as alterações e pressione Enter para sair do arquivo.
Reinicie o Pi. O botão liga / desliga agora deve estar funcional.
O LED
O LED é conectado ao pino GPIO do console serial que monitora a atividade. Ele acende quando o Pi está ligado e apaga quando o Pi está totalmente desligado e seguro para ser desconectado. Para configurá-lo, você só precisa adicionar uma linha de código ao arquivo de configuração de inicialização:
Digite sudo nano /boot/config.txt para abrir o arquivo de configuração.
Role até o final e adicione enable_uart = 1
Pressione ctrl + x, pressione Y para salvar as alterações e pressione Enter para sair do arquivo.
Reinicie o Pi. O LED agora deve estar funcional.
Etapa 6: Montagem final
Você está quase pronto! Antes de terminar a montagem, lembre-se de verificar se tudo está funcionando:
- O botão liga / desliga deve ligar e desligar o Pi
- O LED deve permanecer aceso enquanto o Pi estiver ligado e desligar após o desligamento
- As portas no Pi devem se alinhar com os orifícios de passagem no gabinete
- O Pi deve ser montado com segurança nos espaçadores
- Lembre-se de instalar o cartão micro SD e testar a inicialização do Pi
Se tudo estiver certo, você está pronto para a montagem final. A tampa do gabinete é projetada para se ajustar ao topo da base e usa uma guia para mantê-la alinhada com as bordas. Basta adicionar algumas gotas de supercola na borda da base e pressionar a tampa. Limpe qualquer excesso de cola antes de secar e pronto!
Este gabinete pode ser usado de muitas maneiras diferentes, mas funciona melhor para centros de mídia e consoles de jogos RetroPie. Eu construí este gabinete originalmente como um console de jogo retro usando um controlador bluetooth e funciona muito bem! Se você tiver alguma dúvida, fique à vontade para deixar um comentário. Obrigado por ler!
Recomendado:
Este PNG é compartimento secreto: 4 etapas

Este PNG é compartimento secreto: Seu desafio, caro leitor, é descobrir que mensagem está escondida na imagem output.png que coloquei no github para você. Você pode usar o código MessageHider para extrair a mensagem. Se você está confuso, por favor, comente abaixo e eu te ajudarei
Espelho de reconhecimento facial com compartimento secreto: 15 etapas (com fotos)

Espelho de reconhecimento facial com compartimento secreto: Sempre fiquei intrigado com os compartimentos secretos sempre criativos usados em histórias, filmes e coisas do gênero. Então, quando eu vi o Concurso de Compartimento Secreto, decidi experimentar a ideia sozinho e fazer um espelho de aparência comum que abre um s
Mini gaveta do compartimento secreto: 5 etapas

Mini gaveta de compartimento secreto: este instrutível mostrará como fiz um armário de gaveta com um compartimento secreto. Usarei principalmente pequenos detalhes para descrever as ações que fiz
Modificação do compartimento da unidade do computador: 6 etapas

Mod do compartimento da unidade do computador: usei o compartimento da unidade de 5,25 polegadas para abrigar 4 discos rígidos, expandindo a capacidade do meu computador para 1200 gigabytes
Dock Zune contínuo - Compartimento da unidade HP Pocket Media: 9 etapas
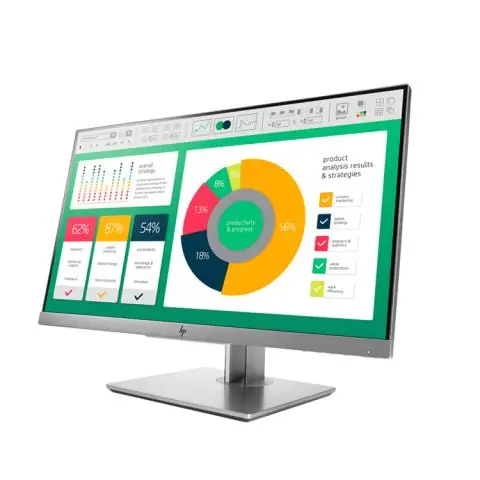
Seamless Zune Dock - HP Pocket Media Drive Bay: Este é o meu primeiro instrutível, é um Zune Dock na frente do meu computador desktop HP. Percebi um dia que as duas baias de unidade de mídia cada uma tinha suas próprias portas USB na parte traseira. Como não tenho drives HP externos, decidi fazer uso de um
