
Índice:
- Etapa 1: Meus requisitos
- Etapa 2: Reúna as peças
- Etapa 3: TVheadend: Instale o Ubuntu no PC
- Etapa 4: TVheadend: usar SSH
- Etapa 5: TVheadend: Acesse o computador pelo nome
- Etapa 6: TVheadend: Instale os utilitários do sintonizador de TV
- Etapa 7: TVheadend: Não digite a senha em todos os Sudo
- Etapa 8: TVheadend: Instale o sintonizador de TV
- Etapa 9: TVheadend: Instalação e configuração
- Etapa 10: TVheadend: Configurar
- Etapa 11: TVheadend: acesso remoto
- Etapa 12: Tvheadend: Cron
- Etapa 13: Raspberry Pi: executando Kodi / OSMC
- Etapa 14: Raspberry Pi: encontre o host pelo nome
- Etapa 15: Raspberry Pi: alterar a senha do OSMC
- Etapa 16: Raspberry Pi: adicionar licença MPEG-2 para ativar a decodificação de hardware
- Etapa 17: Raspberry Pi: construir um chapéu Kodi / OSMC com receptor IR e botão de reinicialização
- Etapa 18: Raspberry Pi: coloque em uma caixa
- Etapa 19: Raspberry Pi: músicas e vídeos Kodi
- Etapa 20: Raspberry Pi: clima Kodi
- Etapa 21: Raspberry Pi: Cron
- Etapa 22: Logitech Harmony 650 remoto: controle de TV, Roku e Raspberry Pi
- Etapa 23: Roku: desative o SSID
- Etapa 24: Apêndice: Solução de problemas
- Autor John Day [email protected].
- Public 2024-01-30 11:36.
- Última modificação 2025-01-23 15:03.

[Atualizado e movido para cá]
Meu objetivo com o corte do cabo é reduzir significativamente as taxas mensais muito altas da TV a cabo e ainda ter os canais, serviços e recursos desejados. Este instrutível descreve meu sistema de corte de cabo.
Meu provedor de TV a cabo dá acesso a quase 900 canais. Minha família não precisa de 900 canais. Metade dos 900 são de definição padrão - nenhum deles é necessário. Desativei 811 dos quase 900 canais oferecidos. E dos canais restantes, minha família assiste a 20% deles. Só quero pagar pelos serviços, canais e recursos que minha família assiste.
Recebo uma fatura detalhada da Internet e da TV. Minha conta de TV com taxas e impostos são os seguintes:
$ 60,00 para TV e HBO $ 6,88 para impostos $ 12,09 para sobretaxas ===== $ 88,97 Total
Minha fatura mensal total de corte de cordão:
$ 24,99 para Sling TV $ 15,00 para HBO $ 2,50 para impostos ===== $ 42,49 Total
Em ambos os casos, tenho NetFlix e Amazon Prime.
Tentei muitas abordagens diferentes e funcionou para mim.
Etapa 1: Meus requisitos
Meus requisitos para corte de cabo são:
- Reproduza conteúdo de TV premium na Internet, como SlingTV, DirecTV Now, PlayStation Vue
- Reproduza conteúdo de um serviço premium, como Hulu, Netflix, Amazon ou iTunes
-
Taxas mensais mínimas e sem taxas para:
- DVR ou PVR
- Set top box ou controle remoto
- Sobretaxas
- Impostos
- Broadcast TV ou OTA TV (over-the-air, off-the-air)
- Pague pelo armazenamento de Gravação de Vídeo Digital (DVR) ou Gravação de Vídeo Pessoal (PVR) que eu quiser
- Pague por quantos canais simultâneos ao vivo ou de gravação eu quiser
- Assistir em qualquer sala que tenha uma TV, projetor ou computador
- Assistir em uma conexão com fio ou sem fio (802.11AC AP)
- Assista a eventos ao vivo na transmissão de TV conforme eles acontecem
- 1080p ou HD TV
- Se estou alguns minutos atrasado para a transmissão de um programa, quero poder retroceder e assistir desde o início, em vez de esperar N horas após o término do programa
- Escolha os serviços desejados e cancele os indesejados mensalmente sem penalidades
- Configuração de baixo custo (não atendeu a este requisito)
-
Canais a cabo obrigatórios (Roku com SlingTV Orange + DVR $ 25 / mês ou DirecTV Now (viva um pouco com HBO $ 43,30 / mês, PlayStation Vue Access Slim com HBO $ 44,90):
- Comedy Central (The Daily Show) (não no PSVUE)
- AMC (The Walking Dead)
- TBS (Full Frontal com Samantha Bee) (não no PSVUE)
- ESPN (em laranja, mas não em azul)
- CNN
- HLN (não no estilingue)
- HBO (This Week Tonight, Game of Thrones, …)
- HGTV (fixador superior)
- SlingTV Orange tem todos os meus canais necessários, mas fornece apenas um stream. Blue não tem todos os meus canais necessários e um monte que eu não quero, mas permite 3 streams. Ala Carte, bem, não realmente.
- Permitir que várias pessoas assistam ao mesmo tempo (Sling Blue)
-
Transmissão de TV (Raspberry Pi executando Kodi / OSMC conectado ao PC executando TVheadend):
ABC, CBS, CW, Fox, NBC, PBS - Transmissão de TV via TVheadEnd
-
Tenha o mesmo serviço em todos os quartos - não use controles remotos diferentes, dispositivos diferentes, etc.
Controle remoto universal comum
- TV com qualidade de cinema - sem instabilidade, sem pausas durante o carregamento e assim por diante
Etapa 2: Reúna as peças
Esses são os componentes básicos do meu sistema de corte de cabos. Não estou defendendo que esses são os melhores componentes, apenas que funcionam para mim:
- Home Theater: projetor, sistema de áudio de som surround, home theater PC / Media Center
- TV, laptop, tablet, smartphone
- Blu-ray / DVD Player
-
Conteúdo premium (Sling e Netflix) e TV na Internet:
Roku Ultra
-
Transmissão de TV:
- Raspberry Pi com receptor IR executando Kodi em OSMC para reproduzir transmissão de TV
- PC rodando ubuntu com TVheadend e 4 sintonizadores de TV 955Q Hauppauge
- Antena digital
-
Controle remoto universal para controlar todos os itens acima:
Logitech Harmony 650
A maioria dos componentes é autoexplicativa e você pode usar o que tiver ou preferir.
Eu queria fazer um sistema Raspberry Pi todo. Ao criar este sistema, tentei muitas variações e combinações de hardware e descobri que, sem um computador PC Class, um Raspberry Pi 3:
- Não é compatível com serviços premium (por exemplo, DLNA, NetFlix, Hulu)
- Não é possível reproduzir TV multicast (por exemplo, Raspberry Pi não pode executar VLC)
- Não é possível executar o TVheadend com alta qualidade
Roku é um tipo de configuração plug-and-play. As instruções são muito diretas. Então, o foco deste instrutível é Broadcast TV
No futuro, espero que aconteça o seguinte:
- Roku suporta TVheadend, ou
- Raspberry Pi 4 suporta conteúdo premium
Notas:
- O texto entre espadas deve ser substituído pelos seus dados, ♣ nome de usuário ♣
- O editor instrutível confunde links HTTP e qualquer coisa entre colchetes angulares
Etapa 3: TVheadend: Instale o Ubuntu no PC
Link para a atualização do TVheadend ubuntu PC 2019 ou aqui estão as etapas originais:
Os sistemas de corte de cabo requerem um frontend e um backend. Se o sistema for potente o suficiente e for necessário apenas em uma sala, então pode ser tudo em um sistema. No meu caso, tenho sete quartos com TVs. Portanto, preciso de um computador back-end poderoso (TVheadend PC) e um computador front-end distribuído de baixo custo (Raspberry Pi em cada sala).
É necessário um PC de desempenho relativamente alto para executar o TVheadend com quatro sintonizadores de TV. Não tenho certeza de quais são as especificações mínimas, isso é o que funcionou para mim.
Hardware para PC
Há alguns anos, comprei para meu filho um computador para jogos com as seguintes características:
- Nome do modelo da CPU: AMD A6-3620 APU com Radeon HD Graphics
- # de núcleos: 4
- Velocidade da CPU: 2,2 GHz
- Cache: 1 MB
- HD: 1 TB
- RAM: 4 GB
Ele conseguiu coletar mais de 1.000 vírus quando disse que não funcionava. Ele comprou um novo PC e me devolveu este.
Instale o Ubuntu
Baixe a versão mais recente da imagem iso do Ubuntu e mova para a unidade USB.
Atualização: no início de agosto de 2018, atualizei do ubuntu16.04 para o Bionic 18.04.1. Quando eu atualizava, o sistema travava aleatoriamente. Não consegui descobrir a causa dos logs. Repeti as instruções de atualização algumas vezes e o congelamento parece ter parado … com sorte.
Quando o congelamento começou, pensei que precisaria refazer o ubuntu PC do zero em 18.04.1. Então, baixei e criei um pen drive com a imagem iso. Mas o sistema não conseguiu inicializar a partir disso. Tentei gravar um CD várias vezes e sempre obtive uma falha na verificação dos dados.
Existe uma versão do tvheadend para biônico.
Insira a unidade USB no PC
Inicialize o PC
Pressione e segure F10 durante a inicialização para acessar o utilitário de configuração (F9 redefine o BIOS para o padrão)
Alterar a ordem de inicialização
Coloque a unidade USB primeiro
Aceite as mudanças
Salvar as mudanças e sair
Instale a versão mais recente do Ubuntu
Siga as instruções (não criptografe nada, você quer acelerar este PC)
- Escolha o idioma
- Caixa de seleção: Baixe atualizações durante a instalação do Ubuntu
- Caixa de seleção: Instalar software de terceiros…
- Prosseguir
- Apague o disco e instale o Ubuntu
- Caixa de seleção: Use LVM …
- instale agora
- Continue no modo UEFI
- Prosseguir
- Definir fuso horário
- Prosseguir
- Selecione o layout do teclado
- Prosseguir
- Digite seu nome
- Mude o nome do computador para algo razoável
- Escolha um nome de usuário
- Digite sua senha duas vezes
- Definir botão de opção: Faça login automaticamente
- Prosseguir
Depois de pressionar Continuar, o Ubuntu é instalado. Dependendo da largura de banda da sua internet, unidade de disco e velocidade da CPU, o ubuntu demora um pouco para instalar (para mim, 13 minutos). Vá fazer outra coisa
- Remover unidade USB
- Reinicie agora
Você deve estar no desktop ubuntu
Etapa 4: TVheadend: usar SSH
Use ssh para que o servidor tvheadend possa ser executado sem um monitor
Instale e inicie o ssh
$ sudo apt-get install servidor openssh
$ sudo service ssh restart
Etapa 5: TVheadend: Acesse o computador pelo nome
Não me lembro de endereços IP. Eu prefiro me referir aos servidores pelo nome
Nota: sublinhados não devem ser usados em nomes de host. avahi não funciona com sublinhados, em vez disso, use travessões. Para o servidor tvheadend ♣ hostname ♣, estou usando = tvheadend
Avahi está instalado no ubuntu e me permite fazer o ssh no PC do TVheadend usando:
$ ssh ♣username♣@♣hostname♣.local
Para mim, é mais fácil se referir a um servidor por ♣ hostname ♣.local.
Avahi já deve estar instalado. Portanto, pule para a próxima etapa.
Executar os comandos abaixo não causará nenhum dano e mostrará que a versão mais recente está instalada:
$ sudo apt-get install avahi-daemon
Tente fazer o ping do dispositivo
$ hostname
♣ hostname ♣ $ ping ♣ hostname ♣.local
Execute este comando para encontrar o seu ♣ endereço IP do nome do host ♣:
$ ifconfig
eth0 Link encap: Ethernet HWaddr b8: 27: eb: 64: 56: 82 inet addr: ♣ hostname's-IP-address ♣ Bcast: 192.168.1.255 Máscara: 255.255.255.0
Se desejar alterar o nome do host, faça o seguinte, caso contrário, vá para a próxima etapa
$ sudo nano / etc / hosts
Minha rede local é 192.168.1.x. Meu arquivo hosts é:
127.0.0.1 localhost
127.0.1.1 ♣ hostname ♣ # As seguintes linhas são desejáveis para hosts compatíveis com IPv6:: 1 ip6-localhost ip6-loopback fe00:: 0 ip6-localnet ff00:: 0 ip6-mcastprefix ff02:: 1 ip6-allnodes ff02:: 2 ip6-allrouters
CTRL-O, CTR-X, ENTER para salvar e sair do editor
O arquivo de nome de host deve conter apenas uma entrada:
$ sudo nano / etc / hostname
♣ hostname ♣
CTRL-O, CTR-X, ENTER para salvar e sair do editor
Se você alterou o nome do host, reinicie
$ sudo reboot
Etapa 6: TVheadend: Instale os utilitários do sintonizador de TV
Abra uma janela do navegador e vá para este instrutível em sua máquina Ubuntu. É muito mais fácil recortar e colar a partir deste instrutível do que alternar entre computadores.
Procure terminal em seu ubuntu PC
Arraste o ícone do terminal para o dock
Abra uma janela de terminal
Instale os utilitários do sintonizador de TV:
$ sudo apt-get install dvb-apps dvblast w-scan -y
Etapa 7: TVheadend: Não digite a senha em todos os Sudo
$ sudo nano / etc / sudoers
Sem a seguinte alteração, você terá que inserir uma senha cada vez que o sudo for usado.
Após o comentário, #includedir…, adicione a linha que começa, ♣ nome de usuário ♣ ALL =:
#includedir /etc/sudoers.d
♣ nome de usuário ♣ ALL = (ALL) NOPASSWD: ALL
CTRL-o, ENTER, CTRL-x para salvar e fechar o arquivo
Etapa 8: TVheadend: Instale o sintonizador de TV
Conecte o sintonizador de TV e reinicie
$ sudo reboot
Faça login e execute o comando para verificar se o sintonizador é reconhecido.
Abra uma janela de terminal
$ dmesg | grep dvb
[4.232615] cx231xx 1-1.5: 1.1: cx231xx-dvb carregado com sucesso [4.232639] cx231xx 1-1.5: 1.1: Extensão dvb Cx231xx inicializada
Se houver problemas como a falta de um driver, então você tem o sintonizador de TV errado ou a versão errada do kernel ou ubuntu instalada. Com um sintonizador de TV diferente, passei muito tempo tentando resolver esses problemas baixando drivers e reconstruindo o kernel. Realmente não valia a pena. Devolvi o sintonizador para a Amazon e peguei o certo. Muito mais fácil.
Outra maneira de verificar se está funcionando é executar o comando:
$ ls / dev / dvb
adaptador0
Se você não vir o acima, pare e recomece. Se começar de novo, certifique-se de usar as peças corretas.
Se você vir o acima, continue.
Etapa 9: TVheadend: Instalação e configuração
Instale TVHeadEnd (diz apenas que suporta 16.04)
$ sudo apt-key adv --keyserver hkp: //keyserver.ubuntu.com: 80 --recv-keys 379CE192D401AB61
$ echo "deb https://dl.bintray.com/tvheadend/deb xenial stable-4.2" | sudo tee -a /etc/apt/sources.list $ sudo apt-get update $ sudo apt-get install tvheadend
Digite ♣ nome de usuário ♣ e ♣ senha ♣ para TVHeadEnd
Abra o navegador e digite (remova os espaços ao redor dos dois pontos:)
localhost: 9981
Faça login com ♣ nome de usuário ♣ e ♣ senha ♣ para TVHeadEnd
Siga as instruções, digite seus idiomas preferidos
Clique em Salvar e Avançar algumas vezes para ir para a próxima tela
Digite a rede permitida, minha 192.168.1.0
Leia as instruções e digite ♣ admin_name ♣ e ♣ admin_password ♣
Eu permiti acesso anônimo para um usuário * *
Clique em Salvar e Avançar
Minha Hauppauge WinTV HVR 955Q aparece como LG Electronics …
O 955Q é compatível com redes a cabo (C) e terrestres (T). Vou usar apenas ATSC-T
Clique em Salvar e Avançar
Selecione seus muxes predefinidos. Para os EUA: Estados Unidos: us-ATSC-center-frequencies-8VSB
Clique em Salvar e Avançar
Agora ele faz a varredura por um tempo. Vá fazer outra coisa.
Quando terminar, clique em Salvar e Avançar
Mapeie todos os serviços e crie etiquetas de provedor e rede
Clique em Salvar e Avançar
Clique em Terminar
No canto superior direito, clique em Assistir TV
Selecione um canal e deve funcionar!
Etapa 10: TVheadend: Configurar
Os muxes marcados como OK são aqueles onde uma ou mais estações foram encontradas
- Em TvHeadEnd vá para Configuração: Entradas DVB: Muxes
- Eu apaguei todos os muxes com falha
- Se o resultado da varredura mostrar FALHA, clique nessa linha e exclua
Desativar estações não utilizadas
- Em TvHeadEnd vá para: Configuração: Entradas DVB: Serviços
- Todas as estações encontradas devem ser habilitadas
- Desmarque aqueles que você não quer assistir
- Clique em Salvar
Desativar estações no Guia Eletrônico de Programação
- TvHeadEnd vá para Configuração: Canais / EPG: Canais
- Todos os canais devem ser habilitados
- Desmarque aqueles que você não quer assistir
- Clique em Salvar
Etapa 11: TVheadend: acesso remoto
O TVheadend funcionará sem cabeça (ou seja, não conectado a um monitor). A maioria dos recursos do Ubuntu podem ser acessados na linha de comando.
Para acessar o TVheadend remotamente, em um navegador, use (remova os espaços ao redor dos dois pontos):
192.168.1.110:9981
No início, instalei apenas um sintonizador de TV, depois adicionei mais três.
Cada vez que adicionei outro sintonizador de TV, segui as instruções das duas etapas anteriores, exceto quando acessei o headend de TV do meu MacBook.
Etapa 12: Tvheadend: Cron
Não faz sentido ter os sintonizadores de TV e o headend da TV funcionando o tempo todo. Além disso, depois de um tempo, as gravações começam a se acumular. Portanto, adicione um cron para excluir gravações com mais de 14 dias
Adicione um cron job para reinicializar o servidor tvheadend todas as noites às 2h.
$ sudo crontab -e
e adicione as seguintes linhas:
# reiniciar todos os dias às 2h
0 2 * * * sudo reboot # remove gravações com mais de 14 dias # o seguinte não funciona realmente. As gravações ainda são exibidas no cabeçalho da TV # 0 1 * * * sudo find / home / hts / * -mtime +14 -exec rm {};
CTRL-o, ENTER, CTRL-x para salvar e fechar o arquivo
Etapa 13: Raspberry Pi: executando Kodi / OSMC
Configurar Kodi / OSMC
Baixe a última imagem de disco do Raspberry Pi 3 para OSMC aqui
Depois de baixado, clique duas vezes no arquivo (OSMC_TGT_rbp2_20170504.img.gz) para expandi-lo (OSMC_TGT_rbp2_20170504.img)
Insira um cartão Micro SD no leitor de cartão USB e insira o USB no MacBook
Execute o Etcher para gravar a imagem no cartão Micro SD
Por alguma razão, no meu MacBook, Etcher não ejeta o disco USB
Eu fecho o Etcher e ejeto o disco
Insira o cartão Micro SD, conexão Ethernet, HDMI e teclado / mouse no Raspberry Pi e, finalmente, insira o cabo de alimentação. Se você tem wi-fi rápido, pode usá-lo. Eu tenho meu Kodi / OSMC Raspberry Pis usando conexões com fio.
As direções OSMC são muito diretas
- Escolha seu idioma
- Escolha o seu continente e fuso horário
- Altere o nome do host (o meu é osmc-room-name)
- Aceitar
- Aceitar serviço SSH está habilitado
- Prosseguir
- Eu sou velho, então escolho IU Clássica (skin = Estuário)
- Saída
Adicionar TVheadend
Vá para Complementos, Meus Complementos, Todos
Adicionar cliente Tvheadend HTSP de Adam Sutton…
Configurar TVheadend
O TVheadend está controlando vários sintonizadores de TV em execução em um PC. O PC está executando o Ubuntu.
Endereço IP: 192.168.1.110
HTTP: 9981
HTTPS: 9982
Nome de usuário: ♣ seu-nome de usuário ♣
Senha: ♣ sua-senha ♣
Ativar atualização automática
Permitir
Reinício
Vá para My OSMC, Pi Config, Hardware Support e Enable LIRC GPIO Support, OK
ADICIONE ISSO: isso pode ser definido em kodi: dtparam = gpio_in_pull = up
Reinicializar (ligar, reiniciar)
Vá para a TV e deve funcionar!
Se você precisar configurar o Wi-Fi no Kodi, use estas instruções
Etapa 14: Raspberry Pi: encontre o host pelo nome
Não me lembro dos endereços IP. Eu prefiro me referir aos servidores pelo nome
Nota: sublinhados não devem ser usados em nomes de host. avahi não funciona com sublinhados, em vez disso, use travessões. Meus nomes de host são no formato: osmc-room-name
Avahi está instalado no OSMC e me permite fazer ssh em um Raspberry Pi usando:
$ ssh osmc@♣hostname♣.local
Para mim, é mais fácil se referir a um Raspberry Pi por seu ♣ nome do host ♣.local.
O Avahi já deve estar instalado e tudo isso deve funcionar. Portanto, vá para a próxima etapa.
Se você não pode fazer o ssh com o nome do host, então aqui estão as instruções. Executar o comando não causará nenhum dano e mostrará que a versão mais recente está instalada:
$ sudo apt-get install avahi-daemon
Tente fazer o ping do dispositivo
$ ping ♣ hostname ♣.local
Execute este comando para encontrar o seu ♣ endereço IP do nome do host ♣:
$ ifconfig
eth0 Link encap: Ethernet HWaddr b8: 27: eb: 64: 56: 82 inet addr: ♣ hostname's-IP-address ♣ Bcast: 192.168.1.255 Máscara: 255.255.255.0
Se desejar alterar o nome do host, faça o seguinte, caso contrário, vá para a próxima etapa
$ sudo nano / etc / hosts
O nome do host deve ser dietpi por padrão. Altere a última linha de dietpi para o novo ♣ hostname ♣
♣ endereço IP do nome do host ♣ ♣ nome do host ♣
CTRL-O, CTR-X, ENTER para salvar e sair do editor
$ sudo nano / etc / hostname
♣ hostname ♣
CTRL-O, CTR-X, ENTER para salvar e sair do editor
Comprometa as mudanças para o sistema
$ sudo insserv hostname.sh
$ sudo reboot
Etapa 15: Raspberry Pi: alterar a senha do OSMC
Execute o seguinte comando para alterar a senha padrão de osmc:
$ passwd
Etapa 16: Raspberry Pi: adicionar licença MPEG-2 para ativar a decodificação de hardware
Eu continuo recebendo um alerta de termômetro na tela e uma reinicialização ocasional de rosto triste do OSMC. Eu suspeito que os dois estão relacionados. Portanto, comprei e instalei uma chave de licença MPEG-2 para permitir a decodificação de hardware do stream Broadcast TV MPEG-2 dos sintonizadores tvheadend.
Abra uma janela de terminal e faça login no raspberry pi, algo como:
$ ssh [email protected]
Execute o comando para obter o número de série do processador do Rasppberry Pi:
$ cat / proc / cpuinfo
Vá para o site a seguir e adquira uma chave de licença MPEG e, em seguida, espere até 72 horas (mesmo que diga que você pode baixar a chave imediatamente)
www.raspberrypi.com/mpeg-2-license-key/
Quando sua licença chegar, edite o seguinte arquivo:
$ sudo nano /boot/config.txt
decode_MPG2 = sua licença
CTRL-o, ENTER, CTRL-x para salvar e sair do editor
Para garantir que a decodificação de hardware esteja sendo usada, reinicie o Raspberry Pi
$ sudo reboot
E execute o comando e ele deve mostrar que MPG2 está habilitado:
$ vcgencmd codec_enabled MPG2
MPG2 = habilitado
Etapa 17: Raspberry Pi: construir um chapéu Kodi / OSMC com receptor IR e botão de reinicialização

Este instrutível fornece etapas para adicionar um receptor infravermelho e botão de redefinição para um chapéu Raspberry Pi. Construa o chapéu e, em seguida, adicione-o ao seu Raspberry Pi.
Na TV, vá para My OSMC: Pi Config: Hardware - para determinar os pinos GPIO usados, os meus estão em = 18, e fora = 17Ativar suporte LIRC GPIO
OK
Reinício
Este instrutível mostra o código que precisa ser adicionado para habilitar os recursos do chapéu
Etapa 18: Raspberry Pi: coloque em uma caixa
Este instrutível mostra como colocar tudo em uma caixa.
Etapa 19: Raspberry Pi: músicas e vídeos Kodi
Adicionar vídeos (ou música)
Meu servidor de mídia é um Home Theater PC (HTPC) executando o Windows 7.
Em Kodi,
vá para Vídeos: Arquivos: Adicionar vídeos: Navegar: Adicionar local de rede
Rede Windows (SMB)
Nome ou endereço IP
nome do usuário
senha
adicionar videos
Consegui me conectar ao meu servidor de mídia usando um grupo de trabalho do Windows, mas depois de algum tempo ele parou de funcionar. Este site tem algumas dicas para fazer funcionar
No servidor Windows 7, crie um grupo doméstico
- Vá para o Menu Iniciar: Painel de Controle
- Digite Homegroup na caixa de pesquisa
- Clique em Homegroup
- Clique em Criar um Grupo Doméstico
- Anote e altere a senha
- Selecione as bibliotecas para compartilhar (vídeos, músicas, imagens)
Vá para as pastas de músicas, vídeos e imagens, clique com o botão direito e compartilhe com o grupo doméstico (leitura / gravação)
No servidor Windows 7:
- Vá para o Menu Iniciar: Painel de Controle
- Digite Homegroup na caixa de pesquisa
- Clique em Homegroup
- Selecione: Sair do grupo doméstico. Ignorar o aviso (Sair do grupo doméstico e Concluir)
- Na página, "Compartilhe com outros computadores domésticos executando o Windows 7."
- Selecione: Alterar configurações de compartilhamento avançadas
- Descoberta de rede: ative a descoberta de rede
- Streaming de mídia: ligue
- Compartilhamento de pasta pública: sua escolha. Pode ser ativado ou desativado.
- Compartilhamento de arquivos e impressoras: ligue
- Compartilhamento protegido por senha: desative o compartilhamento protegido por senha
- Permitir que o Windows gerencie minhas conexões de grupo doméstico
Etapa 20: Raspberry Pi: clima Kodi
Em Kodi, vá para
- Definições
- Complementos
- Instalar do repositório
- Informações meteorológicas
- Yahoo! Clima
- Instalar
Em seguida, configure o Yahoo! Clima inserindo a maior cidade perto de você
Deve funcionar, mas se não tiver certeza de que outros aplicativos de clima estejam desabilitados, clique no ícone Usar
Etapa 21: Raspberry Pi: Cron
Quero liberar os sintonizadores de TV quando não estiverem em uso, uma maneira é reiniciar todas as noites.
Primeiro, instale o cron
$ sudo apt-get install cron
Em seguida, edite o crontab
$ sudo crontab -e
e adicione
# reiniciar todos os dias às 2h
0 2 * * * sudo reboot
CTRL-o, ENTER, CTRL-x para salvar e sair do editor
e reinicie o serviço
reinicialização do cron do serviço $ sudo
Etapa 22: Logitech Harmony 650 remoto: controle de TV, Roku e Raspberry Pi
Tentei muitos controles remotos diferentes. Tentei outros mais baratos. Tentei lirc e flirc. Meu favorito é o Logitech Harmony 650.
Baixe e instale o aplicativo MyHarmony da Logitech. O aplicativo é autoexplicativo.
Para configurar seus dispositivos (TV, DVD, projetor, Raspberry Pi e assim por diante), você precisa saber o fabricante e o número do modelo.
O Raspberry Pi é um pouco único. Não consegui encontrar nada que funcionasse corretamente. Então, eu configurei o Raspberry Pi como um Apple TV. O Apple Remote A1294 controla a Apple TV A1378. O remoto A1294 é pré-carregado no Kodi.
Na minha configuração, o Raspberry Pi roda Kodi no OSMC e só é usado para transmissão de TV.
No aplicativo MyHarmony, faça o seguinte para configurar o Raspberry PI:
-
Adicionar Dispositivo:
- Fabricante: Apple
- Modelo: A1378
- O A1378 corresponde ao Silver Apple Remote
- Renomeie o dispositivo para Raspberry Pi
-
Adicionar atividade Assistir TV
A TV deve controlar o volume
- executando Kodi como Watch Apple, renomeie para "Broadcast TV", fabricante: Apple, modelo: A1378, selecione o controle remoto Apple Silver da Kodi,
Configure o resto dos dispositivos usando o fabricante e o número do modelo. Adicione atividades. Sincronize e depois volte e edite os botões na tela e os botões físicos e sincronize novamente. Eu removo os botões premium (NetFlix, …) e adiciono opções, Home, Menu, Select e botões de direção na tela
Para continuar configurando o 650 para controlar o Raspberry Pi, na TV com ele conectado ao Raspberry Pi e com um mouse e teclado conectado a um Raspberry Pi:
- vá para Meu OSMC: Pi Config: Hardware - para determinar os pinos GPIO usados.
- Meus pinos GPIO estão dentro = 18 e fora = 17
- vá para Meu OSMC: Pi Config: Remote - selecione o Apple Silver Remote A1294 remoto
Habilitar suporte LIRC GPIO OK Reiniciar
Etapa 23: Roku: desative o SSID
O Roku transmite seu próprio SSID para que o controle remoto Roku possa se conectar. Roku chama esse recurso de Wi-Fi Direct.
Assim que o controle remoto universal estiver configurado, desative o SSID do Roku. Não há nenhuma razão real para fazer esta etapa. Desativar o SSID não torna a rede mais segura, e um SSID de transmissão não usa largura de banda Wi-Fi significativa.
Ligue o Roku, vá para a página inicial e vá para: Configurações: Sistema: Configurações avançadas do sistema: Conexão do dispositivo: Desativar conexão do dispositivo
Etapa 24: Apêndice: Solução de problemas
Kodi OSMC bloqueia com a mensagem "Mouse não suportado"
Eu tenho a atualização automática habilitada. Não tenho certeza do que fez com que o Raspberry Pi travasse com a mensagem Mouse não suportado, mas apt-get update e upgrade (dist-upgrade), seguido por uma reinicialização corrigida
Atualize de 17.04 para 18.04
Eu atualizei o Ubuntu de 17.04 para 18.04 seguindo as instruções neste link
O sistema entra em hibernação após a atualização automática
03 de fevereiro de 1919: Desisti do desktop ubuntu e mudei para o servidor ubuntu, que não entra em suspensão. As novas instruções estão aqui Setup TVheadend no ubuntu PC
Tentativas de impedir que a área de trabalho do Ubuntu entre no modo de suspensão antes de 03FEB2019:
Após uma atualização automática, o tvheadend não parecia estar funcionando. A reinicialização mostrou que tudo estava funcionando conforme o esperado, mas após 20 minutos de inatividade, o sistema iria adormecer ou hibernar. Executei os seguintes comandos recomendados por este link:
gsettings set org.gnome.desktop.session idle-delay 0
sudo systemctl mask sleep.target suspend.target hibernate.tar
Não estou processando o que aconteceu, mas depois de várias falhas de energia. O sistema seria desligado em horários aleatórios durante o dia. As mudanças acima não resolveram o problema. Os utilitários de disco não encontraram nenhum dano. dmesg não mostrou nada de errado. Editei o arquivo para descobrir quando ele parou de registrar e olhei o último processo em execução:
$ sudo nano / var / log / syslog
Uma das últimas linhas se referia a:
Serviço de distribuidor de script do Network Manager iniciado
e os seguintes estavam tentando usar o ipv6. Como não uso o ipv6, editei o arquivo:
$ sudo nano /etc/sysctl.conf
e adicionou as seguintes linhas no final:
#Disable IPv6net.ipv6.conf.all.disable_ipv6 = 1
net.ipv6.conf.default.disable_ipv6 = 1
net.ipv6.conf.lo.disable_ipv6 = 1
net.ipv6.conf.eth0.disable_ipv6 = 1
O sistema permaneceu ativo por alguns dias
Recomendado:
Caixa de acrílico com corte a laser ESP32 Cam: 3 etapas (com fotos)

Gabinete de acrílico ESP32 Cam Laser Cut: Recentemente, me apaixonei pela placa ESP32-cam. É realmente uma máquina maravilhosa! Uma câmera, Wi-Fi, Bluetooth, suporte para cartão SD, um LED brilhante (para flash) e Arduino programável. O preço varia entre $ 5 e $ 10. Verifique https: //randomnerdtutorials.com
Como reparar um corte ou cabo de alimentação danificado: 6 etapas

Como reparar um corte ou cabo de alimentação danificado: Os empreiteiros realizam tarefas difíceis, exercendo pressão sobre seus corpos e ferramentas. Por exemplo, danos aos cabos de alimentação são comuns. Esse dano é insignificante em alguns casos, enquanto pode ser um pequeno corte em outros. Em alguns casos, pode ser grave. Unsu
Corte do cabo de carga USB: 4 etapas
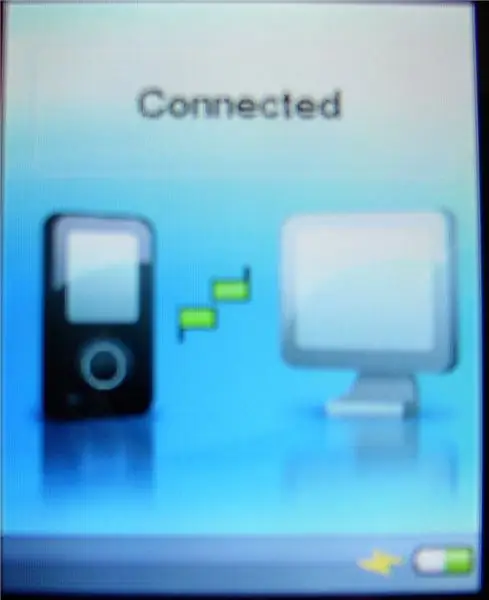
Hack de cabo de carga USB: carregue um dispositivo USB via USB sem a necessidade de transferência de dados. No caso do meu Sansus e280, ele me permite tocar música enquanto carrega. Isso cobre efetivamente os dois cabos de dados em qualquer cabo USB
Faça seu próprio cabo VGA de cabo CAT5 !: 4 etapas

Faça seu próprio cabo VGA de cabo CAT5 !: Como a maioria de vocês sabem, obter um comprimento de descida do cabo de monitor VGA é uma coisa cara. Com este instrutível, vou mostrar a você como fazer um cabo VGA de 15m de comprimento, a partir de um cabo de rede CAT5 simples
Como consertar o cabo de alimentação do meu laptop Dell naquele momento: 8 etapas

Como consertar o cabo de alimentação em meu laptop Dell naquele momento: Estas instruções mostram como consertar o cabo de alimentação em um laptop Dell Vostro, quando ele será conectado ao computador, mas não carregará a bateria ou não será registrado como conectado. Essa causa e solução específicas ainda não foram abordadas online. Tudo
