
Índice:
- Autor John Day [email protected].
- Public 2024-01-30 11:36.
- Última modificação 2025-01-23 15:03.

Este projeto mostrará como montar seu próprio módulo rastreador GPS, para uso com redes mesh Ripple LoRa. Consulte este artigo complementar para obter informações:
Esses módulos rastreadores usam os rádios Semtech LoRa e placas de desenvolvimento Arduino compatíveis. Inicialmente, há apenas suporte para o Adafruit Feather, mas será adicionado mais com o tempo. Os módulos podem ser usados para rastrear a localização de qualquer coisa remotamente, por meio da rede mesh de rádio de pacotes LoRa.
Suprimentos
Os componentes de hardware podem ser adquiridos aqui:
- Adafruit Feather com módulo LoRa:
- Receptor GPS BN-180:
- Antena dipolo de 900 MHz:
- 1S LiPo:
NOTA: os fios devem ser trocados no conector dessas baterias Lipo antes de conectar no Feather
Ou seja, essa bateria tem o tipo de conector certo, mas a polaridade está invertida !!
Alternativamente, você pode comprar baterias lipo 1S da Adafruit. Eles têm os conectores com a polaridade correta.
Etapa 1: Fiação


A placa Feather só precisa do receptor GPS BN-180 conectado a ela, com as seguintes conexões:
- (preto) GND -> pino GND na pena
- (vermelho) VCC -> pino de 3,3 V na pena
- (branco) TX -> pena do pino RX1
- (verde) RX -> pino TX1 na pena
A antena não tem o conector certo, então você precisa cortar o IPEX4, então separar as tranças coaxiais e soldar nas almofadas de aterramento da antena (veja a imagem final acima). Para fazer isso, você precisa descascar cerca de 10 mm do plástico externo da extremidade do cabo, separar a malha de fio coaxial muito fina ao redor e colocar um pouco de solda nela. Em seguida, remova cerca de 1 mm do plástico do fio ativo interno e coloque uma pequena quantidade de solda nele. Em seguida, pré-estanhe as almofadas de aterramento da antena no Feather e a almofada de antena ativa no meio e, em seguida, solde a antena a estes pads (coaxial separado para pads de aterramento, fio interno ativo para pad de antena).
Etapa 2: Atualizando o Firmware
Para isso, você precisará ter instalado o IDE Arduino e suporte para o tipo de placa de destino.
Existem instruções sobre como atualizar o firmware nesta página do Github:
Escolha um dos alvos do 'Nó do Rastreador GPS'.
Com a placa conectada via cabo USB, teste se o firmware está OK abrindo o Serial Monitor no Arduino IDE. Digite 'q' (sem aspas) na linha de envio e pressione Enter.
O monitor serial deve responder com um texto começando com "Q:…"
Etapa 3: configurar o rastreador no aplicativo
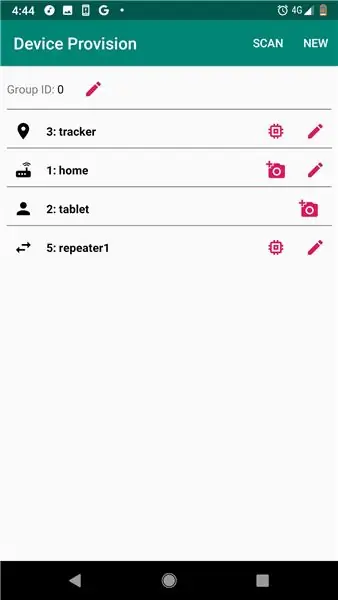
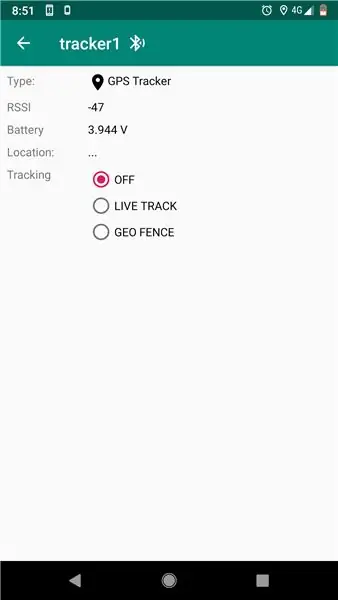
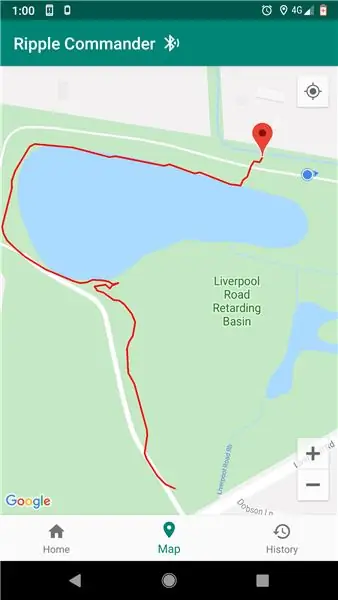
Para configurar o módulo rastreador e realmente rastreá-lo, você precisa instalar o aplicativo Ripple Commander. Atualmente, apenas o Android é compatível. Baixe do Play:
O aplicativo possui dois ícones de inicialização. O 'Device Provision' é apenas para quando você está configurando sua rede mesh (repetidores, sensores, gateway, etc). Os nós rastreadores precisam apenas receber uma ID exclusiva (entre 2 e 254) e ter suas chaves de criptografia geradas. Basta clicar no menu 'NOVO' na barra de ferramentas e inserir a ID e o nome do rastreador e clicar em SALVAR.
O rastreador agora deve estar na lista principal. Toque no ícone 'chip' à direita, para ir para a tela 'Programador'. Conecte a placa do rastreador via cabo USB-OTG ao Android e toque no botão 'PROGRAMA'. Se tudo correr bem, deverá haver uma mensagem dizendo 'Concluído' e que agora você pode desconectar.
Saia de volta para o iniciador do Android e toque no ícone principal do iniciador 'Ripple Commander'.
Esta é a IU principal do aplicativo, onde você pode conversar com outros usuários de 'pager' na rede (que usam o aplicativo Ripple Messenger), além de monitorar seus nós especiais, como repetidores e os nós do Rastreador GPS. Toque em um nó rastreador na lista e você deverá ver a tela de status do dispositivo (veja a segunda captura de tela acima). Toque na opção de rastreamento 'FAIXA AO VIVO' e você poderá monitorar a localização ao vivo do módulo.
A guia 'Mapa' mostrará um pino de mapa para cada um dos módulos rastreadores atualmente sendo rastreados.
Etapa 4: NOVO: Alertas Geo Fence
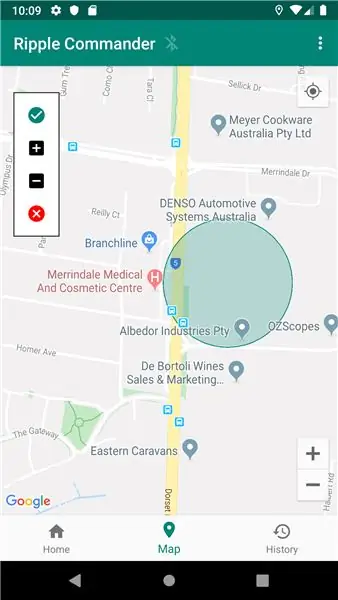
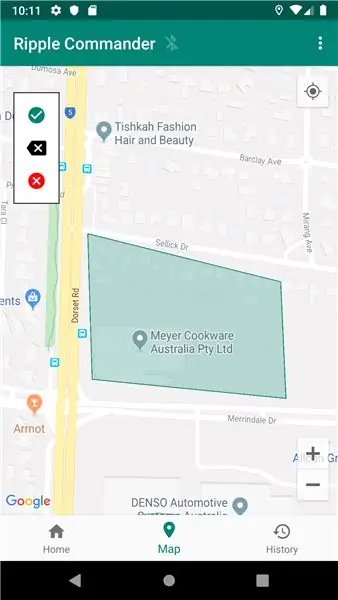
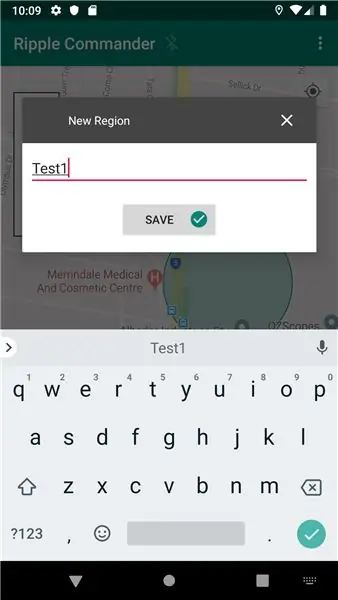
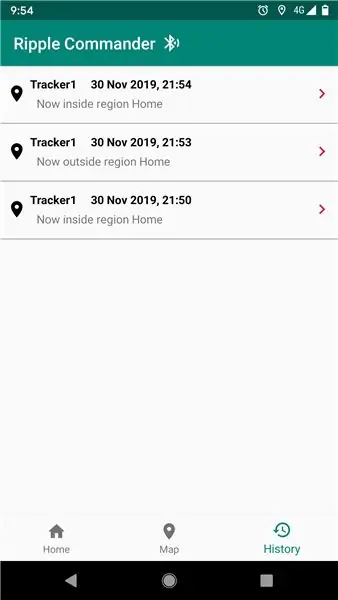
O firmware mais recente agora suporta o modo Geo Fence. Neste modo você seleciona uma região geográfica (que você define na guia Mapa), e apenas recebe mensagens de alerta quando o dispositivo entra ou sai da região.
Primeiro, mude para a guia Mapa e toque no menu '…' na barra de ferramentas e, em seguida, selecione uma das opções de 'Nova Região' (círculo ou polígono).
Círculo: pressione e segure no mapa onde você deseja que o centro da região do círculo deve estar. Em seguida, toque nas opções flutuantes '+' e '-' à esquerda para aumentar ou diminuir o tamanho.
Polígono: pressione e segure cada um dos pontos do polígono no mapa. Para desfazer o último ponto, toque no botão 'x' nas opções flutuantes à esquerda.
Para ambos, uma vez que você tenha terminado de definir a geografia da região, toque na opção 'marca' verde e insira um nome exclusivo para a região.
De volta à guia 'Home', toque no item do rastreador na lista para ir para a tela de status do rastreador. Agora selecione a opção 'GEOFENCE' em Rastreamento e, a seguir, selecione uma região da lista. Se tudo correr bem, o status será atualizado e o rastreador enviará mensagens de alerta quando entrar ou sair da região. Consulte a guia 'Histórico' para as mensagens de alerta.
Etapa 5: (opcional) imprimir o caso em 3D

Este estojo pode abrigar muito bem a pena e o GPS:
Também possui um suporte para a antena.
Acima está uma foto do meu cachorro com um rastreador preso à coleira:-) (o primeiro testador beta do sistema!)
Etapa 6: Feedback
Deixe-me saber se isso funcionou para você ou se você tiver problemas. O feedback é muito bem-vindo.
Aproveitar!
Saudações, Scott Powell.
Recomendado:
Tutorial do LoRa GPS Tracker - LoRaWAN com Dragino e TTN: 7 etapas

Tutorial do LoRa GPS Tracker | LoRaWAN com Dragino e TTN: Ei, e aí, pessoal! Akarsh aqui da CETech. Alguns projetos atrás, demos uma olhada no LoRaWAN Gateway de Dragino. Conectamos nós diferentes ao Gateway e transmitimos dados dos nós para o Gateway usando TheThingsNetwork como o s
DIY GPS Tracker --- Aplicativo Python: 5 etapas (com imagens)

DIY GPS Tracker --- Aplicativo Python: Participei de um evento de ciclismo há duas semanas. Depois de terminar, quis verificar o percurso e a velocidade que rodei naquele momento. Infelizmente, isso não foi alcançado. Agora eu uso o ESP32 para fazer um rastreador GPS, e vou usá-lo para registrar minha rota de ciclismo
GPS Car Tracker com notificação por SMS e upload de dados Thingspeak, baseado em Arduino, automação residencial: 5 etapas (com imagens)

GPS Car Tracker com SMS Notification e Thingspeak Data Upload, Arduino Based, Home Automation: Fiz este GPS tracker ano passado e como funciona bem eu o publico agora no Instructable. Ele está conectado ao plugue de acessórios no meu porta-malas. O rastreador GPS carrega a posição do carro, velocidade, direção e a temperatura medida por meio de dados móveis
LoRa GPS Tracker / Pager: 9 etapas (com imagens)

LoRa GPS Tracker / Pager: --- Um dispositivo que combina rastreamento de localização em tempo real e pager bidirecional, em uma rede de malha LoRa .--- Fui contatado por várias pessoas em busca e resgate (SAR) que estão interessados nos outros projetos de malha Ripple LoRa que tenho trabalhado
Controlar eletrodomésticos em LoRa - LoRa em Domótica - Controle remoto LoRa: 8 etapas

Controle de eletrodomésticos sobre LoRa | LoRa em Domótica | LoRa Controle Remoto: Controle e automatize seus aparelhos elétricos de longas distâncias (Quilômetros) sem a presença da internet. Isso é possível através do LoRa! Ei, tudo bem, pessoal? Akarsh aqui da CETech. Este PCB também tem um display OLED e 3 relés que
