
Índice:
- Etapa 1: Instalando Sonoff Basic
- Etapa 2: Baixando Aplicativo
- Etapa 3: Cadastro sem Aplicativo
- Etapa 4: Tela Principal
- Etapa 5: Conectando O Sonoff Com O EWeLink
- Etapa 6: Lista De Dispositivos
- Etapa 7: Cadastro De Controle RF 433
- Etapa 8: Configurações do dispositivo
- Etapa 9: Compartilhar
- Etapa 10: Agenda
- Etapa 11: cronômetro
- Etapa 12: Loop Timer
- Etapa 13: Cenas
- Etapa 14: Condição
- Etapa 15: Desempenho
- Etapa 16: Funcionamento Da Cena
2025 Autor: John Day | [email protected]. Última modificação: 2025-01-23 15:03

O Sonoff é uma linha de produtos para automação residencial e predial. O Sonoff Basic e RF podem ser alimentados com tensão de 90 a 250v AC, sua saída e suporte corrente de até 10A, possuí um WI-FI integrado de 2.4GHz, o Sonoff RF conta ainda com um receptor de 433Mhz, e com aplicativo próprio.
Possuí compatibilidade com Amazon Alexa, Google Assistant e Google Nest.
Dessa forma, programar os horários em que a lâmpada liga e desliga e criar cenários e bem simples, fácil interação com outros Sonoff posteriores.
Assim podendo transformar qualquer casa em uma Smart Home !!
Materiais:
- Sonoff Basic ou RF.
- Fios Paralelo.
- Ferramentas (chaves philips, alicate de corte e etc…).
- Aparelho Android ou IOS.
Nesse caso comunicado plugues machos e devido para facilitar a explicação.
Etapa 1: Instalando Sonoff Basic



A instalação é simples, no Sonoff Basic e RF existe uma entrada para conectar à rede elétrica adequada no aparelho:
N ----- (neutro)
Entrada
L ------ (Fase)
E a saída que vai para a lâmpada:
N ----- (neutro)
Saída
L ----- (Fase)
A instalação elétrica está praticamente pronta!
Etapa 2: Baixando Aplicativo
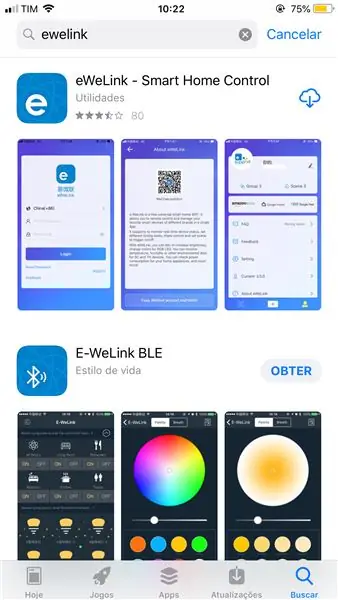
Para baixar o aplicativo, basta pesquisar "eWeLink" na Play Store ou na AppStore e fazer o download.
Etapa 3: Cadastro sem Aplicativo
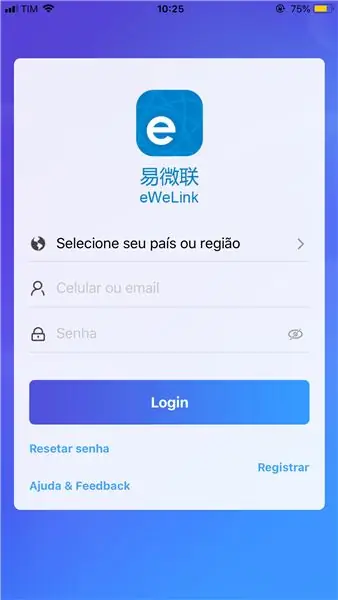
Após finalizar a instalação, abra o aplicativo. No canto inferior direito, no botão "Registrar", faça o cadastro e em seguida o login no aplicativo.
Etapa 4: Tela Principal
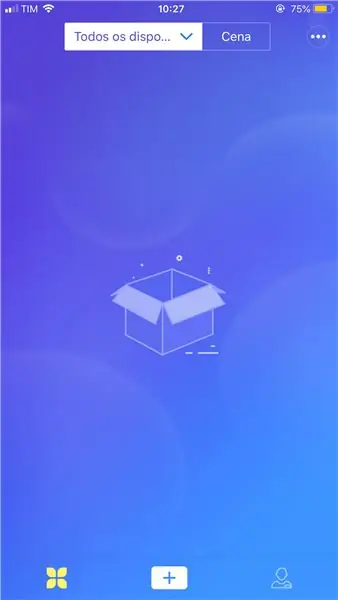
Depois de fazer o login, irá aparecer a tela principal onde ficara listado os dispositivos relacionados.
Etapa 5: Conectando O Sonoff Com O EWeLink
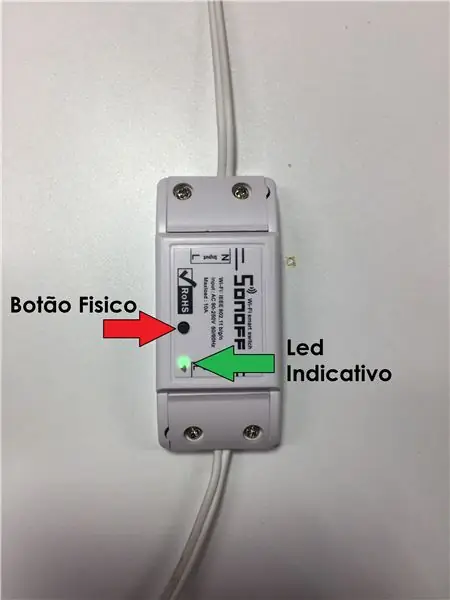
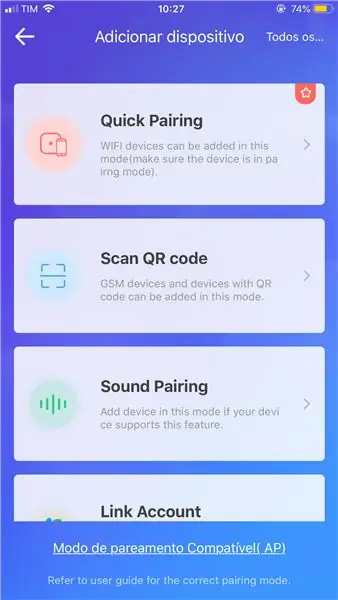
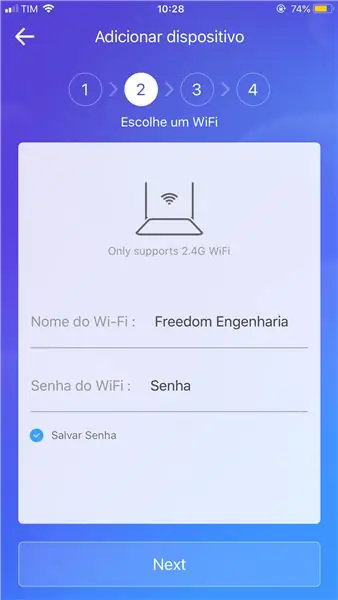
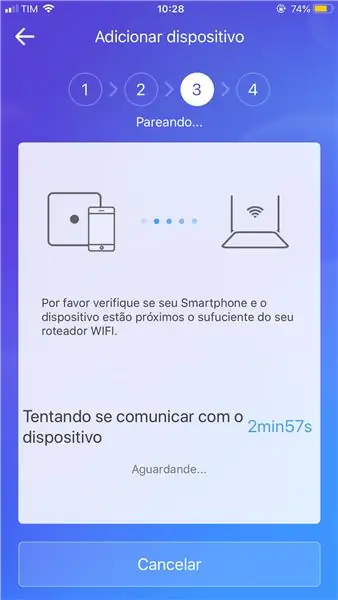
No Sonoff existe um botão que deve-se pressionar por 7 segundos, o LED verde vai piscar mais rápido.
Agora no app (ainda na tela principal) clique no "+", irá aparecer na tela de adicionar dispositivo, clique em "Quick Paring".
Em seguida, o aplicativo irá solicitar o SSID e a Senha da rede WI-FI, clique em "Próximo". Então, o aplicativo irá procurar o Sonoff.
Após encontrar o Sonoff, o aplicativo irá solicitar um nome para o dispositivo (Coloque algo sugestivo, como: Luz do quarto, Luz banheiro, Luz_Varanda…) aqui vamos chama-lo de "Sonoff Basic 01".
Escreveu com sucesso!
Clique em entendi.
Etapa 6: Lista De Dispositivos
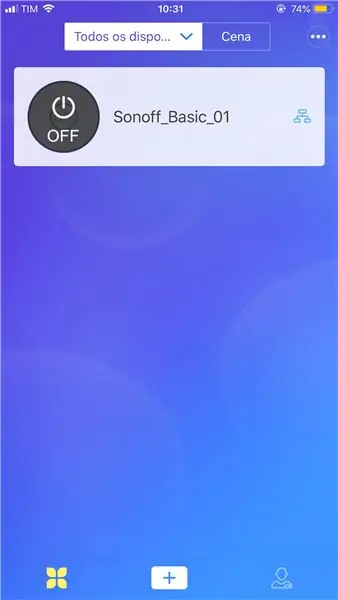
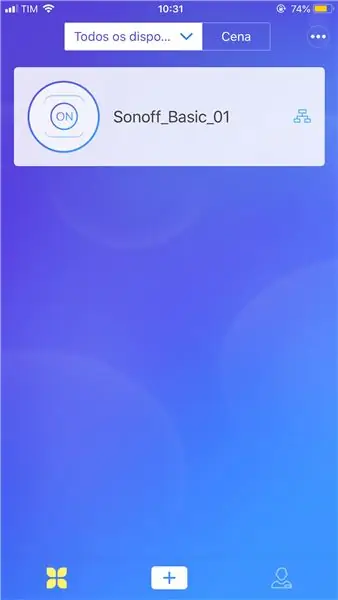

O dispositivo agora está na tela principal com o nome que colocou.
Agora pode ligar e desligar a lâmpada do SmartPhone, basta clicar no ícone (On) ou (OFF).
E para adicionar mais dispositivos basta clicar novamente em "+" e repetir o Passo anterior.
Etapa 7: Cadastro De Controle RF 433



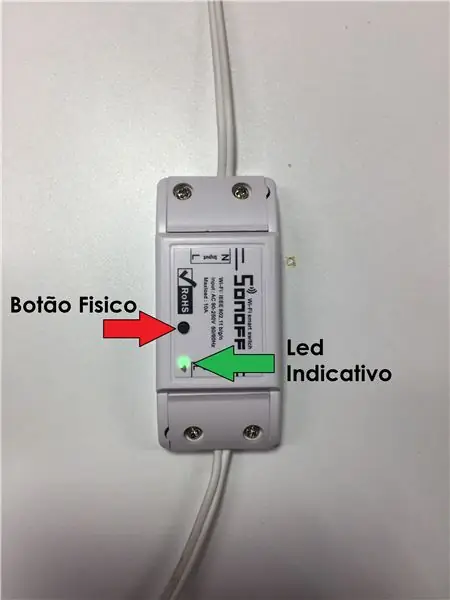
Para cadastrar um controle remoto de 433Mhz no Sonoff RF: Pressione rapidamente o botão preto no SonoffRF duas vezes, o LED vermelho pisca uma vez e, em seguida, pressione um dos botões de controle RF até que a lâmpada mude de estado, assim confirmando cadastro faça o controle.
Para limpar a trilha: pressione rapidamente o botão físico no Sonoff RF por três vezes, o LED vermelho acende por 3s, o que significa que o código do controlador RF foi limpo. Caso não tenha conseguido emparelhar, por favor, tente limpar primeiro
Etapa 8: Configurações do dispositivo
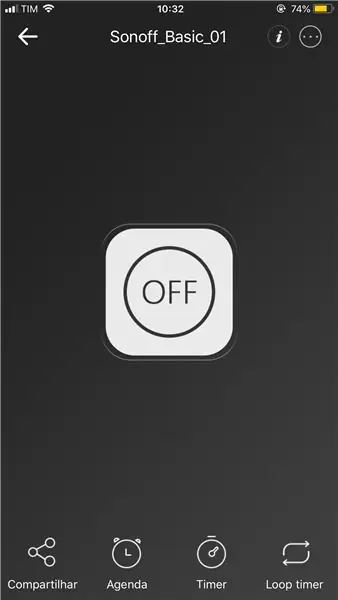
Clicando no nome do dispositivo irá aparecer na tela de configuração.
No centro da tela está o botão On / Off onde ainda pode-se ligar ou desligar a luz.
Nenhum canto inferior da tela existe quatro botões Compartilhar, Agenda, Timer e Loop Timer.
Etapa 9: Compartilhar
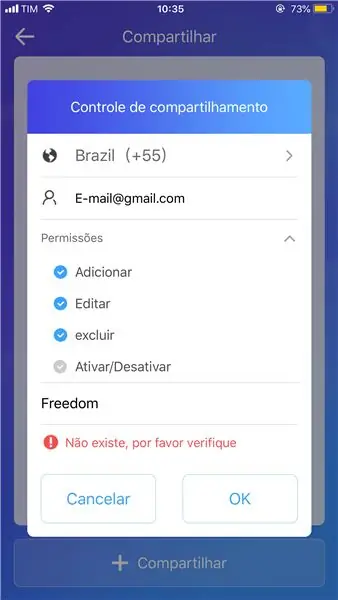
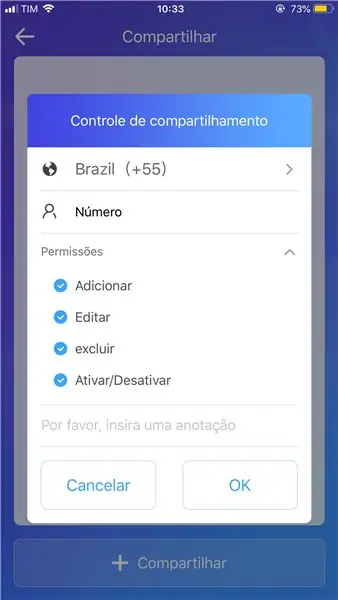
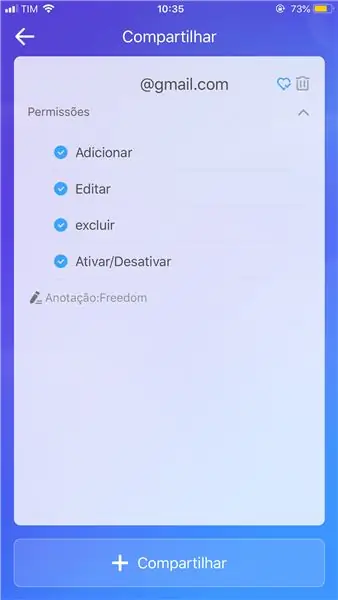
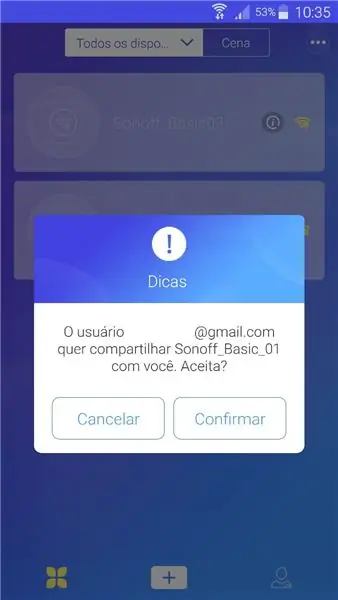
O compartilhamento é uma ferramenta onde é possível dar permissão a outros usuários para ter controle sobre o dispositivo.
Ao clicar em "Compartilhar" irá aparecer uma tela onde solicitará o e-mail ou o número do telefone que deseja compartilhar o Sonoff.
Selecione como desejar que desejar e caso queira fazer uma anotação.
após isso basta clicar em "Compartilhar".
O APP do celular que foi adicionado à mensagem informando sobre o compartilhamento, basta "Confirmar" e o Sonoff será adicionado à tela principal do aparelho, podendo agora ser usado.
Etapa 10: Agenda
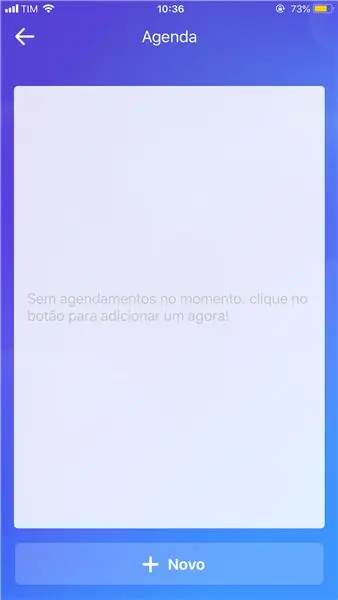
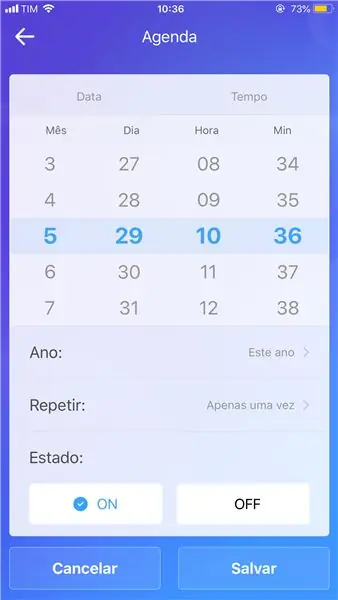
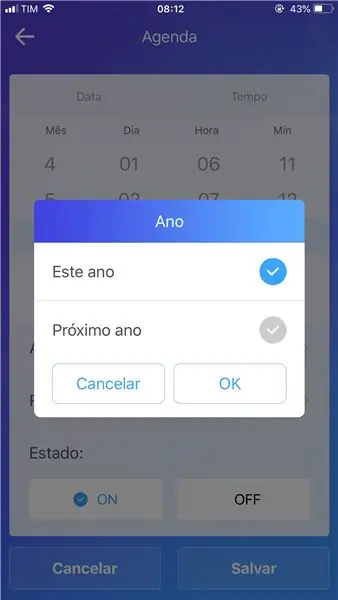
Utilize uma Agenda para criar eventos, em datas e horas distintas.
Ao clicar em agenda uma tela vazia onde ficará listado os agendamentos.
Para adicionar basta clicar em "+ novo" irá aparecer uma tela com: "Mês", "Dia", "Hora" e "Min". Onde pode-se escolher quando o evento irá acontecer. Mais abaixo tem "Ano", "Repetir" e "Estado".
Ano: Ano que o evento vai ocorrer. Repetir: Escolhe os dias da semana em que o evento deve acontecer.
Estado: Ligado ou Desligado.
Após clicar em "Salvar" o agendamento irá ser listado, podendo adicionar outros posteriormente.
Etapa 11: cronômetro

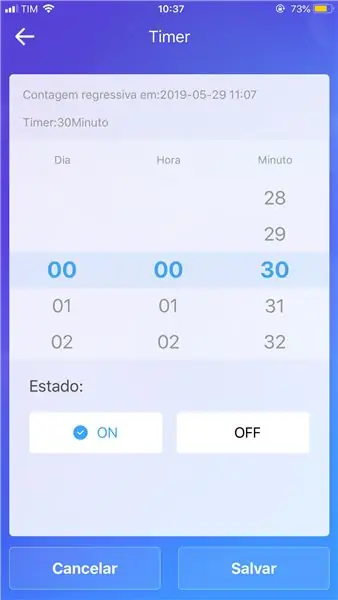
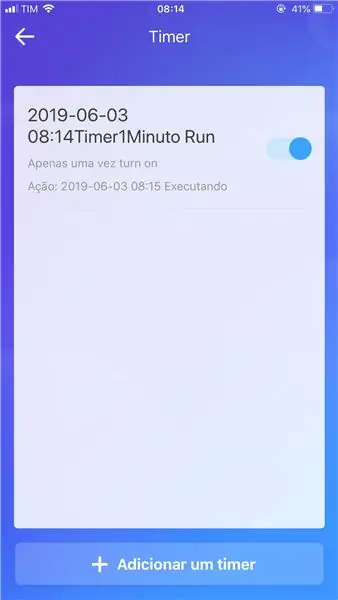
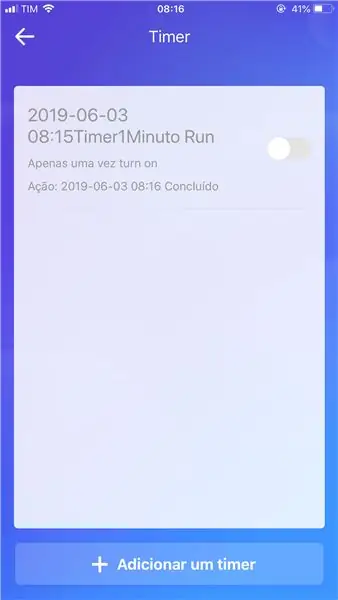
Timer é um temporizador que define em quanto tempo o Sonoff irá acionar.
Após clicar em "Timer" vencido a tela onde os temporizadores irão migrar.
Para adicionar um Timer basta clicar em "+ Adicionar um Timer", irá aparecer uma tela onde pode selecionar quantos Dias, Horas e Minutos em que deseja que o dispositivo seja ligado ou adicionado.
Após o acionamento o Timer ele é desativado, para ativá-lo novamente basta clicar no botão ao lado direito.
Etapa 12: Loop Timer
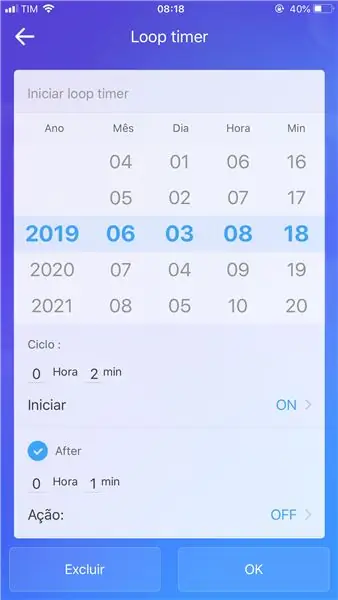
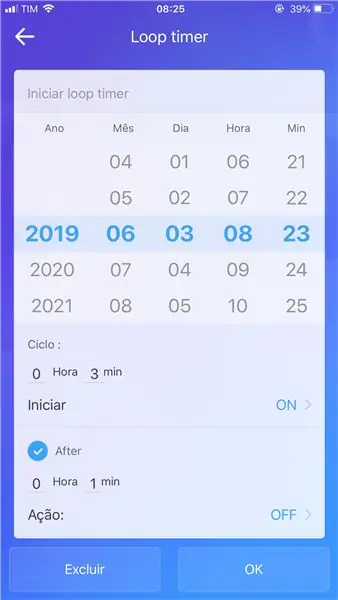
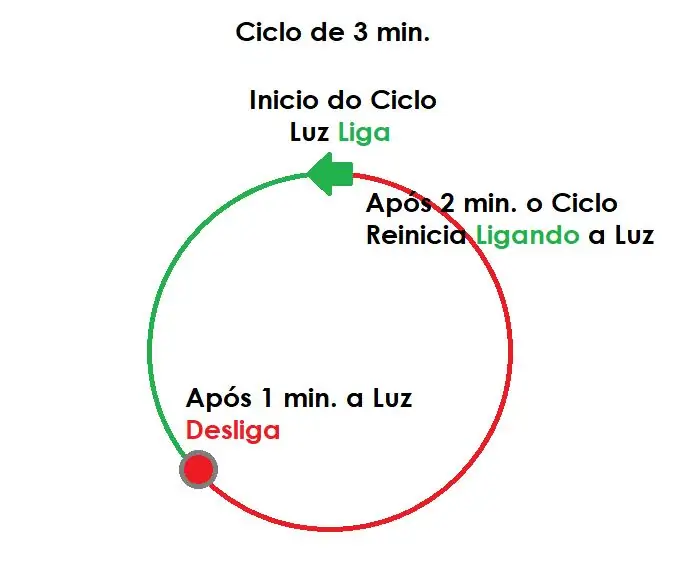
O Loop Timer é um temporizador cíclico.
Após clicar em Loop Timer eliminado a tela onde pode selecionar o Ano, Mês, Dia, Hora e Minuto em que o ciclo será iniciado, mais abaixo em "Ciclo" é local em que se ajusta o tempo de duração do ciclo, em "Iniciar. "definir o estado inicial da lâmpada e em" Depois "(Depois) definir em quanto tempo após o início do ciclo o Sonoff irá mudar de estado.
Etapa 13: Cenas
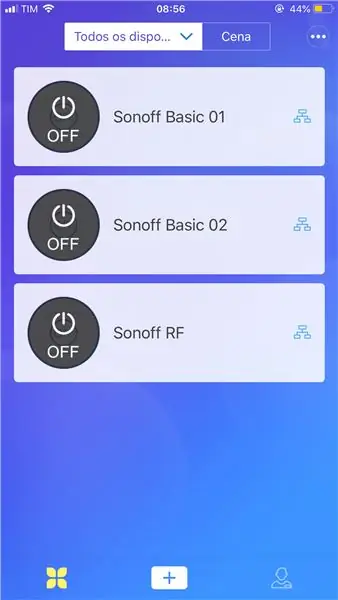

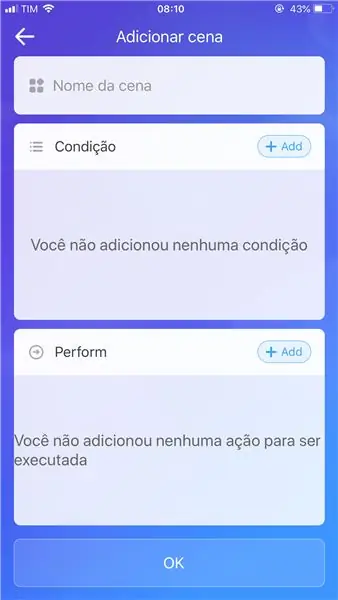
As Cenas são muito úteis para gerar comandos simples para ações mais complexas.
Nesse caso será utilizado 2 Sonoff Basic e 1 Sonoff RF para acionamento remoto.
Adicionado os Sonoff, clique em "Cenas", no canto inferior da tela, onde estará listado como cenas adicionadas, clique em "+ Adicionar Cena".
Na tela adicionar cena, existe o local para escolher o nome da cena e como áreas: Condição e Performance.
Etapa 14: Condição
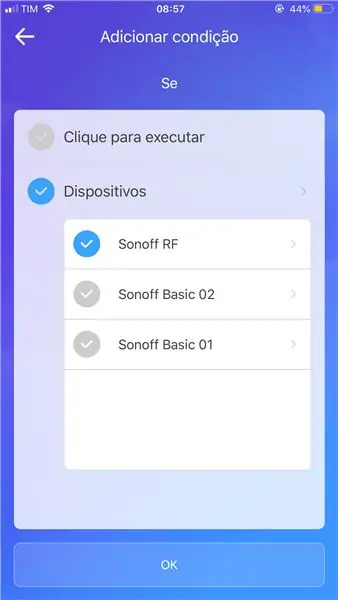
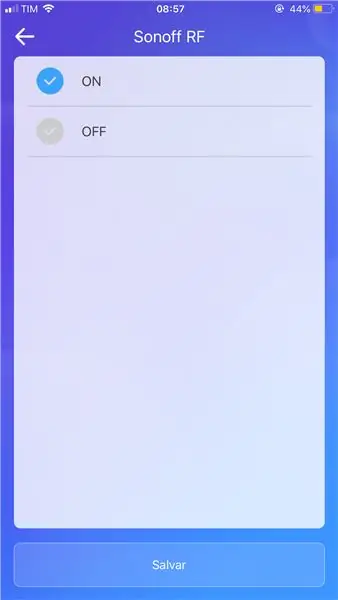
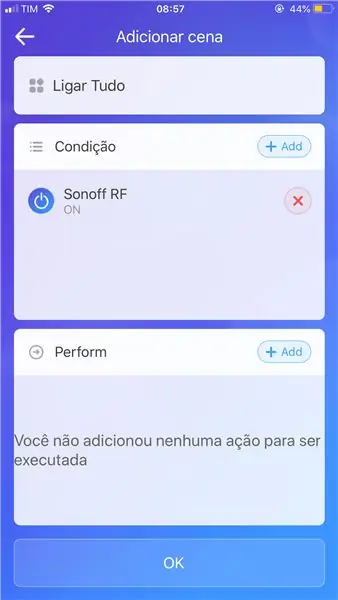
Clicando em "+ Adicionar" da Condição avançada a lista dos dispositivos anteriores.
Selecione o dispositivo que deseja que seja o acionador da cena e o estado em que ele deve estar para acionar uma cena.
Clique em "ok" e uma condição para a sua cena funcionar está cadastrada.
Etapa 15: Desempenho
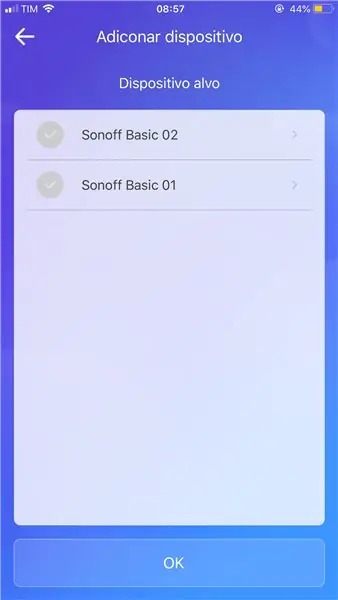
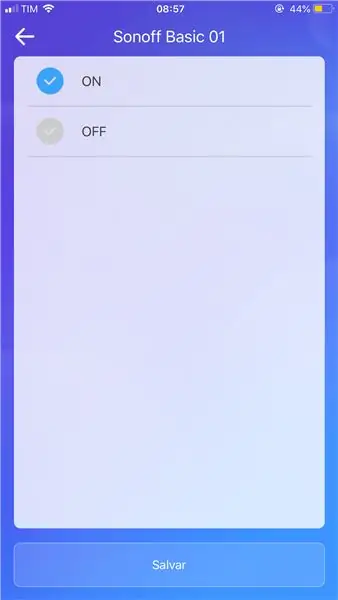
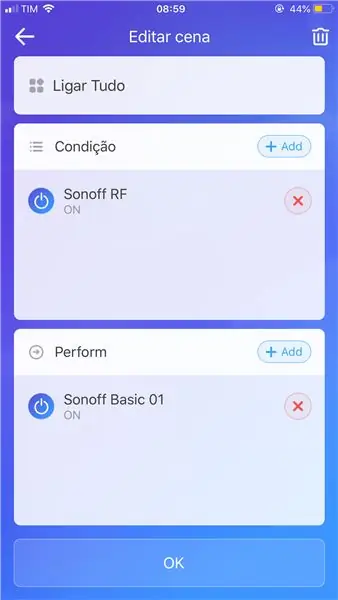
Clicando em "+ Adicionar" do desempenho à lista dos dispositivos disponíveis.
Selecione o dispositivo e o estado que deseja e clique em "OK".
Ele será adicionado à lista de performance.
Para adicionar mais dispositivos basta repetir o processo e ao terminar clicar novamente em "OK" e a cena será adicionada a sua lista de Cenas.
Etapa 16: Funcionamento Da Cena




Com o acionamento do Sonoff RF tanto com o aplicativo, o controle remoto ou mesmo no botão físico a cena é acionada, fazendo com que os dois Sonoff Basic acendam logo em seguida.
Porém os Sonoff Basic somente acendem junto com o Sonoff RF. Para apagarem juntos também é necessário criar uma outra cena.
Recomendado:
Kit de interface da Web Python completo para PhidgetSBC3: 6 etapas

Kit de interface da Web Python completo para PhidgetSBC3: A placa PhidgetSBC3 é um computador de placa única totalmente funcional, executando Debain Linux. É semelhante ao raspberry Pi, mas possui 8 entradas de sensores analógicos e 8 entradas digitais e 8 saídas digitais. Ele vem com um servidor da web e um aplicativo da web para co
Instale o Windows 10 completo em um Raspberry Pi !: 5 etapas

Instale o Windows 10 completo em uma Raspberry Pi !: A Raspberry Pi é uma ótima placa para fazer muitas coisas. Existem muitos instructables sobre coisas como IOT, automação residencial, etc. Neste instructable, mostrarei como você pode executar o desktop do Windows completo no seu Raspberry PI 3B
Guia Completo Do LCD 16x2: 4 etapas

Guia Completo Do LCD 16x2: IntroduçãoEste é um projeto iniciante, no qual você usará um LCD 16 × 2 para exibir o brilho do LED.Em breve, neste projeto, controlaremos o brilho do LED usando um potenciômetro. O brilho do LED será aplicado na tela LCD usando uma barra de progresso
Arduino-Teensy4 for Teensy 4.0 - Conjunto completo: 10 etapas

Arduino-Teensy4 for Teensy 4.0 - Full Assembly: Este instrutível irá guiá-lo através da montagem da placa de expansão Arduino-Teensy4 para Teensy 4.0. Você pode comprar uma em minha loja Tindie aqui: https: //www.tindie.com/products/ cburgess129 / arduin … Você pode pedir um Teensy 4 junto com seu bo
Sonoff Basic Rebuild to Low Voltage (12V): 6 etapas

Sonoff Basic Rebuild to Low Voltage (12V): Olá pessoal. Não seria bom às vezes controlar todos os seus aparelhos e todas as suas coisas com um switch inteligente WiFi? Mas geralmente você não precisa mudar para 230 V CA. Se você criar um curto-circuito durante a fiação, existe o risco de um choque elétrico - Isso
