
Índice:
- Autor John Day [email protected].
- Public 2024-01-30 11:36.
- Última modificação 2025-01-23 15:03.
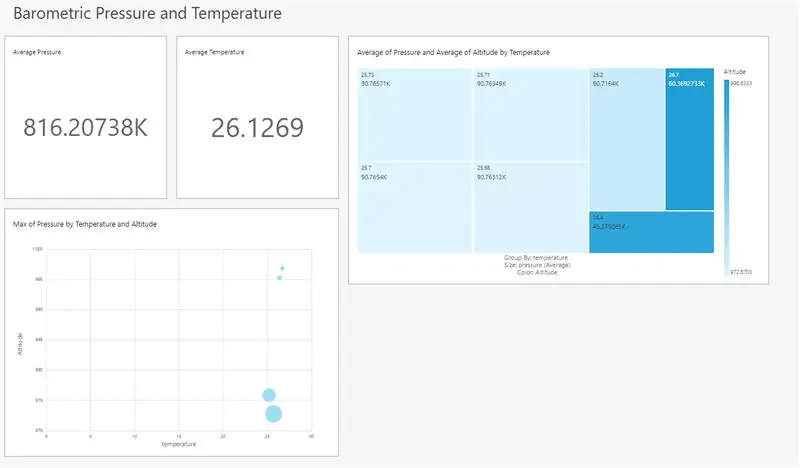

É um projeto simples capturar a pressão barométrica e a temperatura usando o DPS 422. da Infineon. É difícil rastrear a pressão e a temperatura ao longo de um período de tempo. É aqui que a análise entra em cena, o insight sobre a mudança na pressão e temperatura ao longo de um período de tempo pode ajudar na detecção de falhas e na realização de manutenção preditiva.
A atração para fazer este projeto é o uso do sensor de pressão de nível industrial da Infineon e obter a visão das medições usando o Amazon QuickSight.
Etapa 1: Hardware



S2GO PRESSURE DPS422:
Este é um sensor de pressão barométrica absoluta. É um sensor de nível industrial com precisão relativa ± 0,06 hPa. E com precisão de temperatura de ± 0,5 ° C.
MEU ADAPTADOR IOT:
Meus adaptadores IoT são gateways para soluções de hardware externo como Arduino e Raspberry PI, que são plataformas de hardware IoT populares. Tudo isso permite a avaliação e o desenvolvimento mais rápidos do sistema IoT.
Kit de relaxamento XMC4700:
Kit de avaliação do microcontrolador XMC4700; Hardware compatível com escudos Arduino ™ de 3,3 V e 5 V
NodeMCU ESP8266:
NodeMCU é uma plataforma de IoT de código aberto. Inclui firmware executado no ESP8266WiFi SoC da Espressif Systems e hardware baseado no módulo ESP-12.
Etapa 2: Arquitetura da Solução
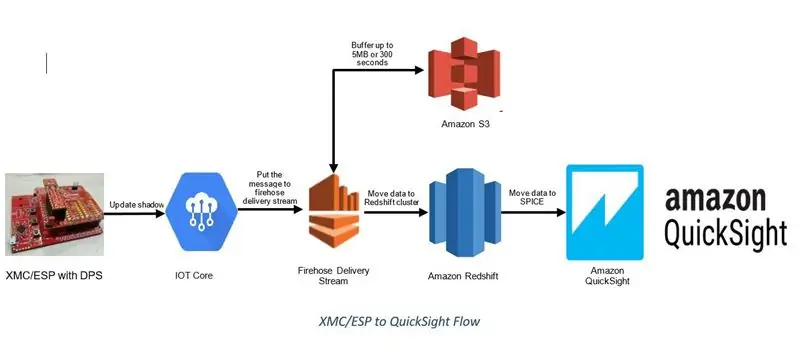
Amazon webservices fornece o serviço MQTT para conectar os dispositivos à nuvem. O modelo MQTT funciona essencialmente com base no princípio de publicar-assinar. O dispositivo, que é o sensor DPS310, neste caso, atua como um editor que publica a pressão e a temperatura para o serviço principal AWS IOT, que atua como um assinante. A mensagem recebida é encaminhada para o Amazon Kinesis Delivery Stream usando o conjunto de regras básicas do AWS IoT. O Delivery Stream está configurado para entregar a mensagem ao cluster Amazon Redshift. Amazon Redshift é o serviço de armazenamento de dados fornecido pela AWS. Os dados recebidos, ou seja, pressão e temperatura, juntamente com o carimbo de data / hora, são adicionados à tabela do cluster. Agora, o Amazon QuickSight, a ferramenta de inteligência de negócios fornecida pela AWS, entra em cena, convertendo os dados no cluster redshift em representação visual para obter uma visão dos dados.
Etapa 3: Software
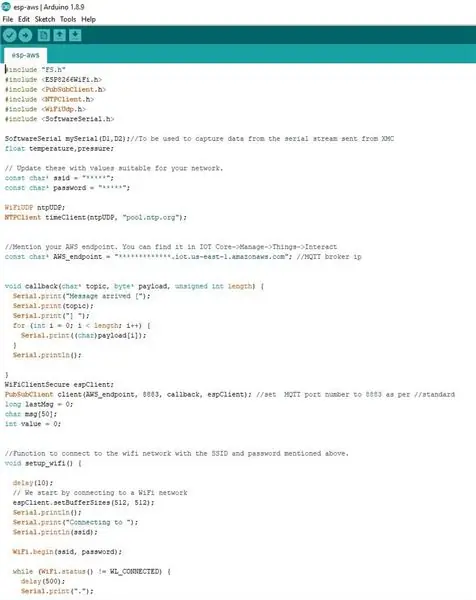
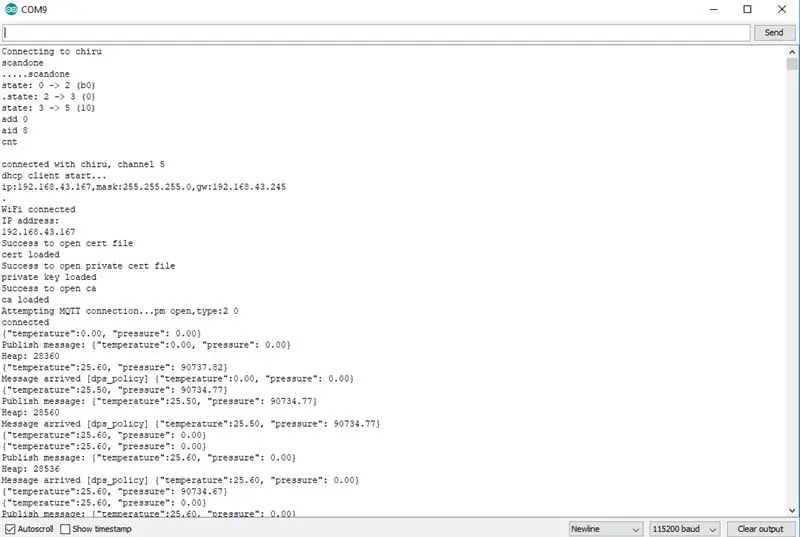
O código-fonte do NodeMCU ESP8266 pode ser encontrado aqui:
Etapa 4: AWS IOT Core Configuration
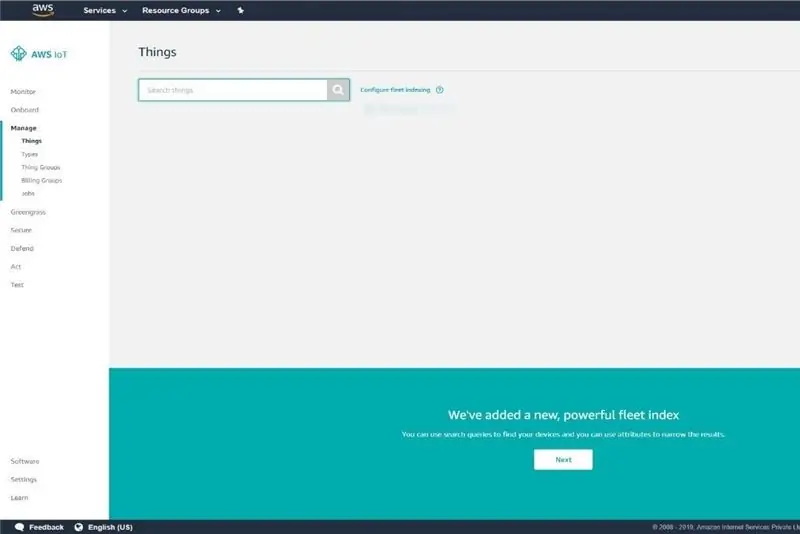
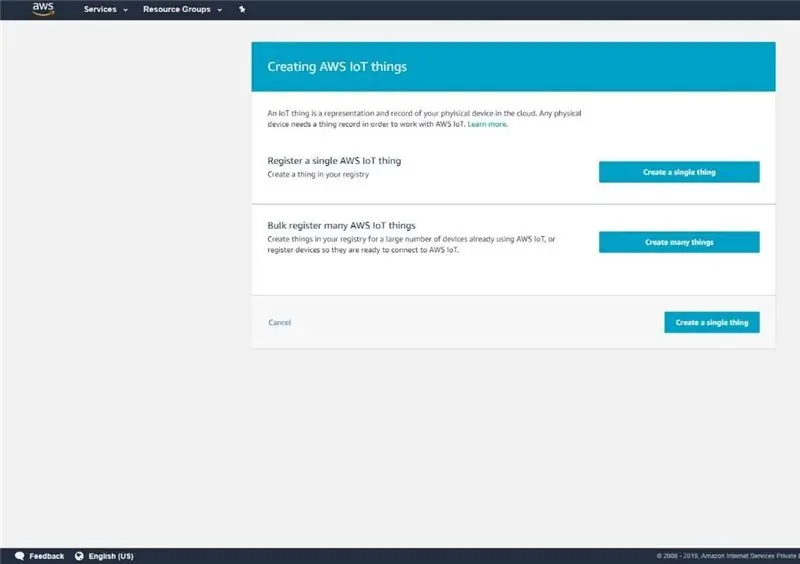
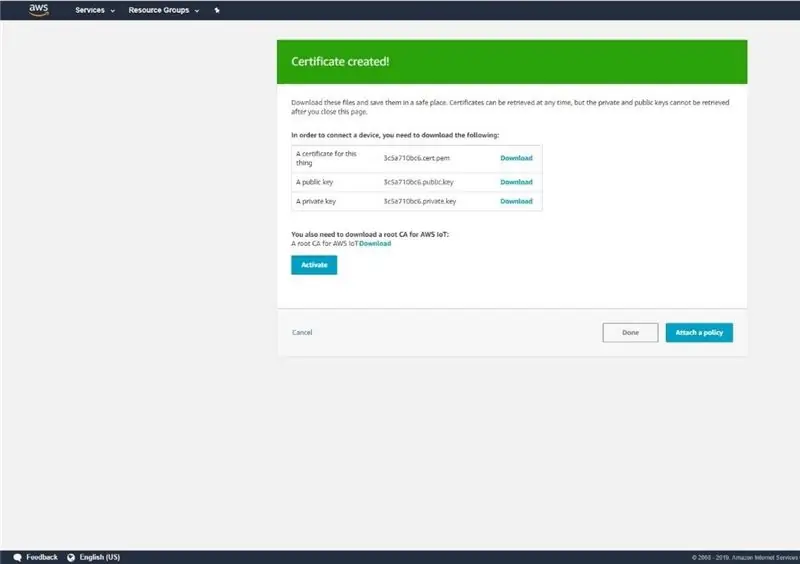
- Crie a coisa no núcleo AWS IOT.
- Crie o certificado e anexe-o à coisa criada.
- Crie a nova política e anexe-a ao objeto.
- Agora crie uma regra.
- Escolha Enviar uma mensagem para um stream do Amazon Kinesis Firehose.
Etapa 5: Configuração do fluxo de entrega Kinesis Firehose
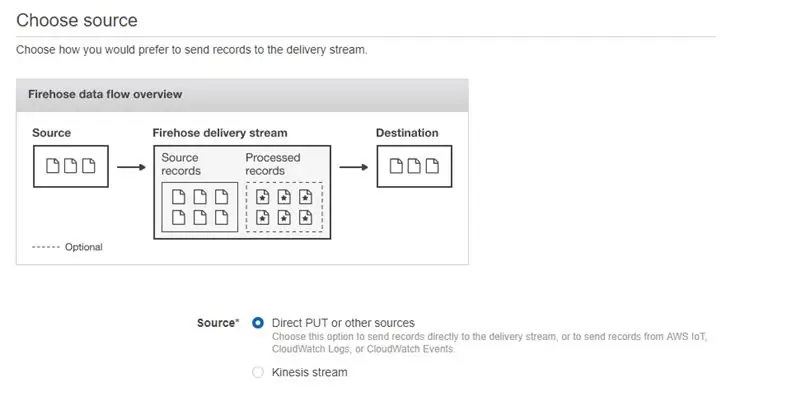
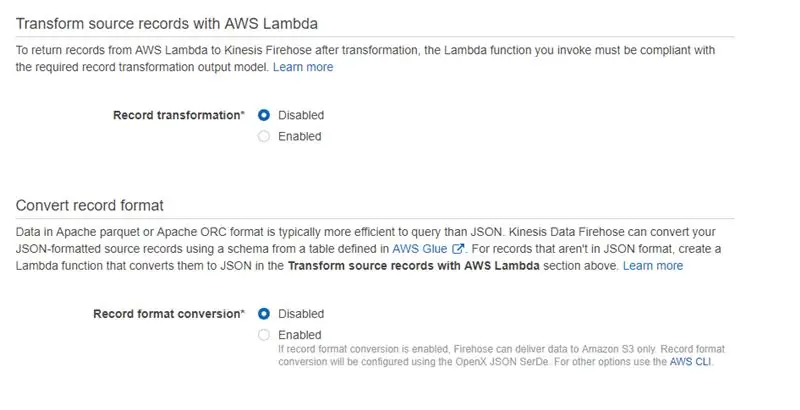
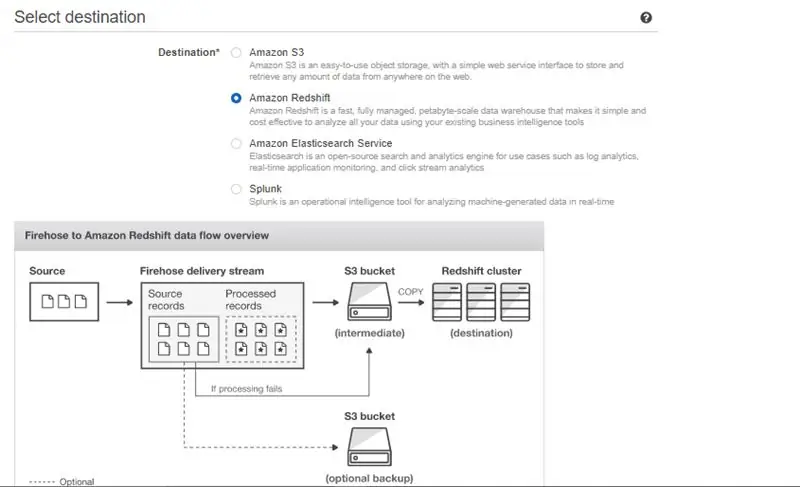
- Clique em Criar fluxos de entrega
- Selecione a fonte como Direct PUT ou outras fontes
- Desative a transformação do registro e a conversão do formato do registro.
- Selecione o destino como Amazon Redshift.
- Preencha os detalhes do cluster.
- Como a mensagem do DPS deve ser gerada no formato JSON, o comando de cópia deve ser alterado de acordo. Na caixa de opções COPY, digite JSON ‘auto’. Além disso, como vamos usar a compactação GZIP, o mesmo precisa ser mencionado na caixa de opções.
- Habilite a compressão S3 como GZIP inorder para reduzir o tempo de transferência (opcional)
- Revise a entrega Firehose e clique em Criar fluxo de entrega
Etapa 6: configuração do Amazon Redshift
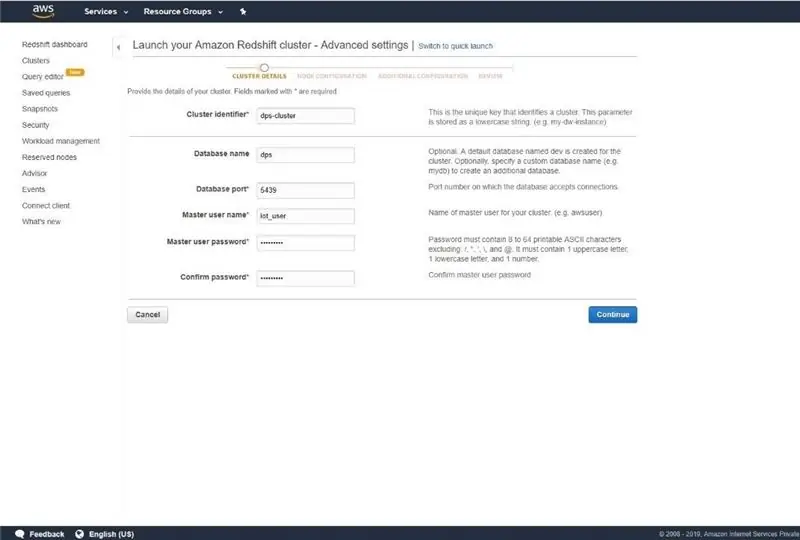
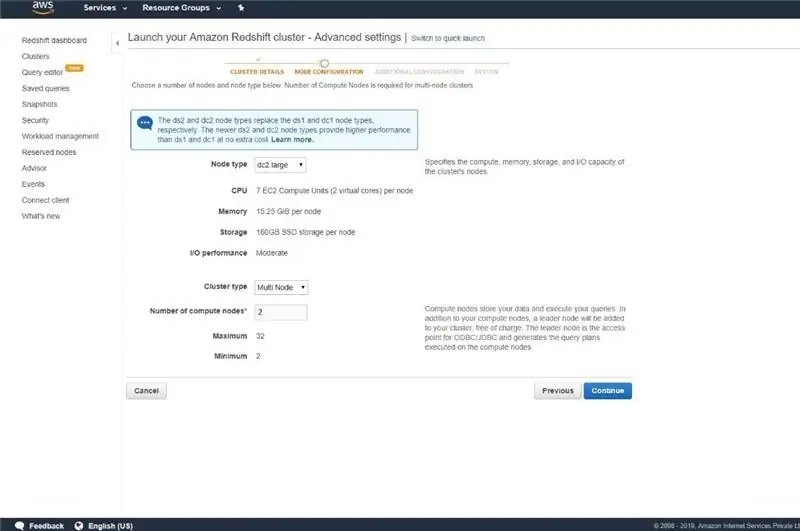
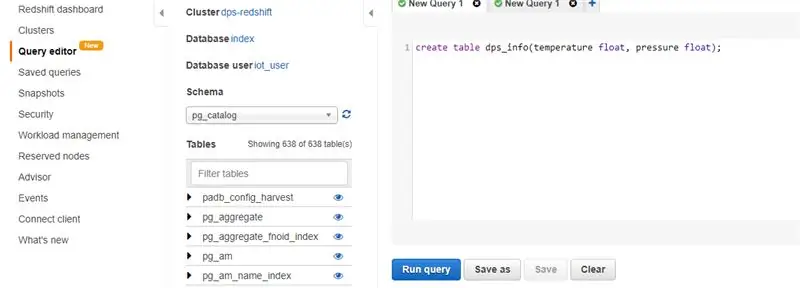
- Comece com o identificador do cluster, nome do banco de dados, usuário mestre e senha.
- Selecione o tipo de nó como dc2.large, clustertype como multinó se desejar incorporar nós de computação separados. Mencione o número de nós de computação se o tipo de cluster multinó selecionado.
- Continue e inicie o cluster.
- Acesse o editor de consultas e crie a tabela dps_info.
Regra de entrada do grupo de segurança para Redshift
- Por padrão, o redshift restringe as conexões de entrada por meio do grupo de segurança VPC.
- Adicione a regra de entrada para o redshift para permitir que o Redshift se conecte a outros serviços, como QuickSight.
Etapa 7: Amazon QuickSight
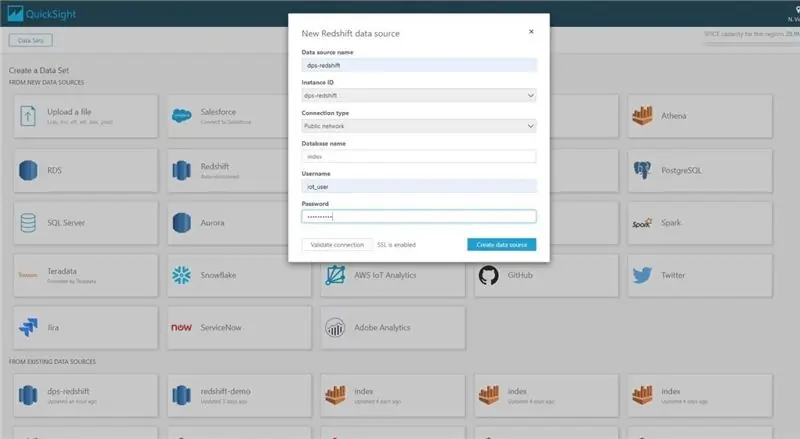
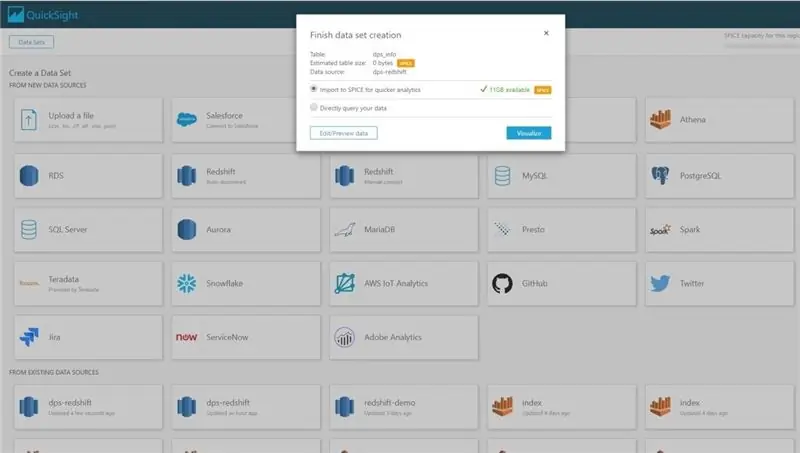
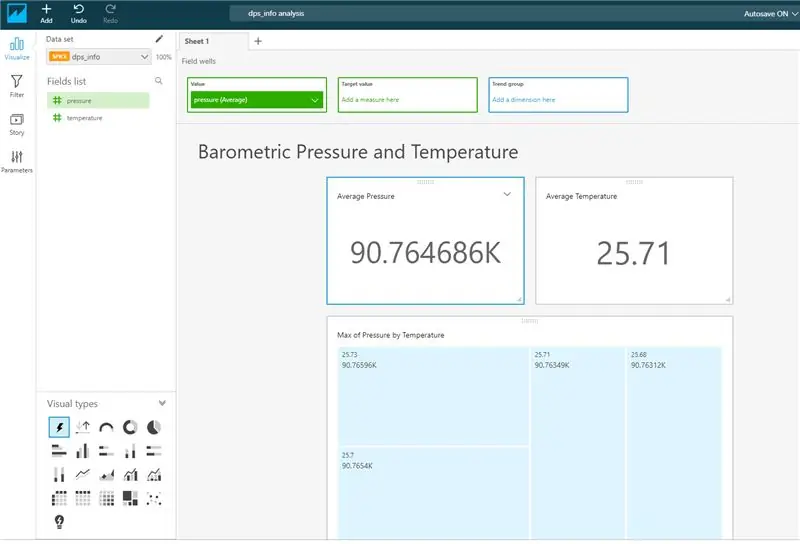
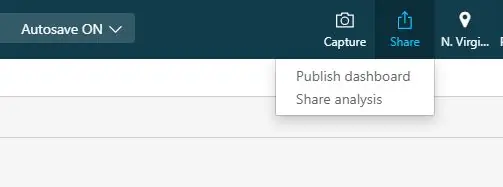
- Na lista de serviços, selecione Amazon QuickSight. Se você for um usuário pela primeira vez, o QuickSight é gratuito para uso por 60 dias e cobrado a partir de então.
- Depois de configurar a conta com sucesso, clique em nova análise no painel.
- Dê o nome à sua análise.
- Selecione a fonte de dados Redshift na lista fornecida.
- Escolha o banco de dados Spice para armazenar os dados. Este é o banco de dados na memória fornecido pelo QuickSight.
- Além disso, você pode escolher programar a atualização dos dados no SPICE.
- Adicione os campos obrigatórios para análise.
- Publique o painel da opção de compartilhamento. Conceda o acesso necessário a outros usuários para visualizar o painel.
Recomendado:
Visualizando dados do Magicbit no AWS: 5 etapas

Visualizando dados do Magicbit no AWS: Os dados coletados dos sensores conectados ao Magicbit serão publicados no núcleo AWS IOT por meio do MQTT para serem visualizados graficamente em tempo real. Estamos usando o magicbit como placa de desenvolvimento neste projeto que é baseado no ESP32. Portanto, qualquer ESP32 d
Interface do sensor Infineon DPS422 com Infineon XMC4700 e envio de dados para NodeMCU: 13 etapas

Interface do sensor Infineon DPS422 com Infineon XMC4700 e envio de dados para NodeMCU: Neste tutorial, aprenderemos como usar o DPS422 para medir temperatura e pressão barométrica com XMC4700.DPS422 O DPS422 é um sensor de temperatura e pressão atmosférica barométrica digital miniaturizado com alta precisão e baixa corrente consumo
Lendo dados do sensor ultrassônico (HC-SR04) em um LCD de 128 × 128 e visualizando-os usando Matplotlib: 8 etapas

Lendo dados do sensor ultrassônico (HC-SR04) em um LCD de 128 × 128 e visualizando-os usando Matplotlib: neste instrutível, usaremos o LaunchPad MSP432 + BoosterPack para exibir os dados de um sensor ultrassônico (HC-SR04) em um 128 × 128 LCD e enviar os dados para o PC em série e visualizá-los usando Matplotlib
Visualizando dados do sensor sem fio usando gráficos do Google: 6 etapas

Visualizando Dados do Sensor Wireless Usando Google Charts: A análise preditiva das máquinas é muito necessária para minimizar o tempo de inatividade da máquina. A verificação regular ajuda a aumentar o tempo de serviço da máquina e, por sua vez, aumenta sua tolerância a falhas. Sinal de vibração e temperatura sem fio
Interface do BMP180 (sensor de pressão barométrica) com o Arduino: 9 etapas

Interface do BMP180 (sensor de pressão barométrica) com o Arduino: O BMP-180 é um sensor digital de pressão barométrica com interface i2c. Este minúsculo sensor da Bosch é bastante útil por seu tamanho pequeno, baixo consumo de energia e alta precisão. Dependendo de como interpretarmos as leituras do sensor, poderíamos monitorar ch
