
Índice:
- Autor John Day [email protected].
- Public 2024-01-30 11:36.
- Última modificação 2025-01-23 15:03.

Neste instrutível, usaremos o MSP432 LaunchPad + BoosterPack para exibir os dados de um sensor ultrassônico (HC-SR04) em um LCD 128 × 128 e enviaremos os dados para o PC em série e visualizá-los usando Matplotlib.
Etapa 1: Hardware

O que você vai precisar: MSP432 LaunchPad, Educational BoosterPack MKII, Servo Motor, Sensor Ultrasonic (HC-SR04), Jumper Wires, Mini Breadboard.
Etapa 2: Software
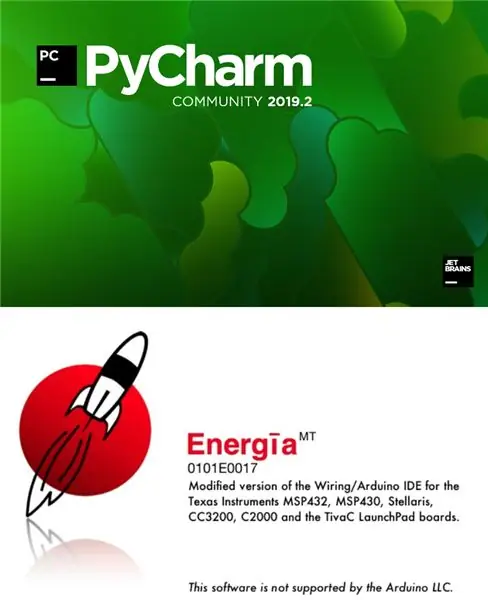
Energia IDEDownload: https://energia.nu/PyCharm Download:
Etapa 3: configuração do hardware


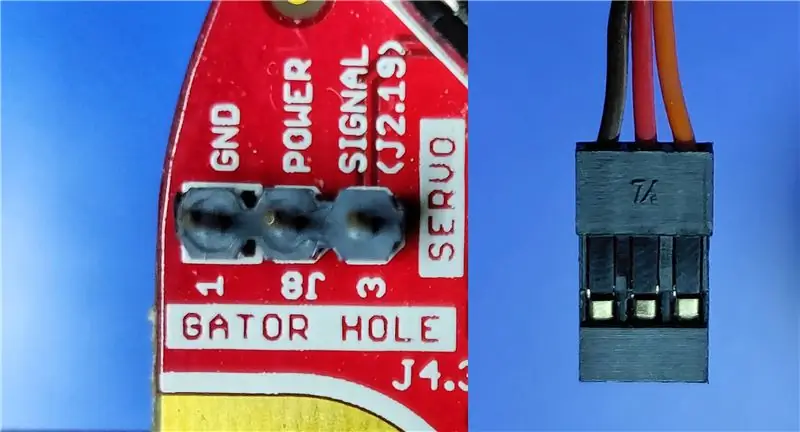

S1. Conecte seu BoosterPack na parte superior do LaunchPad. S2. Conecte o sensor ultrassônico (HC-SR04) -> BoosterPack. Vcc -> pino 21 GND -> pino 22 Trig -> pino 33 Echo -> pino 32S3. Conecte o servo motor -> BoosterPack. Red -> POWERBlack -> GNDOrange -> SINAL (J2.19) S4. Conecte o MSP432 LaunchPad a uma das portas USB do seu computador.
Etapa 4: Energia IDE
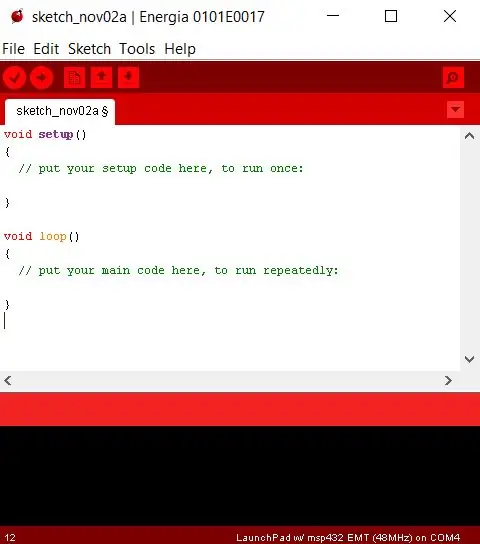
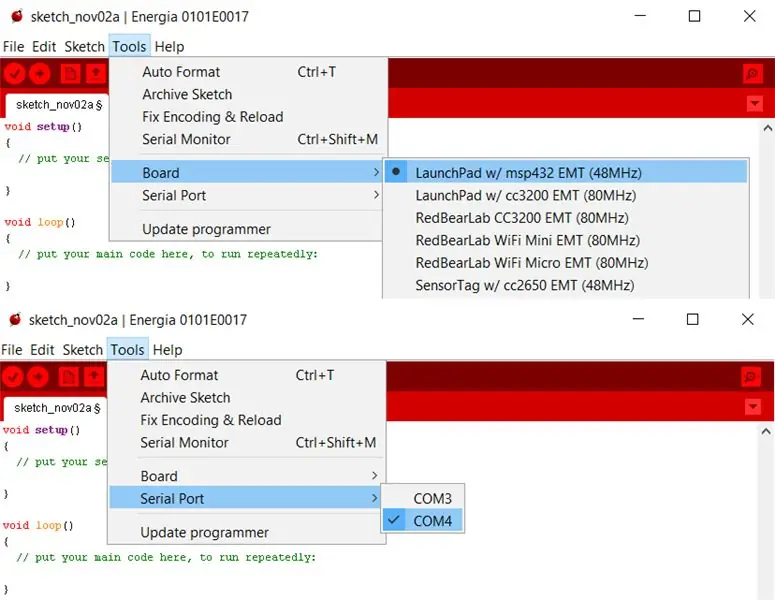
S1. Abra Energia IDE. S2. Selecione a porta serial correta e placa. S3. Faça upload do programa abaixo para o LaunchPad clicando no botão Upload. Aqui está o que o programa faz: P1. Ele gira o servo motor de 0 a 180 graus e de volta de 180 a 0 graus em etapas de 10. P2. Calcula a leitura da distância (cm) do sensor ultrassônico e a exibe no LCD 128 × 128. P3. Se a distância (cm) for inferior a 20, acenda o LED vermelho, senão acenda o LED verde. P4. Só para brincar com o espaço da tela LCD, o programa também exibe algumas formas geométricas.
Etapa 5: Energia IDE - Esboço
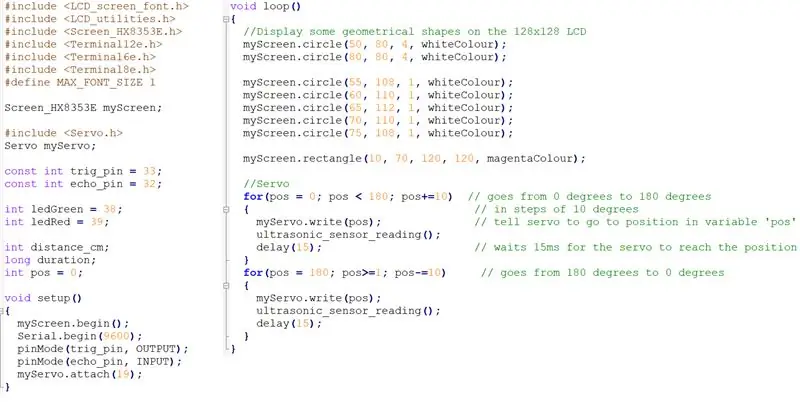
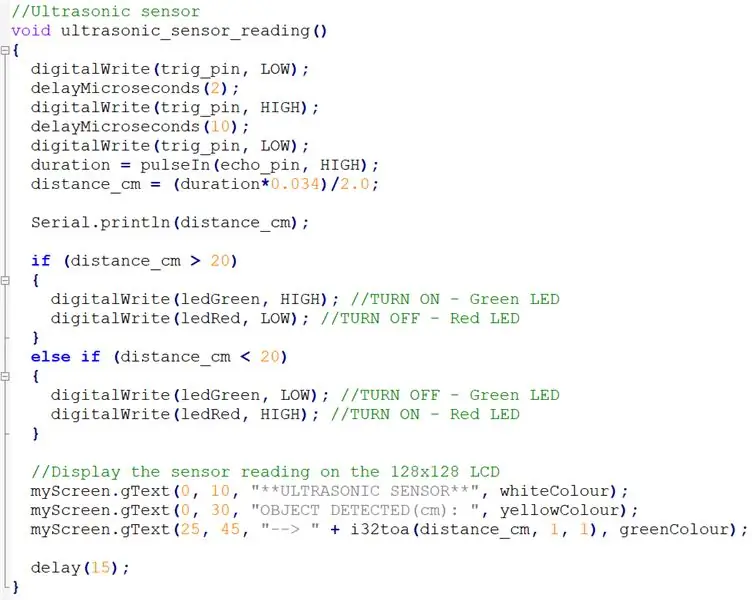
O esboço acima pode ser baixado aqui.
Etapa 6: traçando os dados
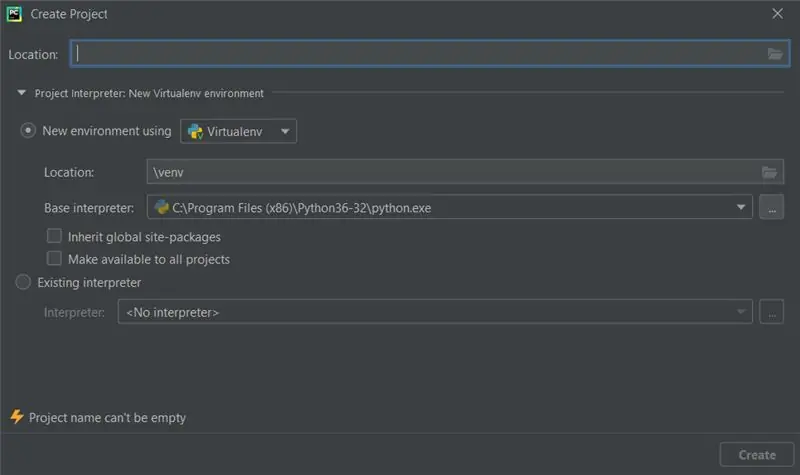
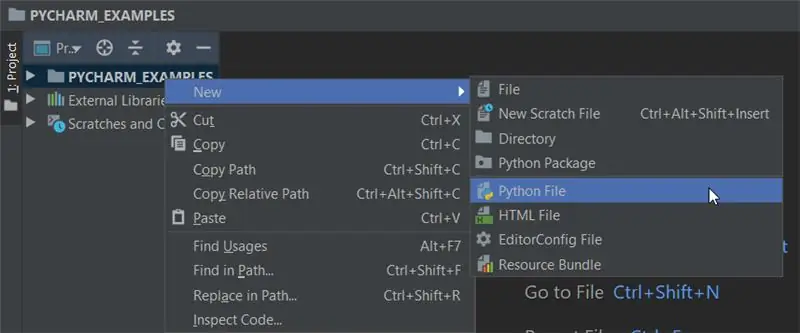
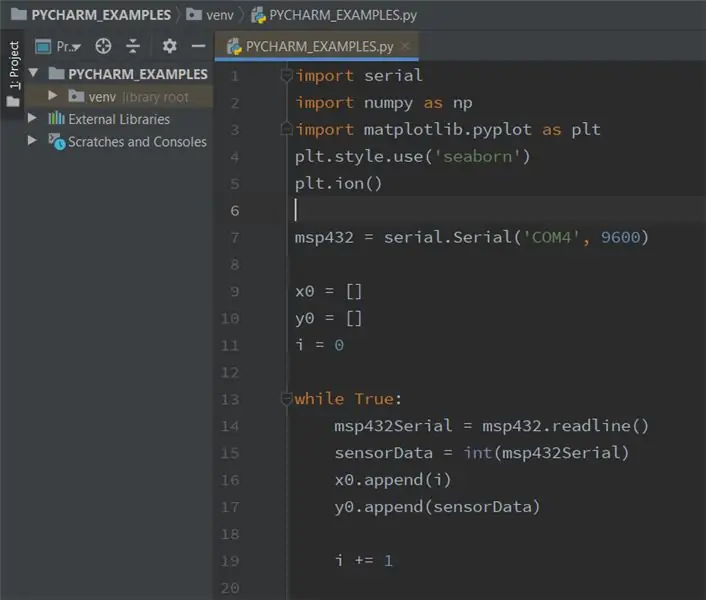
Você pode usar qualquer IDE Python, neste caso estou usando PyCharm. Antes de começar, certifique-se de que os seguintes pré-requisitos sejam atendidos: -> Você instalou o Python. Você pode obtê-lo em: https://www.python.org/downloads/-> Você está trabalhando com a PyCharm Community. I. Criação de um script Python em PyCharmS1. Vamos começar nosso projeto: se você estiver na tela de boas-vindas, clique em Criar novo projeto. Se você já tem um projeto aberto, escolha Arquivo -> Novo Projeto. S2. Selecione Pure Python -> Localização (especifique o diretório) -> Project Interpreter: Novo Ambiente Virtualenv -> Ferramenta Virtualenv -> Criar. S3. Selecione a raiz do projeto na janela da ferramenta Projeto e, a seguir, selecione Arquivo -> Novo -> Arquivo Python -> Digite o novo nome de arquivo. S4. PyCharm cria um novo arquivo Python e o abre para edição. II. Instale os seguintes pacotes: PySerial, Numpy e Matplotlib. S1. Matplotlib é uma biblioteca de plotagem para Python. S2. NumPy é o pacote fundamental para computação científica em Python. S3. PySerial é uma biblioteca Python que fornece suporte para conexões seriais em uma variedade de dispositivos diferentes. III. Para instalar qualquer pacote em PyCharmS1. Arquivo -> Configurações. S2. Em Projeto, selecione Project Interpreter e clique no ícone “+”. S3. Na barra de pesquisa, digite o pacote que deseja instalar e clique em Instalar Pacote.
Etapa 7: Programa Python
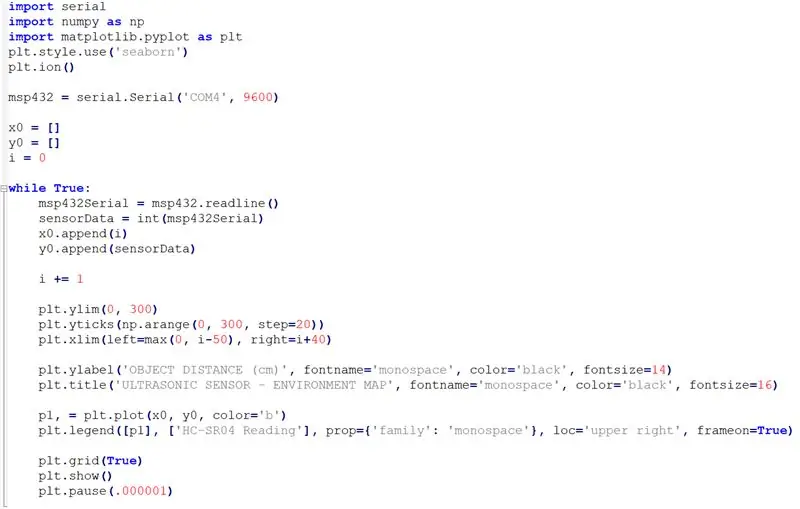
NOTA: Certifique-se de que o número da porta COM e a taxa de transmissão sejam iguais aos do esboço Energia. O programa acima pode ser baixado aqui.
Etapa 8: Final
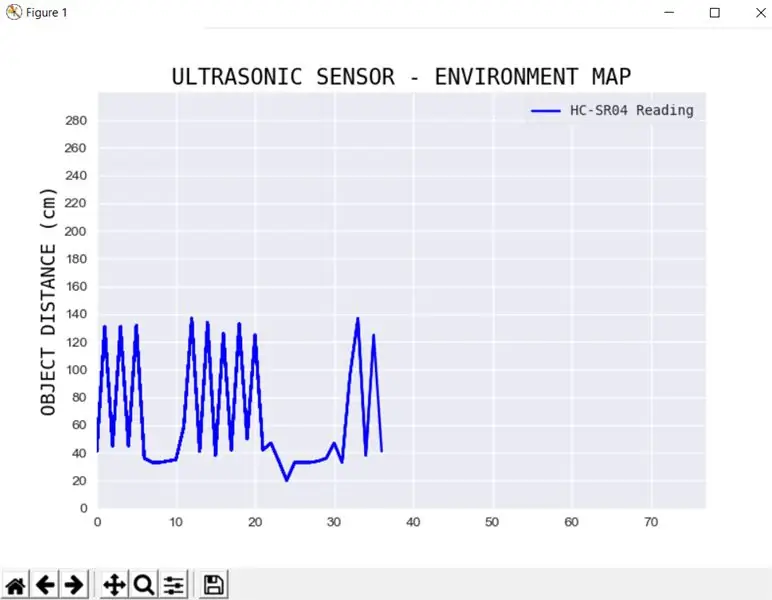



Dependendo da área ao seu redor, você deve começar a ver a distância medida (cm) entre vários objetos no display LCD conforme o servo motor gira de 0 a 180 graus e volta de 180 a 0 graus. O programa Python mostra um gráfico ao vivo da leitura do sensor ultrassônico. ReferencesMatplotlib: https://matplotlib.org/PySerial: https://pyserial.readthedocs.io/en/latest/shortintro.htmlNumpy: https://numpy.org /devdocs/user/quickstart.htmlSensor de distância ultrassônico - HC-SR04: https://www.sparkfun.com/products/15569MSP432 LaunchPad: https://www.ti.com/tool/MSP-EXP432P401REducational BoosterPack MKII: https://www.ti.com/tool/BOOSTXL-EDUMKIIServo Motor:
Recomendado:
Visualizando dados do Magicbit no AWS: 5 etapas

Visualizando dados do Magicbit no AWS: Os dados coletados dos sensores conectados ao Magicbit serão publicados no núcleo AWS IOT por meio do MQTT para serem visualizados graficamente em tempo real. Estamos usando o magicbit como placa de desenvolvimento neste projeto que é baseado no ESP32. Portanto, qualquer ESP32 d
Visualizando a pressão barométrica e a temperatura usando Infineon XMC4700 RelaxKit, Infineon DPS422 e AWS: 8 etapas

Visualizando a pressão barométrica e a temperatura usando Infineon XMC4700 RelaxKit, Infineon DPS422 e AWS .: É um projeto simples para capturar a pressão barométrica e a temperatura usando o DPS 422 da Infineon. É difícil rastrear a pressão e a temperatura ao longo de um período de tempo. É aqui que a análise entra em cena, o insight sobre a mudança em
Lendo e gravando dados em EEPROM externa usando Arduino: 5 etapas

Lendo e gravando dados em EEPROM externa usando Arduino: EEPROM significa Electrically Erasable Programmable Read-Only Memory. EEPROM é muito importante e útil porque é uma forma de memória não volátil. Isso significa que mesmo quando a placa é desligada, o chip EEPROM ainda retém o programa que
Visualizando dados do sensor sem fio usando gráficos do Google: 6 etapas

Visualizando Dados do Sensor Wireless Usando Google Charts: A análise preditiva das máquinas é muito necessária para minimizar o tempo de inatividade da máquina. A verificação regular ajuda a aumentar o tempo de serviço da máquina e, por sua vez, aumenta sua tolerância a falhas. Sinal de vibração e temperatura sem fio
Lendo valores de um dispositivo BLE usando CSR1010 e Dragonboard 410c: 6 etapas

Lendo valores de um dispositivo BLE usando CSR1010 e Dragonboard 410c: Este tutorial mostra como ler valores de dispositivo BLE CSR1010 usando Dragonboard 410c com LinaroNeste exemplo, CSR1010 está emulando um sensor de frequência cardíaca
