
Índice:
2025 Autor: John Day | [email protected]. Última modificação: 2025-01-23 15:03

ISENÇÃO DE RESPONSABILIDADE: ESTE É UM GUIA DE USO PARA UM PRODUTO DE FONTE ABERTA: O TECLADO DE UM PIN. ESTE NÃO É UM PROJETO DIY. SE VOCÊ QUER FAZER AS PLACAS VOCÊ MESMO, OS ARQUIVOS DA ÁGUIA PODEM SER ENCONTRADOS NO FINAL DO TUTORIAL
O que é o teclado de um pino?
O teclado de um pino torna o uso de um teclado de matriz muito mais fácil e permite que você reserve seus preciosos pinos de E / S para outros fins. Um teclado de matriz de 16 botões normalmente requer 8 entradas digitais em um microcontrolador ou computador de placa única. Os Arduinos mais populares limitam você a apenas 14 pinos digitais, então um teclado de 16 botões deixa você com apenas 6 pinos para o resto do seu projeto. Essa escassez de recursos pode levar a uma compensação de projeto cara ou a uma atualização de microcontrolador mais cara. O módulo de teclado de um pino elimina a necessidade de todas essas entradas digitais. Como o nome indica, o teclado de um pino usa apenas um pino (uma entrada analógica) mais as conexões GND e VCC, portanto, conectar seu teclado é muito fácil! Para usuários do Raspberry Pi (o público-alvo deste tutorial), ele também requer um conversor analógico para digital ADS1115, que é realmente fácil de conectar. O pacote Python do teclado de um pino (incluído) também simplifica a programação necessária para processar as entradas do teclado, economizando mais tempo e esforço.
Para o Guia de uso do Arduino, clique aqui.
Etapa 1: Reúna todas as peças

Para começar a usar o teclado de um pino, você precisará de:
- Um teclado de um pino
- Um Arduino de algum sabor (um Arduino Nano foi usado neste caso)
- 3 cabos de jumper M / F,
- 4 M / M OU mais 4 cabos de jumper M / F, dependendo do tipo de conectores do seu Raspberry Pi
- Um teclado de membrana de 16 botões
- Breadboard (um muito pequeno é usado aqui)
- Um Módulo ADS1115 (da Adafruit ou um clone)
- Um Raspberry Pi com conexão à Internet e Raspbian OS (usei Stretch)
- Acessórios Raspberry Pi (um cabo HDMI, uma fonte de alimentação, dongles, monitor, etc. depende do sabor do seu Raspberry Pi)
Etapa 2: Fiação


Conecte o teclado de um pino de acordo com o diagrama de Fritzing, a foto ou ambos, o que você preferir.
Observação: a nota no diagrama de Fritzing representa o teclado de um pino (e as abreviações GND VCC e AOUT designam a pinagem da placa do teclado de um pino)
Etapa 3: Instalação do pacote Python


Abra uma janela de terminal e digite os seguintes comandos:
sudo apt-get update
então
pip3 instalar Progetto-One-Pin-Keypad
para instalar o pacote e suas dependências necessárias
Etapa 4: instalando os exemplos

Eu criei uma pasta dev para hospedar o repositório em home / pi se você quiser fazer o mesmo (é totalmente opcional), execute este comando:
mkdir dev
em seguida, para navegar até a pasta, digite:
cd dev
Por último, para clonar o repositório, digite o seguinte comando:
git clone
Etapa 5: Habilitando I2C



O ADS1115 ADC (Conversor Analógico para Digital) depende do protocolo I2C (Inter-Integrated Circuit) para se comunicar com o Raspberry Pi, por padrão o barramento I2C está desabilitado, para habilitá-lo, digite:
sudo raspi-config
que o levará a uma janela de configuração azul, a partir daí, usando as teclas de seta e a tecla Enter, escolha
- Opções de interface
- I2C
- Então desça para
Dica: consultar as imagens acima pode ajudar um pouco! Se você ainda está preso, não tenha medo! Consulte este incrível how-to do Sparkfun!
Etapa 6: Execute Calibratethresholds

Navegue até o repositório, se ainda não o fez, e vá para a pasta de exemplos usando estes comandos:
Dica: digite 'cd Prog' e pressione Tab, ele deve preencher automaticamente o nome do repositório!
cd Progetto_One_Pin_Keypad_Python_Package
então digite:
exemplos de cd
em seguida, execute o exemplo calibratethresholds usando este comando:
python3 calibratethresholds
e siga as instruções exibidas no console para calibrar sua placa. Após a calibração percorrer todos os botões, teste seus novos valores analógicos para ver se eles funcionam pressionando alguns botões quando solicitado para "Começar". Se os novos valores se mostrarem imprecisos, use Ctrl C para encerrar o programa e executá-lo novamente.
O exemplo de calibração deve fornecer 2 linhas de código que você precisará no próximo exemplo, certifique-se de manter o console aberto e / ou copie os dois!
Etapa 7: Modifique e execute Readkeypadwithtimeout



Agora que seu teclado de um pino está calibrado, é hora de colocá-lo em uso. Embora você possa fazer isso a partir da linha de comando usando o vi, eu pessoalmente prefiro usar um IDE como o IDLE.
Abra o IDLE (você deseja a versão python3) e modifique as seguintes linhas:
Lembra daquela matriz de valor analógico que você copiou? Substitua a linha 13 (veja abaixo) por esses valores analógicos recém-calibrados.
# ex: my_thresholds = [valores calibrados estariam aqui]
é substituído por este:
my_thresholds = [225, 2116, 3904, 5200, 6300, 7350, 8450, 9325, 10000, 10750, 11500, 12100, 12550, 13100, 13800, 14250]
Em seguida, adicione a próxima linha de código após a linha 23 (veja abaixo):
keypad.useCalibratedThresholds (my_thresholds)
é adicionado após a linha 23:
# ex: keypad.use_calibrated_thresholds (seu nome de array)
fazendo as linhas 22 a 24 parecerem assim no final:
# Se valores calibrados estiverem sendo usados, use_calibrated_thresholds abaixo:
# ex: keypad.use_calibrated_thresholds (seu nome de array)
keypad.use_calibrated_thresholds (my_thresholds)
Depois de fazer isso, execute o código e teste-o pressionando alguns botões! Sinta-se à vontade para adaptar o esboço de exemplo aos seus projetos! Lembre-se de que read_keypad_with_timeout retorna o botão pressionado como um caractere e o tempo limite é definido em milissegundos! Se você não quiser um tempo limite, use a constante keypad. NO_TIMEOUT.
Etapa 8: Como funciona o teclado de um pino


Muito do design do teclado de um pino é baseado na implementação de Hari Wiguna de um divisor de tensão para obter um valor analógico exclusivo para cada tecla em um teclado de 16 pinos. O design do teclado de um pino permanece basicamente o mesmo, com alguns ajustes. Se você quiser um ótimo tutorial sobre como o teclado de um pino funciona, fique à vontade para conferir o vídeo incrível de Hari Wiguna aqui!
Etapa 9: Conclusão

Neste instrutível, abordamos como começar a usar a placa do teclado de um pino. Agora, os curiosos podem ter se perguntado por que o esboço de exemplo readKeypadInstantaneous nunca foi usado, a razão é que não é tão útil, porque o botão tem que ser pressionado quando é chamado, a função readKeypadInstantaneous () é usada principalmente para simplificar readKeypadWithTimeout () na biblioteca. Se chamar a sua atenção, sinta-se à vontade para dar uma volta. Feliz Hacking!
Se você tiver alguma dúvida, deixe um comentário abaixo ou envie um e-mail para [email protected]. Atenciosamente, Progetto Company P. S. Conforme prometido, um link para os Arquivos Águia do conselho.
Recomendado:
Convertir Un Teclado Muerto a Un Teclado MIDI: 8 etapas

Convertir Un Teclado Muerto para Un Teclado MIDI: Hace un tiempo cuando era pequeño tenia un teclado funcional que me encantaba tocarlo, aunque solo sabia poquitas notas me encantaba tocarlo, un dia le conecte el eliminador equivocado pero no me habia dado cuenta cuando lo conecte todo estaba funci
Conector ICSP para Arduino Nano sem cabeçalho de pino soldado, mas pino de Pogo: 7 etapas

Conector ICSP para Arduino Nano sem cabeçote de pino soldado, mas pino Pogo: Faça um conector ICSP para Arduino Nano sem cabeçalho de pino soldado na placa, exceto Pogo Pin. - Pino do pino da sonda de teste da mola BP75-E2 (cabeça cônica de 1,3 mm)
Guia de uso do kit de driver de solenóide Sol-EZ: 9 etapas

Sol-EZ Solenóide Driver Kit Guia de Uso: AVISO LEGAL: ESTE É UM GUIA DE USO PARA UM PRODUTO: O SOL-EZ SOLENOID DRIVER KIT. ESTE NÃO É UM PROJETO DIY. O que é o Sol-EZ Solenóide Driver Kit? Em suma, os Sol-EZ Solenóide Driver Kits são kits que simplificam muito o uso de solenóides por co
Teclado de um pino 4 × 4: 10 etapas
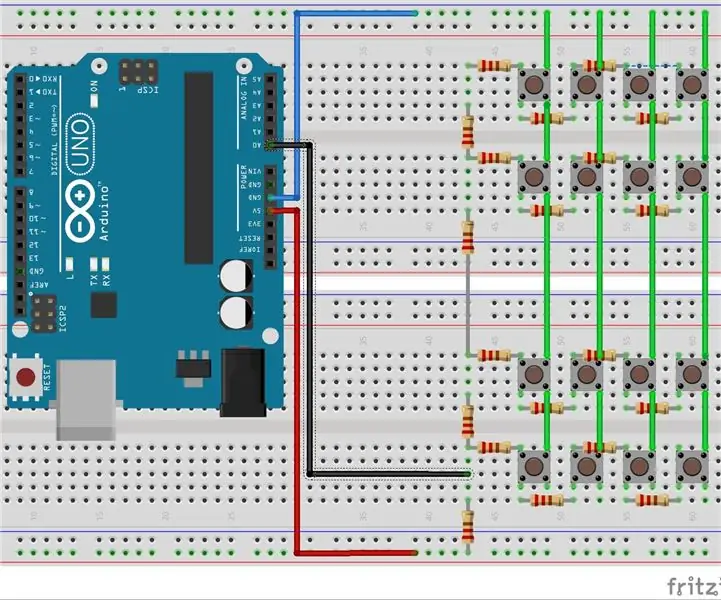
Teclado de um pino 4 × 4: toda vez que vejo um teclado, ele vem com muitos pinos, é um grande desperdício de seus pinos do Arduino, então podemos rodar um teclado com um e apenas um pino? .A resposta está aqui
Guia para iniciantes no uso de sensores DHT11 / DHT22 com Arduino: 9 etapas

Guia do Iniciante para Usar Sensores DHT11 / DHT22 com Arduino: Você pode ler este e outros tutoriais incríveis no site oficial da ElectroPeak Visão geral Neste tutorial, você aprenderá como configurar os sensores DHT11 e DHT22 e medir a temperatura e umidade do ambiente. Aprenda: DHT11 e DHT22
