
Índice:
- Autor John Day [email protected].
- Public 2024-01-30 11:37.
- Última modificação 2025-01-23 15:03.
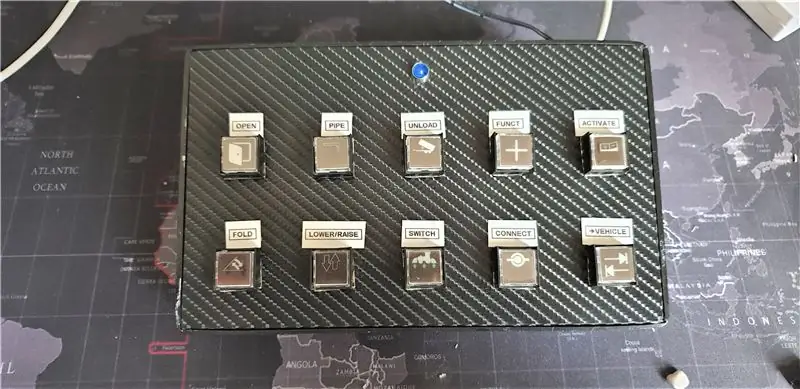

O Arduino Leonardo é uma placa muito poderosa com algumas pequenas diferenças do muito popular Arduino UNO. O ATMega 32U4 é o processador principal do Leonardo. Você pode usar este microcontrolador para comunicações seriais via USB. O Arduino Leonardo é um dispositivo USB 2.0 que usa drivers USB COM. Ao contrário do UNO, que usa o 328P, esse recurso USB nos dá a oportunidade de inserir comandos de botão programados no Windows por meio da interface USB. Você pode programar o pressionamento de um único botão ou uma combinação de botões usando o software.
Eu uso este painel de botão para Farming Simulator 2019, mas você pode usá-lo para qualquer jogo / programa ou comando de tecla necessário.
Suprimentos
Arduino Leonardo (https://tiny.cc/wa30dz)
- · 10 botões de pressão momentâneos quadrados de LED (https://tiny.cc/2520dz)
- · Resistor de 10k
- · Resistor 220Ω
- · LED 1 x 5 mm
- · Contraplacado de 5 mm
- · Broca Spade 16mm
- · Vinil Wrap (usei estilo de fibra de carbono)
- · Fonte de alimentação 1 x 12V (não necessária se usar interruptores 5V)
- · Arame
- · Estação de solda
Etapa 1: o design
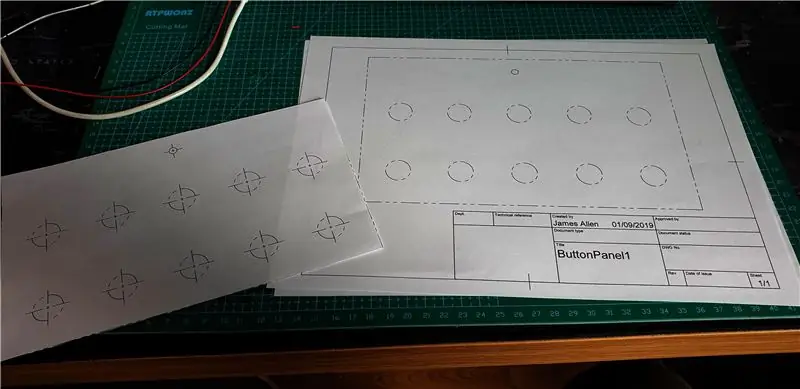
Eu queria ser capaz de usar uma série de botões para meus jogos de simulador que tivessem uma exibição visual da função em vez de ter que lembrar atalhos de teclado e combinações de teclas. Este design é simples no layout e muito fácil de replicar. Eu queria fazer uma placa com 5 botões de largura e 2 botões de altura, um total de 10 botões ao todo.
Os botões estão igualmente espaçados na planta, com bastante espaço para dedos e etiquetas.
Eu primeiro fiz o design no Fusion 360 usando o recurso de desenho para criar um modelo de corte para o compensado. Isso me deu um desenho preciso em escala de 1: 1 para usar como guia.
Etapa 2: a construção



Cortei a madeira compensada no tamanho certo. DICA: Use fita adesiva nas linhas de corte para reduzir o rasgo da madeira
A próxima etapa é fazer os furos, para os interruptores listados acima, você precisará de uma broca Spade de 16 mm e uma broca de 6 mm para o LED. Se você for cuidadoso, pode fazer os furos sem muita explosão. DICA: usei um pequeno pedaço de MDF como suporte para perfurar de forma que os furos saíssem limpos e sem rasgar a madeira
Este estágio é opcional, mas você pode optar por embrulhar a madeira com vinil para tornar a placa mais esteticamente agradável, você também pode pintá-la.
Nesta versão, usei envoltório de vinil de fibra de carbono para torná-lo parecido com um painel de instrumentos de última geração. DICA: Certifique-se de que a placa esteja completamente livre de poeira e seca antes de aplicar o vinil. Usei um pouco de IPA para limpar a placa e ar comprimido. A poeira tornará o vinil irregular durante a aplicação.
Use uma faca afiada para cortar os buracos no vinil. Eles não precisam ser perfeitos, pois os botões cobrem as bordas dos orifícios.
A próxima etapa é preencher todos os furos com os botões, a base do botão desparafusou e você pode apertar o botão na placa pelo lado de trás.
É assim que deve parecer quando todos os botões são preenchidos. Certifique-se de que os botões estão retos e nivelados. Usei uma cobertura de metal ao redor do LED para torná-lo mais acabado.
Etapa 3: a fiação


A parte da fiação é simples e direta. Os interruptores LED têm 5 pinos, 2 são LED marcados que se conectam à luz LED no botão. Há um pino COMUM, um pino NORMALMENTE ABERTO e um pino NORMALMENTE FECHADO.
Eu usei chaves de painel de 12V nesta construção, mas há chaves de painel de 5V disponíveis, eu recomendaria usar 5V para ser compatível com o Arduino.
Conectar cada terminal é simples:
· 12V + para fonte de alimentação +
· LED aterrado para aterramento da fonte de alimentação
· LED de 5 mm conectado a 5 V no Leonardo e tem um resistor de 220 ohms em série para limitação de corrente
· Conecte todos os aterramentos da chave juntos e solde um resistor de 10k em série e coloque no cabeçalho GND do Arduino Leonardo
· Use o pino normalmente aberto (NO), pois queremos fazer uma conexão sempre que o botão for pressionado.
· Cada pino NO do botão é conectado a um pino digital no Arduino (use os pinos 2-13)
A fiação pode ser entediante, mas usei o método do gancho e soldar os fios nus aos pinos, fazendo um loop de uma conexão para a próxima.
Etapa 4: O Código
A codificação é muito simples nesta construção. Usando o Arduino
IDE, você precisará das 2 bibliotecas a seguir para instalar:
#include "Keyboard.h"
#include "HID.h"
O loop usa uma série de instruções if e else para examinar cada botão. Cada botão é mantido alto pelo microcontrolador e diminui quando o botão é pressionado.
Você pode alterar o atalho de teclado alterando o texto entre colchetes:
Keyboard.write ('o');
Depois de fazer o upload para o Arduino Leonardo, reinicie o Leonardo e conecte o cabo USB em qualquer porta livre do computador. Você pode testar a função dos botões usando um programa de teste de teclado
Etapa 5: Produto Final
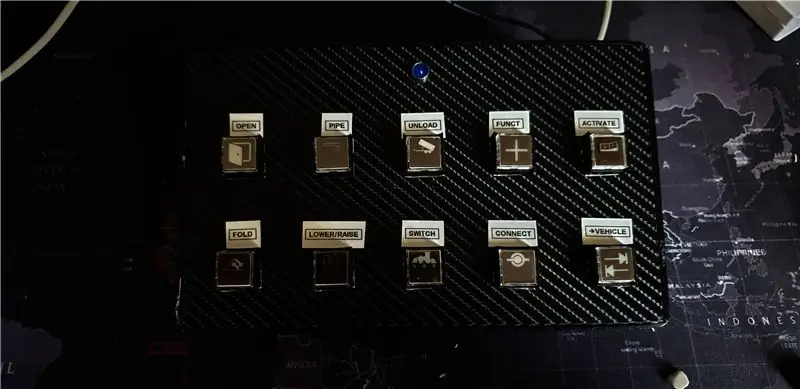
Usei o acteate imprimível a jato de tinta para imprimir as tampas das etiquetas. A parte superior do botão pode ser removida e o acetato pode ser colocado entre a tampa do botão e a haste. Também usei uma etiquetadora para imprimir o texto acima da etiqueta.
Se você tiver alguma dúvida sobre a construção, deixe-me um comentário e ficarei feliz em responder
Recomendado:
Jogos de 4 botões usando uma entrada analógica: 6 etapas (com imagens)

Jogos de 4 botões usando uma entrada analógica: Este instrutível foca no uso de uma linha de entrada analógica para vários botões que podem ser detectados independentemente uns dos outros. E para destacar o uso desses botões incluídos, está o software para jogar quatro jogos de 4 botões diferentes. Todos os jogos (8 em t
Circuito de travamento SSR com botões: 6 etapas (com imagens)
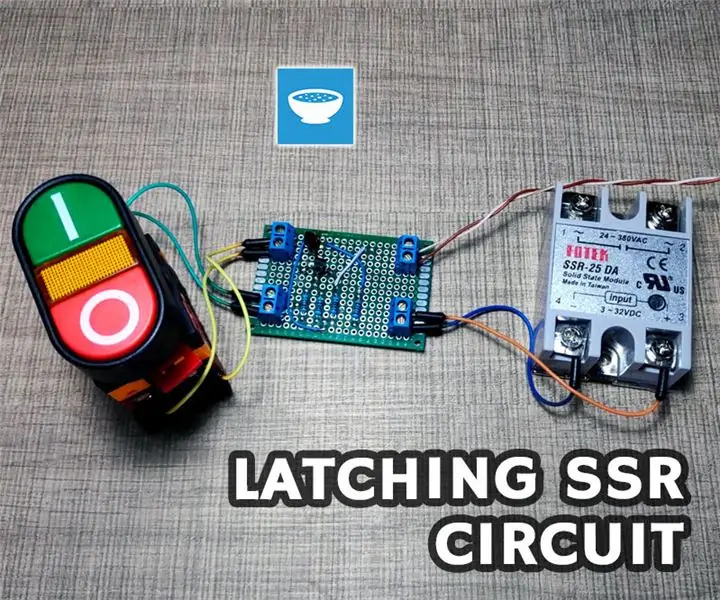
Circuito de travamento SSR com botões de pressão: Estou planejando adicionar algumas ferramentas elétricas na parte inferior da minha bancada para que possa fazer um roteador de mesa, por exemplo. As ferramentas serão montadas na parte inferior em algum tipo de placa removível para que possam ser intercambiáveis. Se você estiver interessado em ver h
Um menu no Arduino e como usar os botões: 10 etapas (com imagens)

Um menu no Arduino e como usar os botões: No meu tutorial do Arduino 101, você aprenderá como configurar seu ambiente no Tinkercad. Eu uso o Tinkercad porque é uma plataforma online muito poderosa que me permite demonstrar uma variedade de habilidades aos alunos para a construção de circuitos. Sinta-se livre para
Arduino personalizado para manter os botões do volante do CAN com o novo som do carro: 9 etapas (com imagens)

Arduino personalizado para manter os botões do volante do CAN com o novo estéreo do carro: Decidi substituir o estéreo original do carro em meu Volvo V70 -02 por um novo, para poder curtir coisas como mp3, bluetooth e viva-voz. Meu carro tem alguns controles de volante para o som que eu gostaria de poder usar
Faça você mesmo - economize ~ $ 200 e substitua as lâmpadas do painel do painel com LEDs: 8 etapas

Faça você mesmo - economize ~ $ 200 e substitua as lâmpadas do painel de instrumentos com LEDs: O revendedor de automóveis queria mais de $ 200,00 (peças e mão de obra - a maior parte dele mão de obra) para substituir as lâmpadas no painel de instrumentos de nosso Voyager 2001. Se você seguir essas instruções, poderá fazer isso sozinho por cerca de 20 minutos do seu tempo e ~ $ 22,90
