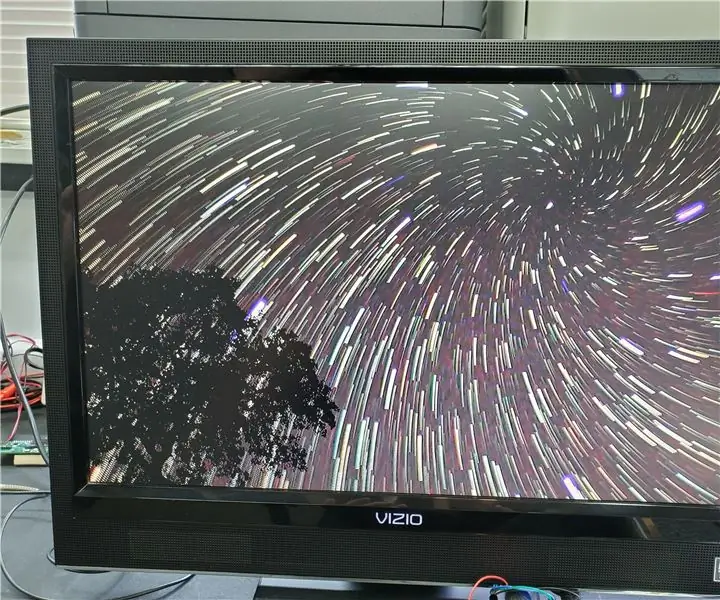
Índice:
2025 Autor: John Day | [email protected]. Última modificação: 2025-01-23 15:03
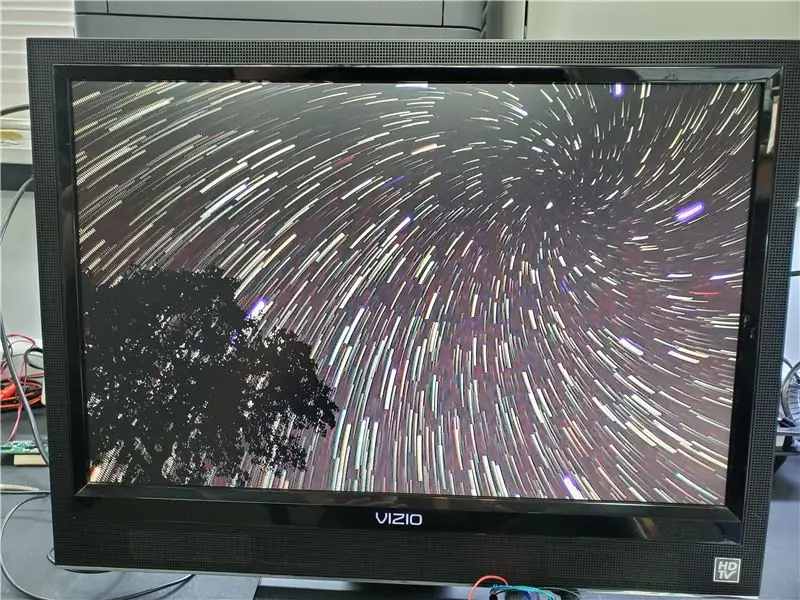
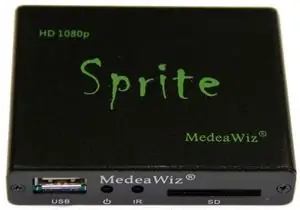


O Sprite MedeaWiz (https://www.medeawiz.com/) é um dispositivo eletrônico muito pequeno que reproduz vídeos. Os vídeos para o Sprite podem ser localizados em um flash / pen drive USB ou em um cartão SD. O Sprite irá reproduzir um vídeo por padrão em um loop. Outros vídeos localizados no dispositivo flash podem ser selecionados e reproduzidos usando o controle remoto Sprite.
Comprado da Amazon ou da TeamKingsley
O Sensor. Engine MICRO é uma pequena placa controladora programável destinada a fazer interface com sensores e controlar vários módulos. O SEM pode ser usado como um dispositivo de aprendizagem STEM. Excelente para usar com uma coleção de mais de 37 sensores!
Comprado da CircuitGizmos
Sensor. Engine MICRO (SEM) Rev 4
O coração do SEM é um microcontrolador de 32 bits com um interpretador de programa avançado integrado. A linguagem que SEM usa é uma versão moderna do BASIC. Ao contrário das versões anteriores da linguagem, este novo BASIC é estruturado. Ele suporta sub-rotinas e não precisa de números de linha. É a linguagem perfeita para o SEM. É fácil de aprender, mas ainda assim poderoso. Possui suporte para o controle de entrada e saída que o SEM necessita.
O SEM tem linhas de E / S ao longo da borda superior do PCB para conexão a vários circuitos. O SEM pode ser usado com uma placa de circuito impresso sem solda para prototipagem. O SEM também pode ser usado com outros métodos de conexão elétrica para fazer interface com módulos, dispositivos e circuitos.
Etapa 1: acionamento de vídeos
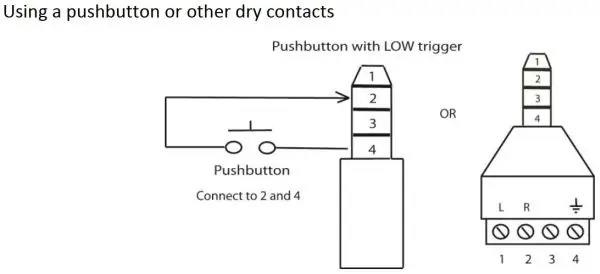
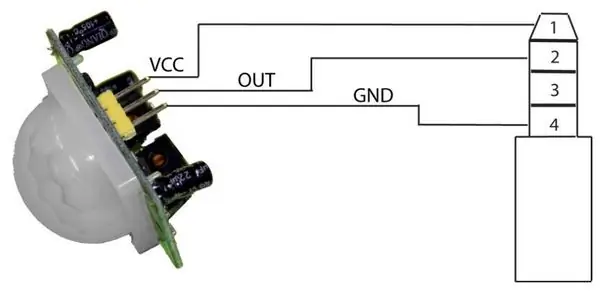
O Sprite também pode ser acionado por um botão de contato (ou um circuito de "contato seco" equivalente) para reproduzir um arquivo de vídeo específico. As instruções que vêm com o Sprite (o manual pode ser baixado antes da compra) mostram como um botão pode ser usado para acionar o Sprite para reproduzir um arquivo de vídeo. As instruções também mostram como um Controlador Lógico Programável (PLC) ou um sensor de movimento PIR pode ser conectado diretamente ao Sprite para acionar a reprodução de vídeo.
Este acionamento permite que um botão ou dispositivo com saída de contato seco acione um único arquivo. Um acionamento mais complexo pode ser realizado usando o Sensor. Engine MICRO para avaliar uma ou várias condições com base na entrada do sensor ou no tempo programado. O SEM se conectará ao Sprite através da porta de E / S do Sprite e usará comandos seriais para controlar o Sprite.
Etapa 2: acionamento do sensor. Mecanismo: MICRO
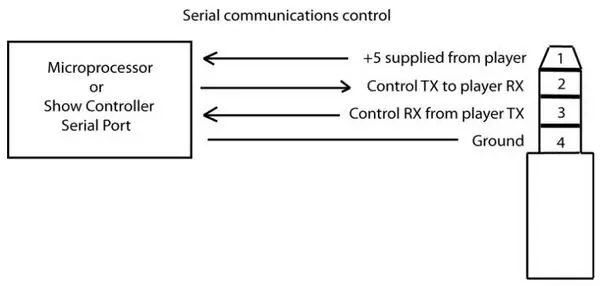

A porta Sprite I / O fornece uma conexão de aterramento, bem como + 5V (100mA) que pode ser usada para alimentar o SEM. O controle serial do Sprite do SEM é realizado usando as linhas seriais Tx e Rx. As conexões para a porta de E / S são fornecidas no manual do Sprite e mostradas aqui.
No diagrama acima, o retângulo denominado "Microprocessador" será o Sensor. Engine MICRO. O SEM é conectado ao Sprite com um pequeno cabo personalizado. O fio preto é a referência de aterramento, o fio vermelho fornece 5 V para alimentar o SEM. (Desconectado durante o desenvolvimento, pois a conexão USB fornece 5 V.)
Os fios azul e verde são de comunicação serial. Para este código, os dados recebidos do Sprite não são usados.
Etapa 3: o programa
O programa de exemplo é bastante simples: role por um conjunto de números (0 a 10) e, quando selecionado, reproduza o arquivo associado ao número.
A descrição do programa de 4 linhas 'Sprite Controller * aparece no seletor de arquivo' * até o 21º caractere após o apóstrofo único. '*' * '--------------------- *
OPÇÃO EXPLICIT
OPÇÃO PADRÃO NENHUMA OPÇÃO AUTORUN ON
'====================================================
'Código de configuração' O código de configuração é executado uma vez quando você inicia este programa '======================================= =================
'S. E: interrupções e estados do botão MICRO
'Comum para os aplicativos SEM, etc. SETPIN 7, INTL, semRedBtnInt, PULLUP SETPIN 24, INTL, semYelBtnInt, PULLUP SETPIN 26, INTL, semGrnBtnInt, PULLUP DIM semRedBtn AS INTEGER' Estados do botão DIM semYelBtn AS INTEGER DIMGRED INTEGER 0 semYelBtn = 0 semGrnBtn = 0
DIM FileNum AS INTEGER
DIM FileNumLimit AS INTEGER FileNum = 0 FileNumLimit = 10
Texto 0, 0, "Controlador Sprite",, 3, 1
TEXTO 64, 12, "" + STR $ (FileNum) + "", C, 2, 2 TEXTO 0, 57, "Voltar Frwd Select",, 3
FAZ
SE semRedBtn> 1 ENTÃO
semRedBtn = 0 CLS FileNum = FileNum - 1 IF FileNum <0 THEN FileNum = FileNumLimit Text 0, 0, "Sprite Controller",, 3, 1 TEXT 64, 12, "" + STR $ (FileNum) + "", C, 2, 2 TEXT 0, 57, "Back Frwd Select",, 3 ENDIF
SE semYelBtn> 1 ENTÃO
semYelBtn = 0 CLS FileNum = FileNum + 1 IF FileNum> FileNumLimit THEN FileNum = 0 Texto 0, 0, "Sprite Controller",, 3, 1 TEXT 64, 12, "" + STR $ (FileNum) + "", C, 2, 2 TEXT 0, 57, "Back Frwd Select",, 3 ENDIF
IF semGrnBtn> 1 ENTÃO
semGrnBtn = 0 ABRIR "COM1: 9600" como # 1 PRINT # 1, CHR $ (FileNum); FECHAR # 1 ENDIF LOOP
'=====================================================
'SE: sub-rotinas de interrupção do botão MICRO' comum aos aplicativos SEM, etc. '======================================= ======================
'Rotinas de interrupção do botão vermelho / amarelo / verde
'Rotinas padrão do botão SEM. 'Testando semRedBtn> 1 para pressionar o botão,> x para pressionar o botão longamente
SUB semRedBtnInt
semRedBtn = 1 DO: PAUSA (5): semRedBtn = semRedBtn + 5: LOOP ENQUANTO PIN (7) = 0 PAUSA (20) END SUB
SUB semYelBtnInt
semYelBtn = 1 DO: PAUSA (5): semYelBtn = semYelBtn + 5: LOOP ENQUANTO PIN (24) = 0 PAUSA (20) END SUB
SUB semGrnBtnInt
semGrnBtn = 1 DO: PAUSA (5): semGrnBtn = semGrnBtn + 5: LOOP ENQUANTO PIN (26) = 0 PAUSA (20) END SUB
Etapa 4: Operação Simples

O grande número centralizado no visor mostra qual arquivo está sendo reproduzido ou foi selecionado pela última vez.
O botão vermelho diminui o número do arquivo. O botão amarelo aumenta o número do arquivo.
O botão verde seleciona / reproduz o arquivo numerado.
Recomendado:
Controlando o Led através do aplicativo Blynk usando Nodemcu na Internet: 5 etapas

Controlando o Led através do aplicativo Blynk usando o Nodemcu na Internet: Olá a todos, hoje mostraremos como você pode controlar um LED usando um smartphone na Internet
Controlando um semáforo: 4 etapas

Controlando um semáforo: neste tutorial, aprendemos como criar um semáforo e como controlá-lo gerenciado pelo cartão Drivemall. Veremos como criar semáforos para carros e pedestres com um botão de reserva. Se não tivermos o drivermall podemos usar o ardui
Controlando um motor de passo: 5 etapas
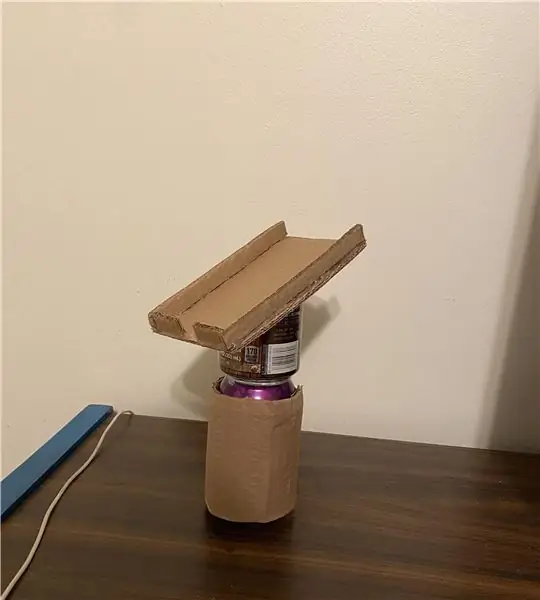
Controlando um motor de passo: Este tutorial é válido tanto se usarmos o Arduino quanto usando a placa Drivemall abaixo do link para construir o Drivemall. A vantagem de preferir o Drivemall em vez da placa Arduino clássica é reduzir a complexidade das conexões
Controlando o mundo com o Google AIY: 8 etapas

Controlando o mundo com o Google AIY: o kit Google AIY Projects Voice veio gratuitamente com a edição impressa de maio de 2017 do MagPi, e agora você também pode comprá-lo de muitos fornecedores de produtos eletrônicos.O que você aprenderá Como conectar um LED ao AIY Voice Kit Como extrair informações do voic
Controlando Dynamixel 12A enviando pacotes em série: 5 etapas

Controlando Dynamixel 12A enviando pacotes em série: DYNAMIXEL 12A
