
Índice:
- Autor John Day [email protected].
- Public 2024-01-30 11:34.
- Última modificação 2025-01-23 15:03.

O kit Google AIY Projects Voice veio gratuitamente com a edição impressa de maio de 2017 do The MagPi, e agora você também pode comprá-lo de muitos fornecedores de eletrônicos.
O que você vai aprender
- Como conectar um LED ao kit de voz AIY
- Como extrair informações de comandos de voz
- Como acionar os pinos GPIO usando comandos de voz
Etapa 1: O que você precisa?
Hardware
- Um computador Raspberry Pi
- Um kit de voz Google AIY
- Um jumper LED2 x macho-fêmea
- Um resistor de 50-100Ω
Programas
aiyprojects imagem
Etapa 2: solda nos pinos do cabeçalho


Neste projeto, você usará o Voice Kit para fazer um LED piscar em resposta a um comando de voz. Se você pode fazer um LED, então realmente existem poucos limites para o que você pode controlar.
A primeira coisa a fazer é configurar o Voice HAT. Como você controlará um LED, precisará usar alguns pinos de cabeçalho soldados para permitir o acesso aos pinos GPIO do Raspberry Pi
Você pode soldar um conjunto de três pinos de cabeçalho nos orifícios da placa que estão na coluna de Drivers. Em particular, você deseja a linha 1
Você pode ver o mapeamento de todos os pinos GPIO no esquema a seguir, caso queira usar um pino GPIO diferente
Se você nunca soldou antes e precisa de ajuda, dê uma olhada em nosso guia de introdução à soldagem.
Etapa 3: Configurando o Hardware



Você pode seguir o guia de construção no site do Google AIY, se desejar. No entanto, ele usa a caixa de papelão para abrigar o kit e isso restringirá o acesso aos pinos GPIO. Se você quiser seguir um guia mais simples, use as instruções abaixo.
Primeiro, você precisa usar os espaçadores de plástico para ajudar a apoiar o Voice Kit HAT quando ele for conectado ao Raspberry Pi. Insira os espaçadores nos orifícios de montagem opostos aos pinos GPIO
Agora você pode colocar o CHAPÉU no Raspberry Pi - certifique-se de que os pinos estejam todos alinhados
Em seguida, conecte o alto-falante ao kit. Ele deve ser conectado de uma maneira particular: o fio vermelho precisa ser inserido no orifício mais próximo à porta Ethernet do Raspberry Pi. O fio preto vai para o outro orifício. Use uma chave de fenda Phillips para prender os fios no lugar
Agora é hora de conectar o microfone aos terminais. Os conectores só se encaixam em uma maneira, então isso não deve ser muito difícil
A parte mais complicada é montar o botão. Você precisará do botão e da caixa do LED, para começar
Insira o invólucro do LED no botão e gire-o para prendê-lo no lugar
Em seguida, o switch precisa ser conectado. Isso pode ser estranho. Os orifícios do interruptor precisam estar alinhados com os pinos na caixa do LED. Apenas certifique-se de que a pequena chave (aqui em amarelo) esteja posicionada mais próxima do botão
Agora você pode anexar os leads ao botão
Anexe os cabos conforme mostrado na imagem
Para terminar, conecte o microfone e o botão ao HAT conforme mostrado
Etapa 4: Instale o software

Se desejar, você pode instalar o software do Voice Kit manualmente. O Google fornece este guia para guiá-lo pelo processo. É muito mais fácil, entretanto, usar sua imagem em um cartão SD.
Você pode baixar a imagem deles aqui. A imagem do Google vem como um arquivo.xz. Para extrair isso no Linux, você pode instalar o unxz.
sudo apt update && sudo apt install zx-utils -yunxz aiyprojects-2017-05-03.img.xz
No Windows ou macOS, o Etcher deve cuidar disso para você. Em seguida, basta inserir o cartão SD e inicializar o Raspberry Pi. Seu botão deve estar pulsando lentamente e sua área de trabalho deve se parecer com a imagem mostrada.
Etapa 5: Configurando a API Assistant
Depois que seu Raspberry Pi for inicializado, você precisará de algumas credenciais do Google para que o kit funcione. Siga as etapas abaixo para ativar a API do Google Assistant.
Registre a API do Google Assistant
O arquivo de segredos que você baixou terá um nome como
client_secret_89351974213-jsno1i2s7lu9mv4q9bjbf3pas6cpnbe5.apps.googleusercontent.com.json.
Você precisa renomeá-lo como assistant.json e colocá-lo no diretório / home / pi.
Para fazer isso, abra um terminal e digite:
cd ~ / mv Downloads / client_secret * assistant.json
Etapa 6: testar se está funcionando

Com o hardware e o software configurados, você precisa testar se o Voice Kit está funcionando.
Clique no ícone Start dev terminal na área de trabalho para abrir uma janela de terminal
Para iniciar o programa Voice Kit manualmente, você pode simplesmente digitar src / main.py no terminal
Se for a primeira vez que executa este programa, o Chromium será aberto e solicitará que você faça login e autorize o uso da API do Google
Clique em PERMITIR para habilitar o acesso à API. Agora você deve conseguir usar o botão para começar a capturar seus comandos de voz. Existem várias instruções internas que você pode usar. Experimente apertar o botão e dizer qualquer uma das seguintes frases:
- “Quais são as três leis da robótica?” “
- Qual é a hora?"
- "Endereço de IP"
Você também pode fazer perguntas que resultarão em uma simples pesquisa no Google, por exemplo:
- “Quem é o primeiro-ministro?”
- “Qual é a velocidade do ar de uma andorinha sem carga?”
- “Qual é a velocidade do ar de uma andorinha africana sem carga?”
Divirta-se com o dispositivo antes de aprender a hackea-lo para criar seus próprios comandos de voz.
Etapa 7: Respostas de voz simples
O software AIY Voice Kit permite que você adicione seus próprios comandos de voz simples que resultarão em respostas simples.
Usando um editor de texto ou IDLE (Menu -> Programação -> Python 3 (IDLE), abra o arquivo chamado action.py. Você pode encontrá-lo em /home/pi/voice-recognizer-raspi/src/action.py.
A maior parte desse arquivo consiste em instruções sobre como usar o kit, mas se você rolar para baixo, acabará chegando aos seguintes comentários:
# =========================================
# Makers! Adicione seus próprios comandos de voz aqui
# =========================================
Aqui você pode adicionar alguns comandos de voz simples e a resposta que gostaria de receber de volta. Abaixo do comentário, agora você pode adicionar suas próprias ações. Tente adicionar as seguintes linhas - certifique-se de manter o recuo.
# =========================================
# Makers! Adicione seus próprios comandos de voz aqui
# =========================================
actor.add_keyword ("e aí", SpeakAction (diga "estou bem, obrigado"))
O que esta linha faz? actor.add_keyword ("o que está acontecendo" instrui o código a ouvir as palavras-chave “o que está acontecendo” faladas pelo usuário. SpeakAction (diga "Estou bem, obrigado"), instrui o programa a responder com as palavras "Eu estou bem obrigado ".
Experimente executar este código e teste se ele está funcionando. Você precisará voltar à janela do terminal, pressionar Ctrl + C se o programa estiver em execução e, em seguida, digitar src / main.py para reiniciar o software Voice Kit.
Pressione o botão e pergunte ao Kit de voz "O que houve?"
Agora tente adicionar seu próprio conjunto de palavras-chave e respostas abaixo do que você acabou de escrever.
Etapa 8: Controlando um LED


Agora é sua chance de tentar fazer um LED acender e apagar novamente quando um comando for dado.
Em primeiro lugar, conecte um LED aos pinos do cabeçalho que você soldou anteriormente
A perna positiva (longa) do LED deve ser conectada ao pino do meio, e a perna negativa (perna curta) deve ser conectada ao pino à direita dele
Agora você precisará fazer o seguinte no arquivo action.py.
Perto do topo do arquivo, importe a classe LED do módulo gpiozero
Crie um objeto led no GPIO 17
Crie uma classe ControlLED que liga o LED, aguarda 5 segundos e desliga o LED novamente
Crie um novo comando de voz para acionar a classe quando as letras “LED” forem faladas
Aqui está, concluímos toda a configuração.
Agora você pode controlar um LED usando sua voz.
Espero que tenham gostado do tutorial e aprendido algo útil. Se você tiver alguma dúvida, deixe-a na seção de comentários abaixo. Além disso, siga-nos no instructables para mais projetos interessantes.
Recomendado:
Controlando o Led através do aplicativo Blynk usando Nodemcu na Internet: 5 etapas

Controlando o Led através do aplicativo Blynk usando o Nodemcu na Internet: Olá a todos, hoje mostraremos como você pode controlar um LED usando um smartphone na Internet
Controlando um semáforo: 4 etapas

Controlando um semáforo: neste tutorial, aprendemos como criar um semáforo e como controlá-lo gerenciado pelo cartão Drivemall. Veremos como criar semáforos para carros e pedestres com um botão de reserva. Se não tivermos o drivermall podemos usar o ardui
Controlando um motor de passo: 5 etapas
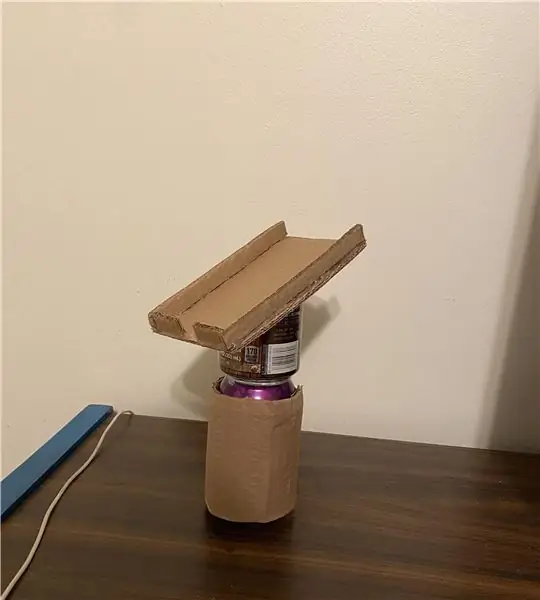
Controlando um motor de passo: Este tutorial é válido tanto se usarmos o Arduino quanto usando a placa Drivemall abaixo do link para construir o Drivemall. A vantagem de preferir o Drivemall em vez da placa Arduino clássica é reduzir a complexidade das conexões
Controlando um NodeMCU ESP8266 1.0 12E com o Google Firebase: 4 etapas
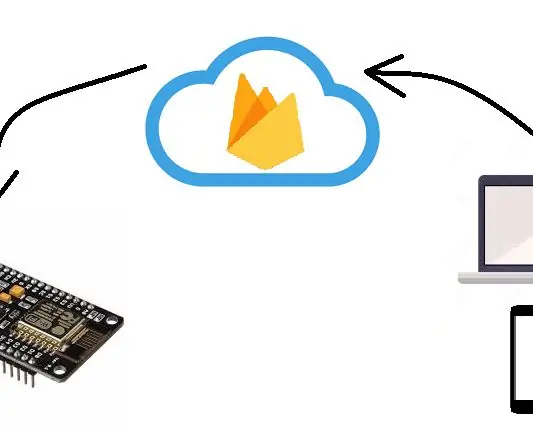
Controlando um NodeMCU ESP8266 1.0 12E com o Google Firebase: neste curso, iremos criar um aplicativo Android, criar um banco de dados Firebase e controlar o NodeMCU ESP 8266 1.0 12E com coordenação dos produtos mencionados anteriormente
Controlando aparelhos com o Google Assistente: 5 etapas

Controle de aparelhos com o Google Assistant: até agora, você usou o Google Assistant para responder a perguntas sobre condições climáticas, taxas de câmbio, direção, data e hora, etc. Seu Google Assistant pode fazer mais do que apenas essas respostas. Agora use o Google Assistant para controlar o seu
