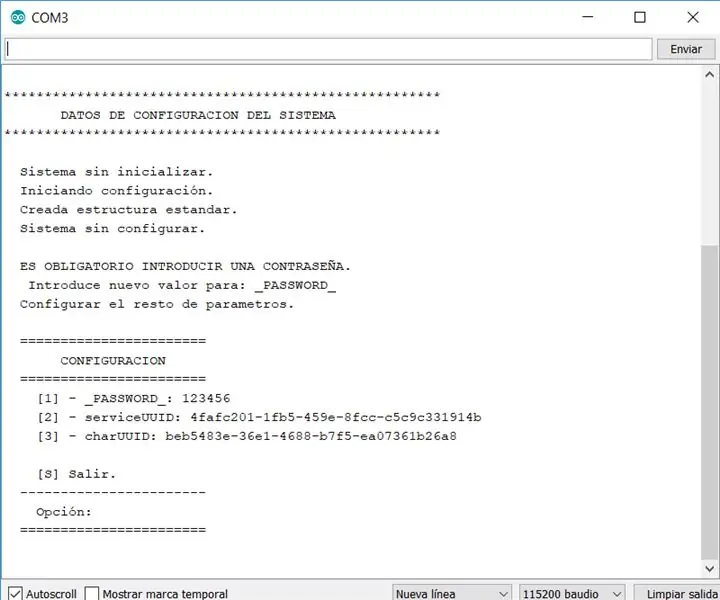
Índice:
- Autor John Day [email protected].
- Public 2024-01-30 11:37.
- Última modificação 2025-01-23 15:03.
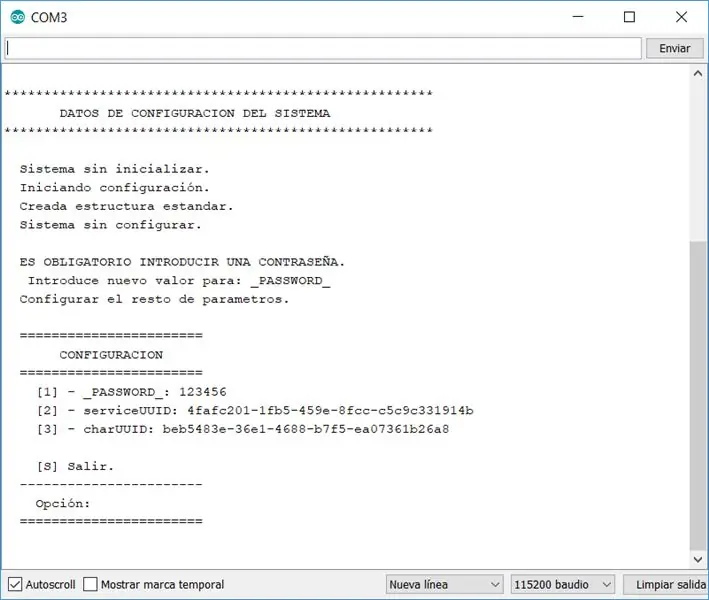
Olá, quero compartilhar com vocês toda a aula que desenvolvi e que simplifica a tarefa de adicionar informações de configuração em dispositivos ESP32.
A aula tem os seguintes objetivos:
- Facilita a criação de um sistema de configuração em dispositivos ESP32.
- Possui um menu de configuração.
- Verificação se o dispositivo está sem configuração, caso em que entra no modo de configuração.
- Defina um pino para ativar a entrada no menu de configuração. Conectando aquele pino ao aterramento quando o dispositivo é iniciado, surge a possibilidade de entrar no menu de configuração.
- Proteja o menu de configuração com senha.
Etapa 1: Código Fonte
Estes arquivos contêm o código fonte da classe "Configuracion", para poder utilizá-lo siga os seguintes passos:
- Na pasta onde o arduino está instalado, abra a pasta libraries.
- Crie uma pasta com o nome "Configuracion".
- Copie os três arquivos para a pasta "Configuracion".
Etapa 2: Métodos da classe "Configuracion"
Os métodos que a classe possui são os seguintes:
static void declararPropiedad (String name, String initialValue);
Descrição
Declare as propriedades e seu valor inicial.
Parâmetros
- name: Nome da propriedade, este literal será mostrado nos menus de configuração.
- initialValue: valor que será atribuído por padrão na primeira inicialização do dispositivo.
estático void iniciar (int size, int PIN);
Descrição
Leia os valores das propriedades de configuração da EEPROM. Se não for iniciado, ele inicia o processo de inicialização. Antes de chamar este método, você deve definir os nomes das propriedades usando o método declararPropiedad.
Parâmetros
- size: Número máximo de bytes a serem usados na EEPROM.
- PIN: PIN da placa ESP32 que, quando conectado ao GND, permite entrar no menu de configuração.
estática String leerPropiedad (nome da string);
Descrição
Obtenha o valor armazenado na propriedade.
Parâmetros
nome: nome da propriedade da qual se deseja obter o seu valor
estática String leerPropiedad (posição interna);
Descrição
Obtenha o valor armazenado na propriedade.
Parâmetros
posição: Número da posição da propriedade a partir da qual se deseja obter o seu valor. A primeira propriedade tem posição 1, a segunda 2, …
Etapa 3: como usar a classe "Configuracion"
Neste exemplo, queremos armazenar o SSID e a senha do roteador ao qual queremos que nosso ESP32 se conecte.
No início do bloco de configuração inicializamos as duas propriedades que queremos armazenar na configuração WIFI_SSID e WIFI_PASSWORD. Em seguida, chamamos o método iniciar com os valores 1024 e CONFIGURACION_PIN (que tem o valor 13). Com essas 3 linhas a classe permite que você gerencie os valores das duas propriedades, podemos modificá-los a qualquer momento.
Crie um novo projeto no Arduino IDE e insira o seguinte código-fonte.
#include "Configuracion.h"
#define CONFIGURACION_PIN 13 / * PIN da placa ESP32 que, quando conectado ao GND, nos dá a possibilidade de entrar no menu de configuração. * / configuração void () {Serial.begin (115200); / * * Configuração, os valores inseridos são tratados como valores padrão. * Os valores padrão só têm efeito quando você inicia o dispositivo pela primeira vez. * / Configuracion:: declararPropiedad ("WIFI_SSID", ""); Configuracion:: declararPropiedad ("WIFI_PASSWORD", "123456"); Configuracion:: iniciar (1024, CONFIGURACION_PIN); / * TODO * / Serial.println ("O valor WIFI_SSID é" + Configuracion:: leerPropiedad ("WIFI_SSID")); } void loop () {// coloque seu código principal aqui, para executar repetidamente:}
Etapa 4: execute o exemplo pela primeira vez
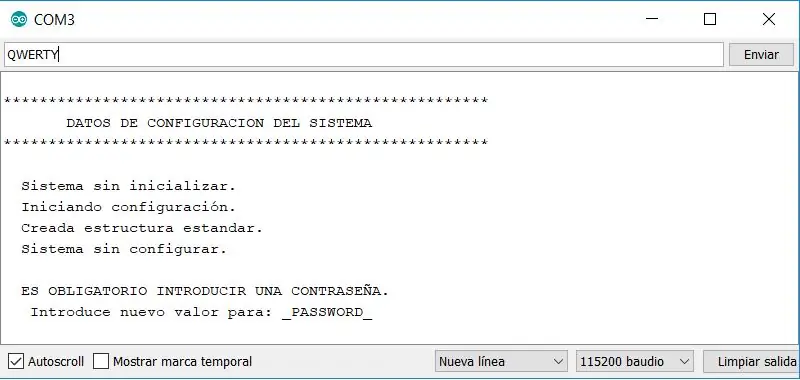
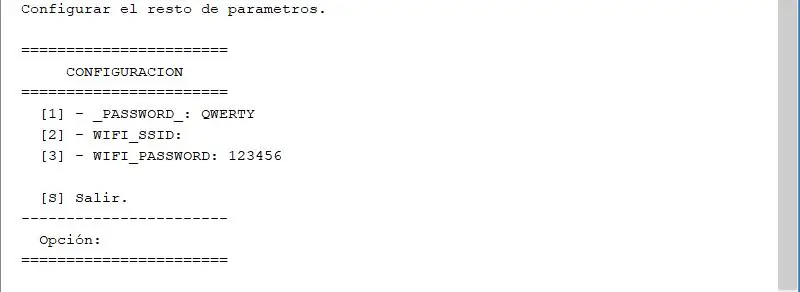
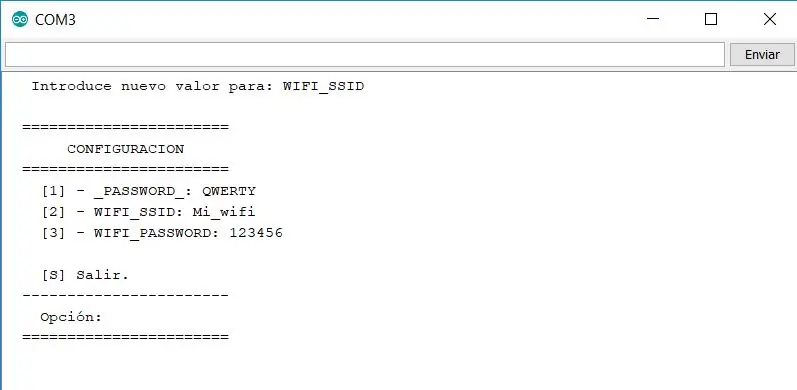
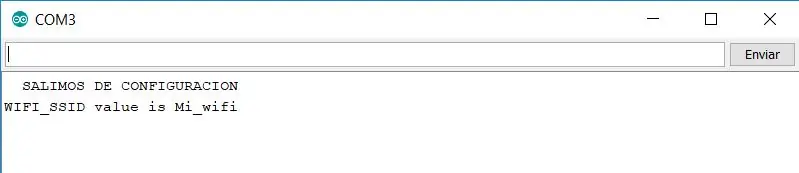
Nas imagens que estão nesta etapa mostram o que a classe faz.
Na primeira verificação se o dispositivo não está inicializado e pede a senha, colocamos QWERTY e enviamos.
A segunda imagem mostra os parâmetros e seus valores, pois podemos ver que o único parâmetro que possui um valor inicial é WIFI_PASSWORD. Vamos inserir um valor para WIFI_SSID, insira 2 e pressione enviar.
Ele nos pede para inserir um valor para WIFI_SSID, digite Mi_wifi e pressione enviar, o resultado está na terceira imagem.
Entramos com S e enviamos para sair, ele nos mostra a frase "SETTING OUT" e nos mostra o valor do parâmetro WIFI_SSID como programamos no exemplo. A última imagem mostra o resultado.
Etapa 5: insira a configuração na próxima vez
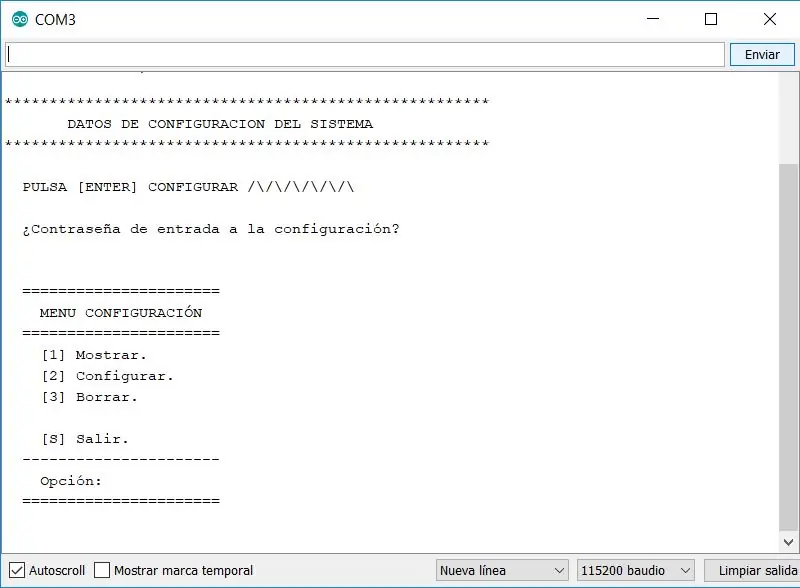
Para entrar na configuração é necessário conectar o PIN 13 ao GND, ao iniciar o tabuleiro ele nos mostra uma barra de progresso por alguns segundos, pressione enviar e peça a senha.
Digite QWERTY e pressione enviar.
Agora ele nos mostra o menu de configuração principal como mostra a imagem.
Este menu nos permite:
Opção 1, mostra os valores dos parâmetros.
Opção 2, edite os valores da propriedade, como visto na etapa anterior.
Opção 3, excluir toda a configuração, ao iniciar o dispositivo faria o que vimos na etapa anterior.
Opção S, saia.
Recomendado:
Configuração para provedor externo de GPS Bluetooth para dispositivos Android: 8 etapas

Configuração para provedor de GPS externo Bluetooth para dispositivos Android: Este instrutível explicará como criar seu próprio GPS externo habilitado para Bluetooth para o seu telefone, acender qualquer coisa por cerca de US $ 10.Bill de materiais: NEO 6M U-blox GPSHC-05 módulo bluetoothConhecimento de interface de módulos Blutooth Low energyArdui
Pausa para dança em sala de aula: 8 etapas
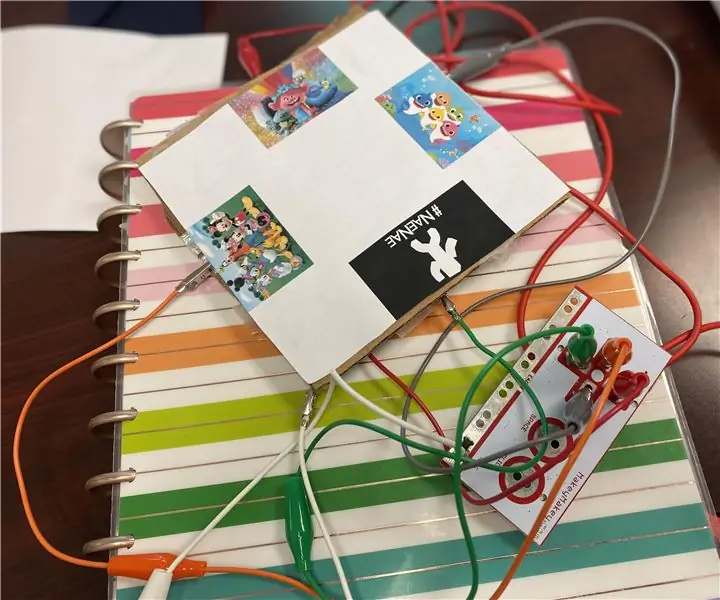
Pausa para dança em sala de aula: sua classe precisa de uma pausa para o cérebro e abrir o GoNoodle é demorado? Você quer cumprimentar seus alunos na porta, mas devido ao aperto de mão, abraços e cumprimentos do COVID-19 estão fora de questão? Então aqui está a sua solução! Alunos escolhem
IMovie para a sala de aula: 4 etapas

IMovie para a Sala de Aula: Nestas instruções, você aprenderá como planejar, criar e editar seu próprio iMovie para obter um A naquela tarefa de vídeo incômoda. Para criar um iMovie, você precisará destes materiais: um computador Mac, o aplicativo iMovie
Gerenciar 100 dispositivos em aplicativos, organizações, funções e usuários Ubidots: 11 etapas

Gerenciar 100 dispositivos em aplicativos, organizações, funções e usuários Ubidots: nesta oportunidade, decidi testar a praticidade da plataforma IoT Ubidots para gerenciamento de usuários no caso de haver muitos dispositivos para várias organizações ou empresas sob o mesmo Plataforma Ubidots. Informação do prefeito: u
Orange PI HowTo: configuração para uso com visor retrovisor do carro e adaptador HDMI para RCA: 15 etapas

Orange PI HowTo: Configure-o para uso com display retrovisor do carro e HDMI para adaptador RCA: PREFÁCIO. Parece que todos os outros usam um aparelho de TV ou monitor grande e ainda maior com uma placa Orange PI idiota. E parece um pouco exagero quando destinado a sistemas embarcados. Aqui, precisamos de algo pequeno e barato. Como um
