
Índice:
- Autor John Day [email protected].
- Public 2024-01-30 11:37.
- Última modificação 2025-01-23 15:03.




Este projeto nos permite simular a presença e detectar movimentos em nossa casa.
Podemos configurar uma rede de dispositivos instalados em diferentes cômodos de nossa casa todos eles controlados por um dispositivo principal.
Este projeto combina esses recursos em um único dispositivo (FIGURA 1):
- É um simulador de presença: o dispositivo liga e desliga uma lâmpada (FIGURA 1) e usa um transmissor IR (FIGURA 2) para enviar códigos de controle IR de 38 KHz para dispositivos controlados por IR (TV, VCR, lâmpadas, …)
- É um detector de movimentos: o aparelho possui um sensor PIR para detectar movimentos (FIGURA 3)
Todo o sistema é controlado por um dispositivo mestre que envia sinais aos demais dispositivos escravos presentes na rede para ligar e desligar as luzes e ativar dispositivos IR controlados de acordo com uma simulação de presença programada.
As principais características do dispositivo mestre são as seguintes:
- Ele usa uma sequência programada de comandos para controlar cada dispositivo escravo. Por exemplo: a luz na estação escrava 1 acenderá todos os dias durante um período aleatório de tempo ou a estação escrava 2 acenderá a TV e mudará de canal após um período de tempo.
- Ele recebe os sinais das estações escravas quando um movimento é detectado e nos envia e-mail
- Configura um servidor web para controlar e atualizar todo o sistema remotamente da nuvem
Espero que goste e seja útil para alguém.
Etapa 1: Construindo um Dispositivo Escravo
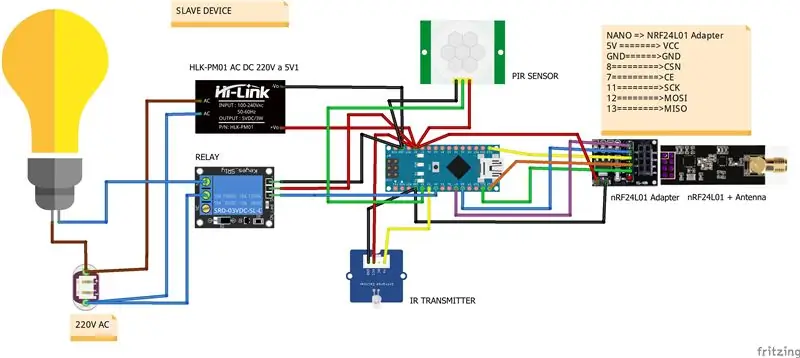


Para construir um dispositivo escravo, precisaremos do seguinte:
- Caixa elétrica
- ARDUINO NANO ou microcontrolador ARDUINO NANO compatível
- Protoboard 480
- Retransmissão
- Transmissor infravermelho de 38 KHz
- Sensor PIR
- módulo nRF24L01 + antena
- Adaptador para módulo nRF24L01
- Fonte de alimentação 5 V, 0,6 A
- Suporte de lâmpada
- Lâmpada elétrica
- Cabos
- Bloco terminal
As etapas para montá-lo são as seguintes (consulte o desenho Fritzing para cada conexão de pino):
- FIGURA 1: abra um orifício na caixa elétrica para o porta-lâmpada
- FIGURA 2: instale o protoboard 480 com o microcontrolador NANO, o transmissor IR e a fonte de alimentação
- FIGURA 3: conecte o condutor de fase do porta-lâmpada ao terminal NF do relé e o condutor neutro à entrada neutra do bloco de terminais. Depois disso, conecte o terminal comum do relé ao condutor de fase da entrada no bloco de terminais
- FIGURA 4: conecte o transmissor IR e o sensor PIR ao microcontrolador NANO. Veja a etapa 3 para configurar os códigos IR para o dispositivo que você deseja controlar
- FIGURA 5: instale o adaptador nRF24L01 fora da caixa elétrica e conecte-o ao microcontrolador NANO. Como você pode ver nesta foto os cabos vão para a caixa elétrica através de um orifício que também é usado para conectar o cabo de programação USB ao microcontrolador NANO
Etapa 2: Construindo o Dispositivo Mestre
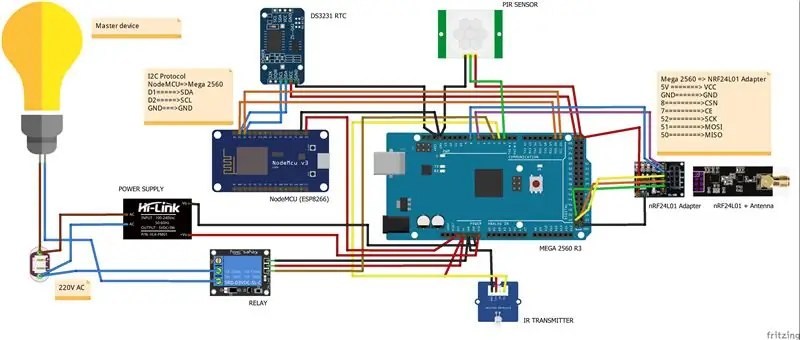


Para construir o dispositivo mestre, precisaremos do seguinte:
- Caixa elétrica
- ARDUINO MEGA 2560 R3 ou microcontrolador ARDUINO MEGA 2560 R3 compatível
- Módulo WiFi NodeMCU Lua Amica V2 ESP8266
- RTC DS3231
- Protoboard 170
- Retransmissão
- Transmissor infravermelho de 38 KHz
- Sensor PIR
- módulo nRF24L01 + antena
- Adaptador para módulo nRF24L01
- Fonte de alimentação 5 V, 0,6 A
- Suporte de lâmpada
- Lâmpada elétrica
- Cabos
- Bloco terminal
As etapas para montá-lo são muito semelhantes às anteriores porque o dispositivo mestre é essencialmente um dispositivo escravo com mais recursos (consulte o desenho de Fritzing para cada conexão de pino):
- FIGURA 1: abra um orifício na caixa elétrica para o porta-lâmpada
- FIGURA 2, FIGURA 3: instale o módulo ESP8266 no protoboard 170 e coloque-o sobre o microcontrolador MEGA 2560 como você pode ver nas fotos
- FIGURA 4: cole um pedaço de madeira dentro da caixa elétrica. Sobre o pedaço de madeira instale o microcontrolador MEGA 2560 com o ESP8266, o módulo de relógio DS3231 e o adaptador nRF24L01
- FIGURA 5: instale a fonte de alimentação e a real. Conecte o condutor de fase do suporte da lâmpada ao terminal NC do relé e o condutor neutro à entrada neutra no bloco de terminais. Em seguida, conecte o terminal comum do relé ao condutor de fase da entrada no bloco de terminais.
Etapa 3: Configurando os dispositivos mestre e escravo

Para configurar os dispositivos, você deve seguir os próximos passos:
ETAPA 3.1 (ambos os dispositivos)
Instale as bibliotecas IRremote, RF24Network, RF24, DS3231 e Time em seu ARDUINO IDE
ETAPA 3.2 (apenas para um dispositivo escravo)
Configure o endereço na rede. Apenas procure o código a seguir no esboço "Presence_slave.ino" e forneça um endereço em formato octal. Use apenas endereços maiores que 0 porque o endereço 0 é reservado para o dispositivo mestre
const uint16_t this_node = 01; // Endereço do nosso dispositivo escravo no formato Octal
Carregue o esboço "Presence_slave.ino" no microcontrolador.
ETAPA 3.3 (apenas para um dispositivo mestre) (INTRODUÇÃO DOS CÓDIGOS DE CONTROLE IR)
Se você for usar um dispositivo controlado por códigos de controle de infravermelho de 38 KHz para simular a presença, você deve conhecer alguns deles.
Caso contrário, você deve obter os códigos de controle de IV do seu dispositivo.
Para isso, você vai precisar de um receptor infravermelho de 38KHz, carregue em um microcontrolador NANO o sketch "ir_codes.ino" e conecte tudo como você pode ver na FIGURA 1
Em seguida, aponte seu controle remoto para o receptor IR, aperte qualquer botão e você verá no monitor serial algo semelhante a:
(12 bits) SONY decodificado: A90 (HEX), 101010010000 (BIN) // botão POWER
(12 bits) SONY decodificado: C10 (HEX), 110000010000 (BIN) // botão 4 (12 bits) SONY decodificado: 210 (HEX), 1000010000 (BIN) // botão 5
Neste caso o telecomando utiliza o protocolo SONY IR e quando carregamos no botão de alimentação do telecomando obtemos o código IR "0xA90" de comprimento 12 bits ou quando pressionamos o botão 4 no telecomando obtemos o IR código "0xC10".
Eu recomendo pelo menos olhar para o código de controle IR de números de botão e de alimentação para simular a presença.
Depois de obter os códigos IR antes, você deve apresentá-los da seguinte maneira:
PRIMEIRA MANEIRA
Se você configurou uma rede wi-fi, você pode fazê-lo usando a página web (veja o passo: O servidor web)
SEGUNDA MANEIRA
Caso contrário, você deve procurar o próximo código no arquivo "ir_codes.ino" e atualizar as informações. No código abaixo você pode ver como podemos apresentar as informações obtidas acima apenas para o dispositivo mestre (endereço = 0)
/******************************************/
/ ******* Códigos de controle IR ***************** / / ******************** ************************ / // protocol_id, number_of_bits, 10 códigos de controle IR para o dispositivo mestre (endereço = 0) SONY, 12, 0xA90, 0xC10, 0x210, 0, 0, 0, 0, 0, 0, 0, // protocol_id, number_of_bits, 10 códigos de controle IR para o dispositivo escravo (endereço = 1) UNKNOWN, 0, 0, 0, 0, 0, 0, 0, 0, 0, 0, 0, // protocol_id, number_of_bits, 10 códigos de controle IR para o dispositivo escravo (endereço = 2) DESCONHECIDO, 0, 0, 0, 0, 0, 0, 0, 0, 0, 0, 0, // protocol_id, number_of_bits, 10 códigos de controle IR para o dispositivo escravo (address = 3) UNKNOWN, 0, 0, 0, 0, 0, 0, 0, 0, 0, 0, 0, 0, // protocol_id, number_of_bits, 10 códigos de controle IR para o dispositivo escravo (endereço = 4) DESCONHECIDO, 0, 0, 0, 0, 0, 0, 0, 0, 0, 0, 0 / ************ ********************************** / / ********* Terminar códigos de controle IR ** ************ / / ************************************ ********* /
O esboço está configurado para funcionar com os seguintes protocolos IR:
- NEC
- SONY
- RC5
- RC6
- LG
- JVC
- PORQUE
- SAMSUNG
- AFIADO
- PRATO
- DENON
- LEGO_PF
No arquivo "ir_codes.ino" você pode encontrar alguns códigos de controle IR para os protocolos SAMSUNG e SONY.
/***************************************************************************/
// ALGUNS IR_PROTOCOLS AND CODES // (SAMSUNG, número_de_bits, botão POWER, botão 1, 2, 3) // SAMSUNG, 32, 0xE0E010EF, 0xE0E020DF, 0xE0E0609F, 0xE0E0A05F // (SONY, número_de_bits, botão POWER, botão 1, 2, 3, 4, 5, 6, 7, 8, 9, 0) // SONY, 12, 0xA90, 0x010, 0x810, 0x410, 0xC10, 0x210, 0xA10, 0x610, 0xE10, 0x110, 0x910 / ***** *************************************************** ******************* /
IMPORTANTE: o primeiro código de controle IV introduzido deve ser o código de controle IV para desligar o dispositivo. Será enviado pelo mestre aos escravos quando não houver nenhuma ação planejada para aquele dispositivo
Se alguém souber ou alguém obteve alguns códigos de controle IR de alguns dos protocolos listados acima, poste um comentário neste instrutível com as seguintes informações: id do protocolo, comprimento do protocolo e códigos de controle IR.
PASSO 3.4 (apenas para o dispositivo mestre) (INTRODUÇÃO AO PLANEJAMENTO DE SIMULAÇÃO DE PRESENÇA)
Você pode introduzir o planejamento de simulação de presença da seguinte maneira:
PRIMEIRA MANEIRA
Se você configurou uma rede wi-fi, você pode fazer isso usando a página web (veja o passo: O servidor web)
SEGUNDA MANEIRA
Você deve procurar o próximo código no arquivo "ir_codes.ino" e atualizar as informações.
O formato de planejamento de simulação de presença é o seguinte:
(hour_init_interval1), (hour_end_interval1), (hour_init_interval2), (hour_end_interval2), (min_delay_ir), (max_delay_ir), (min_delay_light), (max_delay_light)
/ ************ PLANEJAMENTO DE SIMULAÇÃO DE PRESENÇA ************ /
7, 8, 17, 3, 5, 60, 10, 40, // dispositivo mestre (endereço = 0) 0, 0, 17, 23, 3, 30, 5, 10, // dispositivo escravo (endereço = 1) 0, 0, 0, 0, 0, 0, 0, 0, // dispositivo escravo (endereço = 2) 0, 0, 0, 0, 0, 0, 0, 0, // dispositivo escravo (endereço = 3) 0, 0, 0, 0, 0, 0, 0, 0 // dispositivo escravo (endereço = 4) / ************ SIMULADOR DE PRESENÇA FINAL ********** ********** /
No exemplo acima, o planejamento de simulação de presença para o dispositivo mestre é o seguinte:
- (hour_init_interval1 = 7) O primeiro intervalo de simulação começará às 7h00 todos os dias
- (hour_end_interval1 = 8) O primeiro intervalo de simulação terminará às 8h00 do mesmo dia
- (hour_init_interval2 = 17) A simulação do segundo intervalo começará às 17h00. todo dia
- (hour_end_interval2 = 3) A simulação do segundo intervalo terminará às 3h00 do dia seguinte
- (min_delay_ir = 5) (max_delay_ir = 60) O tempo de atraso em minutos entre os envios aleatórios de códigos de controle IR é um número aleatório entre 5 e 60
- (min_delay_light = 10) (max_delay_light = 40) O tempo de atraso em minutos entre o ligar e desligar a luz é um número aleatório entre 10 e 40
e o planejamento de simulação de presença para o dispositivo escravo com endereço 2 é o seguinte:
-
(hour_init_interval1
= 0) Não há simulação de primeiro intervalo definida
- (hour_end_interval1 = 0) Não há simulação de primeiro intervalo definida
- (hour_init_interval2 = 17) A simulação iniciará às 17h00. todo dia
- (hour_end_interval2 = 23) A simulação terminará às 23h00. do mesmo dia
(min_delay_ir = 3)
(max_delay_ir
= 30) O tempo de atraso em minutos entre os envios aleatórios de códigos de controle IR é um número aleatório entre 3 e 30
(min_delay_light = 5)
(max_delay_light
= 10) O tempo de atraso em minutos entre o ligar e desligar a luz é um número aleatório entre 5 e 10
PASSO 3.5 (apenas para o dispositivo mestre) (CONFIGURANDO O RELÓGIO DE TEMPO REAL)
Uma das chaves desse projeto é o tempo. Precisamos definir a hora do ARDUINO quando o esboço começa a ser executado. Para fazer isso, precisamos de um módulo de relógio em tempo real. Um módulo de relógio é o DS3231 que suporta um carregador lento de bateria de backup, que pode ser usado a menos que esteja conectado ao microcontrolador com três cabos de dados usando o protocolo I2C.
Antes de usar o DS3231, você deve definir a hora neste módulo. Para isso, deve-se executar no dispositivo mestre o sketch "DS3231_set.ino".
ETAPA 3.6 (apenas para o dispositivo mestre) (CONFIGURANDO O MÓDULO ESP8266)
O esboço em execução neste módulo tenta se conectar à sua rede wi-fi local e configurar um servidor web.
Portanto, precisamos atualizar as seguintes informações no sketch "presença_web.ino" para acessar sua rede wi-fi local e configurar o endereço de e-mail do Gmail de onde o ESP8266 vai enviar os movimentos detectados por todos os dispositivos da rede e o endereço de e-mail onde deseja receber as notificações (ESP8266 Gmail Sender instrutível)
const char * ssid = "ssid de sua rede wi-fi local";
const char * password = "senha de sua rede wi-fi local"; const char * to_email = "e-mail onde deseja receber notificações de detecções de movimento"; Servidor WiFiServer (80); // a porta usada para ouvir
e as seguintes informações no esboço "Gsender.h".
const char * EMAILBASE64_LOGIN = "*** seu login do Gmail codificado em BASE64 ***";
const char * EMAILBASE64_PASSWORD = "*** sua senha do Gmail codificada em BASE64 ***"; const char * FROM = "*** seu endereço do Gmail ***";
IMPORTANTE: este código não funciona com o núcleo ESP8266 para Arduino versão 2.5.0. Para uma solução temporária, use a versão principal 2.4.2
ETAPA 3.7 (apenas para o dispositivo mestre)
Depois de fazer a etapa anterior 3.3, 3.4, 3.5 e 3.6 carregue o esboço "presença_master.ino" no microcontrolador NANO e o esboço "presença_web.ino" no módulo ESP8266
Etapa 4: Testando o sistema
Para testar se tudo está funcionando como desejamos, o sketch "Presence_master.ino" pode rodar em modo de teste.
Você pode testar um dispositivo específico de duas maneiras:
PRIMEIRA MANEIRA: se você não usa uma rede wi-fi, deve-se procurar o próximo código no arquivo "presença_master.ino", mudar para "verdadeiro" o valor inicial da variável "bool_test_activated" e atualizar o endereço de uma dispositivo para testar na próxima linha de código e carregar o esboço no microcontrolador ARDUINO no dispositivo mestre.
boolean bool_test_activated = false; // mude para verdadeiro para o modo de teste de inicialização
int device_to_test = 0; // endereço do dispositivo escravo para testar
Não se esqueça de alterar o valor para falso quando quiser sair do modo de teste e recarregar o esboço
SEGUNDA FORMA: Se você usa uma rede wi-fi, pode usar a página da web para ativar o modo de teste. Veja o passo "O Servidor Web"
Se o dispositivo a ser testado enviar códigos de controle de IV, coloque o dispositivo mestre ou escravo na frente do dispositivo controlado por IV (TV, rádio …).
Este modo funciona da seguinte maneira:
- TESTANDO A LUZ. A luz do dispositivo específico deve acender e apagar a cada 10 segundos.
- TESTANDO OS CÓDIGOS DE IR. O esboço escolherá aleatoriamente um código IR introduzido anteriormente e será enviado ao dispositivo controlado por IR a cada 10 segundos. Então você tem que testar se aquele dispositivo está fazendo a ação correspondente ao código IR recebido
- TESTANDO O DETECTOR DE MOVIMENTO. Se o dispositivo detectar movimento na frente de seu sensor PIR, ele enviará o sinal para o dispositivo mestre e sua luz deve começar a piscar várias vezes
No vídeo no final deste instrutível você pode ver o modo de teste em execução.
Etapa 5: O servidor da web
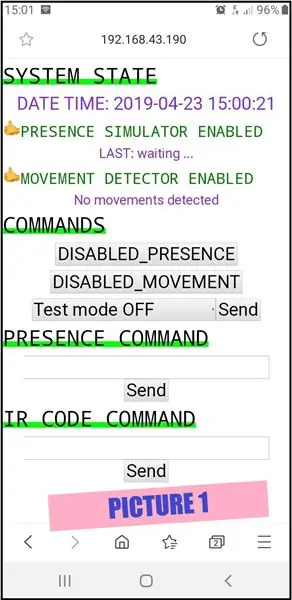
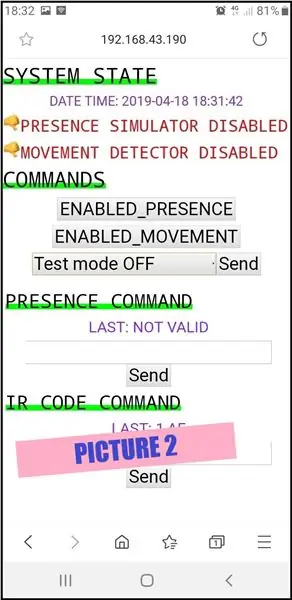
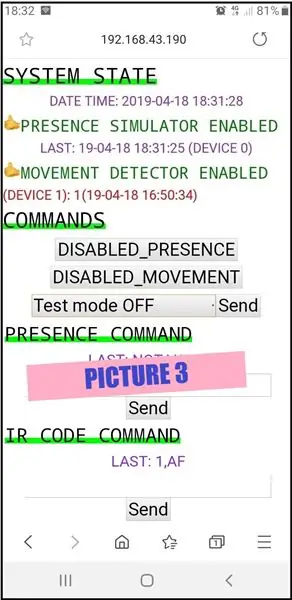
Para controlar o sistema e testar se tudo funciona corretamente, o módulo ESP8266 é configurado como um Web Server. Você não precisa de nenhum outro software adicional para acessar remotamente a rede, basta digitar em um navegador o IP do seu roteador. Em seu roteador, você configurou previamente o encaminhamento de porta para acessar o módulo ESP8266 usando um IP local estático configurado por você.
Este módulo é conectado ao microcontrolador ARDUINO usando o protocolo I2C.
Você pode ver a página inicial da web na FIGURA 1:
-
A seção ESTADO DO SISTEMA nos mostra informações sobre o sistema:
- A data e hora do sistema. É muito importante que a data e a hora estejam em dia
- O estado do simulador de presença (ativado ou desativado), a data e hora da última ação de presença e o endereço do dispositivo que executou a ação (FIGURA 2)
- O estado do detector de movimento (habilitado ou desabilitado) e um histórico de detecções de movimento por dispositivo: contador e data e hora da última detecção de movimento (FIGURA 3) Nesta figura podemos ver que no dispositivo com endereço 1 foi detectado 1 movimento e o último foi às 16:50:34
-
A seção COMMANDS nos permite fazer o seguinte:
- Para ativar o simulador de presença
- Para ativar o detector de movimento
- Para escolher um dispositivo para iniciar e parar o teste (FIGURA 4)
-
A seção COMANDO DE PRESENÇA nos permite fazer o seguinte:
Para introduzir ou atualizar o planejamento de simulação de presença para um dispositivo específico. Na FIGURA 5 você pode ver como atualizar o planejamento de simulação de presença para o dispositivo de endereço 1. O formato da string é o seguinte: (addr_device), (hour_init1), (end_init1), (hour_init2), (end_init2), (min_delay_ir), (max_delay_ir), (min_delay_light), (max_delay_light). Todos os números são números inteiros. Se você introduziu uma string válida, verá o novo planejamento de simulação de presença antes do texto "ÚLTIMO", caso contrário, verá a mensagem "ÚLTIMO: NÃO VÁLIDO"
-
A seção IR CODE COMMAND nos permite fazer o seguinte:
Para introduzir ou atualizar um código de controle IR para um dispositivo específico. Na FIGURA 6 você pode ver como atualizar ou introduzir um novo código de controle IR para o dispositivo de endereço 1. O formato da string é o seguinte: (addr_device), (IR_protocol), (protocol_bits_length), (index_IR_control_code), (IR_control_code). O (IR_protocol) é uma string com distinção entre maiúsculas e minúsculas que aceita apenas os próximos valores (SONY, NEC, RC5, RC6, LG, JVC, WHYNTER, SAMSUNG, DISH, DENON, SHARP, LEGO_PF) e o (IR_control_code) é um número hexadecimal. Como o sistema está configurado para armazenar 10 códigos de controle IR, (index_IR_control_code) é um número inteiro entre 1 e 10. Como antes, se você introduziu um formato de string válido, verá o novo código de controle IR antes do texto "LAST", caso contrário, você verá a mensagem "ÚLTIMO: NÃO VÁLIDO"
Para acessar esta página da web de sua rede wi-fi local, basta digitar o IP que seu roteador atribuiu ao ESP8266 em um navegador da web. Em todas as fotos você pode ver que o IP atribuído pelo meu roteador é 192.168.43.120.
Para acessar remotamente fora de sua rede wi-fi local, você deve configurar em seu roteador a porta que vai usar para ouvir os dados de entrada e redirecioná-lo para o ESP8266 em sua rede local. Depois é só digitar o IP do seu roteador em um navegador da web.
Etapa 6: Um exemplo para esclarecer tudo



Eu projetei um exemplo específico para esclarecer todos
Eu construí os seguintes dispositivos (FIGURA 2)
- Um dispositivo controlado por IV usando um microcontrolador NANO, um led RGB dentro de uma bola de pingue-pongue e um módulo receptor de IV (FIGURA 1). Quando pressionamos o botão de controle de 1 a 7 do controle remoto infravermelho, a bola de pingue-pongue muda de cor.
- O dispositivo mestre (endereço 0)
- Um dispositivo escravo (endereço 1)
Com tudo isso vamos testar todas as funcionalidades do projeto. O planejamento da simulação de presença pode ser:
- A bola controlada pelo dispositivo escravo mudará de cor a partir das 17h00. às 23h00 e de manhã, das 7h00 às 8h00, a cada intervalo aleatório de minutos entre 1 e 1.
- A luz controlada pelo dispositivo escravo acenderá e apagará a partir das 17h00. às 23h00 e de manhã, das 7h00 às 8h00, a cada intervalo aleatório de minutos entre 1 e 2
- A luz controlada pelo dispositivo mestre acenderá e apagará a partir das 16h00. à 1:00 da manhã do dia seguinte a cada intervalo aleatório de minutos entre 1 e 2
Depois de executar o sketch "ir_codes.ino" obtivemos que o protocolo IR usado pelo remoto IR é "NEC", o comprimento dos códigos IR é de 32 bits e os códigos de controle IR para os botões entre 1 a 7 em formato hexadecimal estão:
BOTÃO 1 = FF30CF
BOTÃO 2 = FF18E7
BOTÃO 3 = FF7A85
BOTÃO 4 = FF10EF
BOTÃO 5 = FF38C7
BOTÃO 6 = FF5AA5
BOTÃO 7 = FF42BD
Você pode configurar o sistema de duas maneiras:
PRIMEIRA MANEIRA: usando a página web (veja o vídeo no final deste instrutível)
SEGUNDA FORMA: atualizando o arquivo "ir_codes.ino" e enviando-o após:
/******************************************/
/ ******* Códigos de controle IR ***************** / / ******************** *********************** / // protocol_id, number_of_bits, 10 códigos de controle IR para o dispositivo mestre (endereço = 0) NEC, 32, 0xFF30CF, 0xFF18E7, 0xFF7A85, 0xFF10EF, 0xFF38C7, 0xFF5AA5, 0xFF42BD, 0, 0, 0, // protocol_id, number_of_bits, 10 códigos de controle IR para o dispositivo escravo (endereço = 1) DESCONHECIDO, 0, 0, 0, 0, 0, 0, 0, 0, 0, 0, 0, // protocol_id, number_of_bits, 10 códigos de controle IR para o dispositivo escravo (endereço = 2) DESCONHECIDO, 0, 0, 0, 0, 0, 0, 0, 0, 0, 0, 0, // protocol_id, number_of_bits, 10 códigos de controle IR para o dispositivo escravo (address = 3) UNKNOWN, 0, 0, 0, 0, 0, 0, 0, 0, 0, 0, 0, 0, // protocol_id, number_of_bits, 10 códigos de controle IR para o dispositivo escravo (endereço = 4) DESCONHECIDO, 0, 0, 0, 0, 0, 0, 0, 0, 0, 0, 0 / ************ ********************************** / / ********* Terminar códigos de controle IR ** ************ / / ************************************ ********* /
/ ************ PLANEJAMENTO DE SIMULAÇÃO DE PRESENÇA ************ /
0, 0, 16, 1, 0, 0, 1, 2, // dispositivo mestre (endereço = 0) 7, 8, 17, 23, 1, 1, 1, 2, // dispositivo escravo (endereço = 1) Bola RGB 0, 0, 0, 0, 0, 0, 0, 0, // dispositivo escravo (endereço = 2) 0, 0, 0, 0, 0, 0, 0, 0, // dispositivo escravo (endereço = 3) 0, 0, 0, 0, 0, 0, 0, 0 // dispositivo escravo (endereço = 4) / ************ SIMULADOR DE PRESENÇA FINAL ******** ************ /
Recomendado:
SIMULADOR DE JOGO DE CORRIDAS DIY -- SIMULADOR F1: 5 etapas

SIMULADOR DE JOGO DE CORRIDAS DIY || SIMULADOR F1: Olá a todos. Bem-vindos ao meu canal, Hoje vou mostrar a vocês como construo um " Simulador de jogo de corrida " com a ajuda do Arduino UNO. este não é um blog de construção, é apenas uma visão geral e teste do simulador. Construir um blog completo em breve
Como fazer automação residencial baseada em IoT com relé de controle de sensores NodeMCU: 14 etapas (com imagens)

Como fazer automação residencial baseada em IoT com relé de controle de sensores NodeMCU: Neste projeto baseado em IoT, fiz automação residencial com módulo de relé de controle Blynk e NodeMCU com feedback em tempo real. No modo manual, este módulo de relé pode ser controlado a partir do celular ou smartphone e, comutação manual. No modo automático, isso é inteligente
Botão de segurança sem fio para segurança do PLC: 6 etapas (com imagens)

Botão de segurança sem fio para segurança do CLP: Este projeto é minha prova de conceito para o uso de IoT e (eventualmente) robótica para criar uma camada adicional de segurança para instalações de fabricação perigosas. Este botão pode ser usado para iniciar ou parar vários processos, incluindo o controle de sinal
Sistema de segurança residencial Arduino: 7 etapas (com imagens)

Arduino Home Security System: Este é um Home Security System utilizando o Arduino Mega 2560, que irá disparar o alarme quando alguma porta for aberta ou movimento detectado na sala quando o sistema for ativado. É um bom projeto para qualquer um no último ano da universidade. você pode atualizá-lo ev
Automação residencial de controle de Bluetooth: 7 etapas (com imagens)

Bluetooth Control Home Automation: Olá, Este projeto é sobre construir o dispositivo de automação residencial mais simplificado usando um arduino e um módulo bluetooth. Este é muito fácil de construir e pode ser construído em poucas horas. Na minha versão que estou explicando bem aqui, posso con
