
Índice:
- Autor John Day [email protected].
- Public 2024-01-30 11:37.
- Última modificação 2025-01-23 15:03.
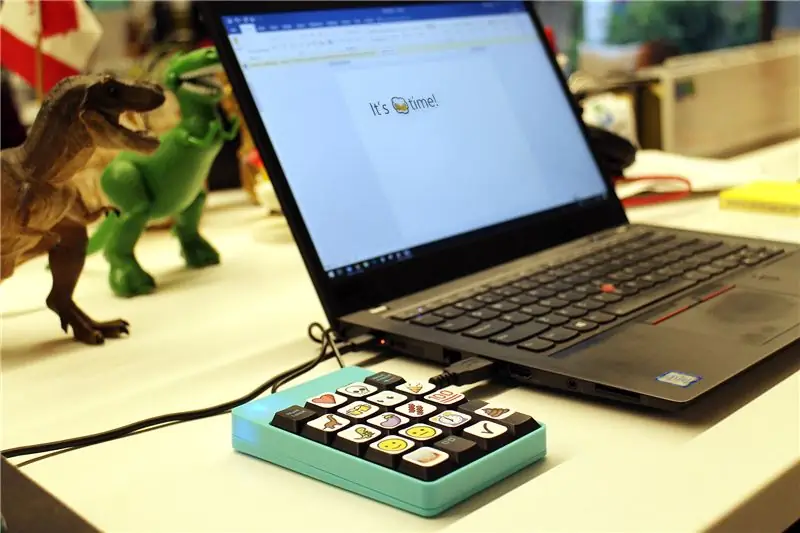
Às vezes, as palavras não são suficientes para redigir correspondência em seu computador e você precisa de algo um pouco mais colorido para transmitir sua mensagem, digite o emoji!
Emojis são pequenos ícones gráficos que transmitem um sentimento ou ideia, e existem centenas deles. Embora emojis sejam comuns em mensagens de telefone, geralmente integrados ao teclado digital de seu smartphone, eles são muito menos comuns em seu desktop ou laptop, pois não há uma interface fácil para adicionar emojis em suas mensagens. Este projeto vai resolver isso com um teclado emoji programável, construído por menos de $ 10.
Mas, por que parar nos emojis? Existem muitos outros símbolos gráficos que também transmitem uma sensação, como encolher de ombros ¯ / _ (ツ) _ / ¯, uma nota de $ 5 [̲̅ $ ̲̅ (̲̅5̲̅) ̲̅ $ ̲̅] e o meu olhar de desaprovação favorito ಠ_ಠ. Vou mostrar como adicionar tudo isso em um teclado fácil de fazer, para que você possa inserir nossos emojis favoritos em qualquer campo de texto do computador.
Pronto, vamos fazer! (╯ ° □ °) ╯︵ ┻━┻
Etapa 1: suprimentos

Claro, eles vendem um teclado emoji comercial por US $ 100 que você pode comprar. No entanto, é muito dinheiro para uma novidade e não permite que você use seus próprios emojis personalizados. Além disso, acho que eles não os vendem mais.
Aqui está o que eu costumava fazer o meu:
- Teclado numérico USB ($ 9)
- Eu referenciei este Instructable para algumas pistas
- Encontrei todos os emojis aqui e aqui.
Se você vasculhar latas de lixo eletrônico, pode até encontrar um teclado de graça. Experimente universidades ou makerspaces para adquirir produtos eletrônicos descartados gratuitamente.
Etapa 2: Remapeando o teclado numérico

Para fazer com que o teclado numérico mostre emojis em vez de números, as teclas precisam ser remapeadas. Para fazer isso, usei o AutoHotKey: https://autohotkey.com, um programa gratuito e leve que faz isso perfeitamente.
Para que o AutoHotKey saiba o que fazer, é necessário que haja um script. Felizmente, isso é incrivelmente simples e pode ser modificado para atender às suas necessidades de emoji.
Inicie um novo arquivo do Bloco de notas e copie e cole o código abaixo:
; Mapeamento de teclado numérico de emoji
Numpad1:: Send EMOJI Numpad2:: Send EMOJI Numpad3:: Send EMOJI Numpad4:: Send EMOJI Numpad5:: Send EMOJI Numpad6:: Send EMOJI Numpad7:: Send EMOJI Numpad8:: Send EMOJI Numpad9:: Send EMOJI Numpad6:: Send EMOJI Numpad7:: Send EMOJI Numpad8:: Send EMOJI Numpad9:: Send EMOJI Numpad0:: Send EMOJI Numpad0:: Send EMOJI Numpad0:: NumpadDot:: Send EMOJI NumpadDiv:: Send EMOJI NumpadMult:: Send EMOJI NumpadAdd:: Send EMOJI NumpadSub:: Send EMOJI NumpadEnter:: Send EMOJI Return
Substitua o
EMOJI
texto marcador de posição acima com o emoji que você gosta, contanto que possa ser lido como Unicode.
Esta é a minha aparência:
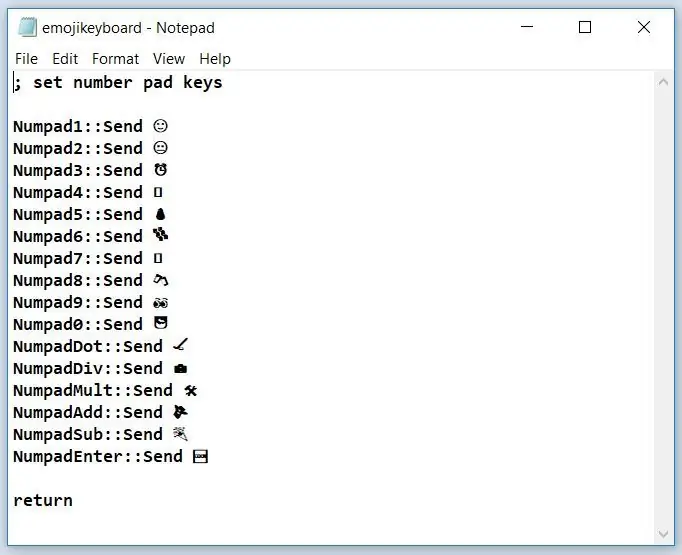
É útil ter uma referência de emoji Unicode para que você saiba que o emoji aparecerá corretamente. Usei https://getemoji.com/ para obter os emojis e também mostra os emojis que não são compatíveis com Unicode como uma caixa vazia □.
Quando você tiver todos os seus emojis no lugar, escolha "Salvar como" e nomeie o arquivo com a extensão.ahk, não o.txt padrão. Eu escolhi emojikeyboard.ahk. Salvei na minha área de trabalho para fácil acesso.
Etapa 3: faça adesivos de emoji

Agora que você tem as chaves mapeadas, você precisará ter um identificador visual para mostrar o que cada chave é. Medi as teclas em 15 mm e fiz adesivos simples com minhas escolhas de emojis em quadrados de 15 mm.
Etapa 4: cole esses adesivos
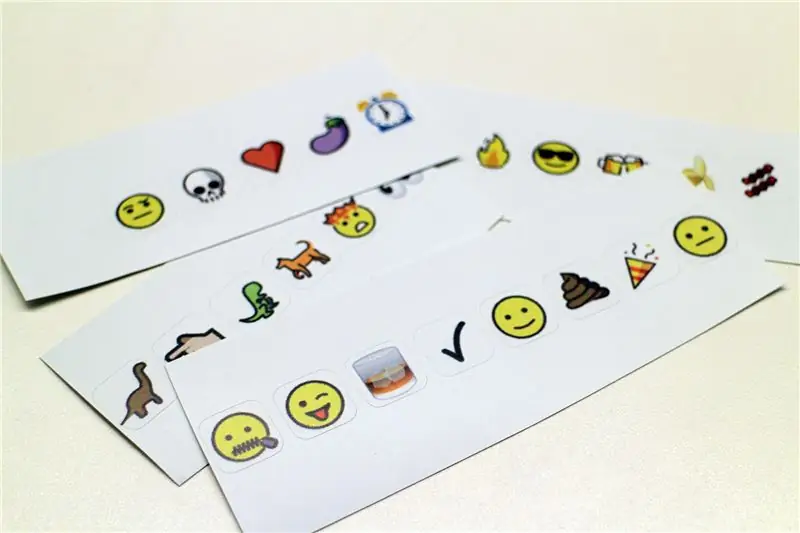
Imprimi muito mais adesivos do que precisava, então, se quisesse trocar os emojis mais tarde, poderia retirar o adesivo, remapear a chave e colocar um novo adesivo. Esta parecia ser a solução mais fácil e de baixa tecnologia para o problema de alterar os emojis mais tarde.

Os adesivos foram colocados nas teclas que eu queria e mapeei, e eu estava pronto para começar!
Etapa 5: hora dos emojis
Conecte o teclado, execute o programa AutoHotKey e clique duas vezes no emojikeyboard.ahk salvo na área de trabalho para executar o script de remapeamento. Feito! Comece a usar todos os emojis!
Algumas teclas não foram usadas no teclado que eu escolhi.
- 00: Uma limitação deste teclado numérico específico é que ele tem uma tecla 00, que é apenas um toque duplo na tecla 0 e não uma tecla separada para remapear.
- Backspace: deixei isso como o padrão, para que possa facilmente remover emojis digitados incorretamente do mesmo teclado.
- NumLock: atua como um botão liga / desliga para o teclado de emoji, então posso deixá-lo conectado e ligado apenas quando estiver pronto para enviar um e-mail com emoji.

Claro, você pode copiar e colar emojis, mas onde está a graça nisso? Além disso, para usuários do Windows 10, há uma opção de exibir uma lista de emojis na tela pressionando WinKey + ponto final. Ambos são opções, mas não parecem tão legais quanto ter seu próprio teclado dedicado para seus emojis mais usados.
Você fez este projeto? Eu quero ve-lo! Compartilhe uma imagem do seu teclado emoji nos comentários abaixo.
Feliz fabricação:)
Recomendado:
Convertir Un Teclado Muerto a Un Teclado MIDI: 8 etapas

Convertir Un Teclado Muerto para Un Teclado MIDI: Hace un tiempo cuando era pequeño tenia un teclado funcional que me encantaba tocarlo, aunque solo sabia poquitas notas me encantaba tocarlo, un dia le conecte el eliminador equivocado pero no me habia dado cuenta cuando lo conecte todo estaba funci
Sinal Emoji IoT: 9 etapas (com imagens)
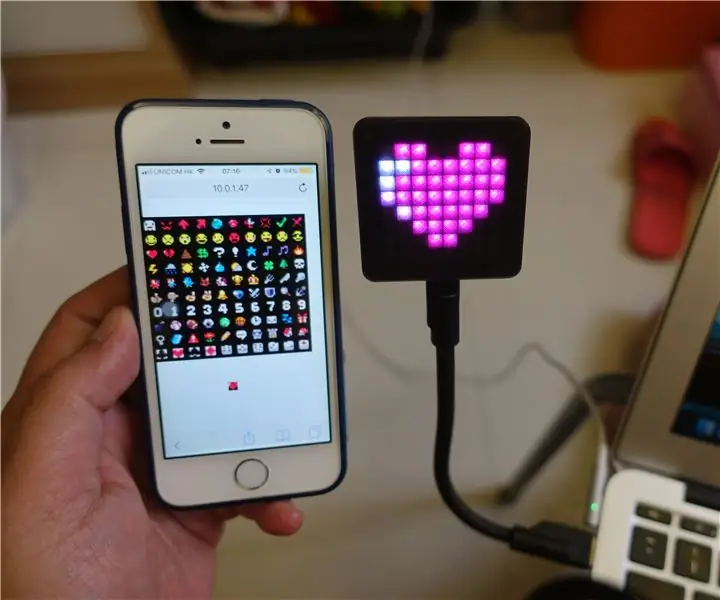
Sinal Emoji IoT: Estes instructables mostram como usar um ESP8266 e alguns NeoPixels para criar um Sinal Emoji IoT
Interface de teclado com 8051 e exibição de números de teclado em 7 segmentos: 4 etapas (com imagens)

Interface do teclado com 8051 e exibição de números do teclado em 7 segmentos: Neste tutorial, vou falar sobre como podemos fazer a interface do teclado com 8051 e exibir os números do teclado em um display de 7 segmentos
Teclado Quick and Dirty Das (teclado em branco): 3 etapas

Quick and Dirty Das Keyboard (teclado em branco): Um teclado Das é o nome do teclado mais popular sem inscrições nas teclas (teclado em branco). O Das Keyboard é vendido por $ 89,95. Este instrutível irá guiá-lo para fazer um você mesmo com qualquer teclado antigo que você tenha por aí
Limpando o teclado de alumínio da Apple ou qualquer outro teclado de toque suave: 5 etapas

Limpando o teclado de alumínio da Apple … ou qualquer outro teclado de toque suave: Por mais limpos que você ou eu tentemos manter nossos teclados de alumínio da maçã, eles ficam imundos depois de um ano ou mais. Isso é instrutível para ajudá-lo a limpá-lo. Tenha cuidado, porque não sou responsável se o seu teclado quebrar enquanto faz isso …. SUGA F
