
Índice:
- Autor John Day [email protected].
- Public 2024-01-30 11:37.
- Última modificação 2025-01-23 15:03.



Recentemente, peguei a versão demo do Kerbal Space Program. Kerbal Space Program é um jogo simulador que permite projetar e lançar foguetes e navegá-los até luas e planetas distantes. Ainda estou tentando pousar na lua (ou no Mun, como é chamado no jogo). Enquanto navegava nos fóruns oficiais, me deparei com esse projeto bacana. É um painel de controle físico com dezenas de interruptores e dials que adicionam um toque de realismo à experiência. Algum dia acho que seria divertido construir minha própria configuração, mas ainda não tenho todos os componentes. Nesse ínterim, montei este botão simples que pode ser usado para executar controles de teste, como iniciar um lançamento, jogar fora tanques de combustível vazios e lançar pára-quedas. Ele realmente adiciona um elemento divertido ao jogo, e tudo o que você precisa para fazer o seu é um Arduino, um botão de pressão e algumas outras peças pequenas.
Vamos começar!
Etapa 1: Como funciona e lista de materiais


Aqui está uma visão geral básica de como minha configuração funciona.
Um botão de pressão é conectado a um dos pinos em um Arduino. O Arduino espera que o botão seja pressionado e envia uma pequena mensagem via USB para o meu computador. No computador, um programa leve escuta o sinal do Arduino e envia um pressionamento de barra de espaço simulado para o Kerbal Space Program (ou qualquer programa que esteja atualmente ativo no computador). É realmente muito simples, e todo o projeto pode ser facilmente adaptado para qualquer outro propósito, alterando a tecla desejada. Você pode fazer um botão que abre uma ferramenta específica em um editor de fotos ou talvez um que atualize a página da web em seu navegador. As possibilidades são muito amplas.
Aqui estão os itens de que você precisa para colocar seu próprio botão em funcionamento:
- Arduino com o cabo USB correspondente (usei um Arduino Uno)
- Placa de ensaio sem solda
- Um interruptor de botão momentâneo (qualquer botão servirá. Veja a segunda foto para aquele que usei)
- Um pequeno resistor
- Jumper de fios ou vários comprimentos de fio 22 AWG para conectar os componentes.
Claro, você também precisará de uma cópia do Kerbal Space Program. Para este projeto, a versão demo funciona bem, então, se você ainda não possui o jogo, ainda pode criar e testar este botão. Obtenha o jogo aqui: kerbalspaceprogram.com
Etapa 2: conecte o circuito

Agora vamos começar a construir o circuito.
Primeiro, use um fio jumper para conectar o pino de 5 V do Arduino à coluna vermelha da placa de ensaio. Faça o mesmo com o pino de aterramento (GND) e a coluna azul. Isso nos permitirá obter energia do Arduino em qualquer pino da placa de ensaio ao longo da linha vermelha e nos permitirá conectar ao aterramento em qualquer pino ao longo da linha azul.
Em segundo lugar, insira o botão de pressão na placa de ensaio. A localização exata não importa muito, apenas certifique-se de que os pinos de entrada e saída estejam em filas separadas. Agora, execute um fio de jumper da coluna vermelha da placa de ensaio para um lado do switch. Conecte o outro lado da chave à coluna azul usando um resistor. Por fim, conecte o mesmo lado do switch ao qual você conectou o resistor a um dos pinos do Arduino. Usei o pino 2.
É isso para o circuito básico!
Etapa 3: programar o Arduino
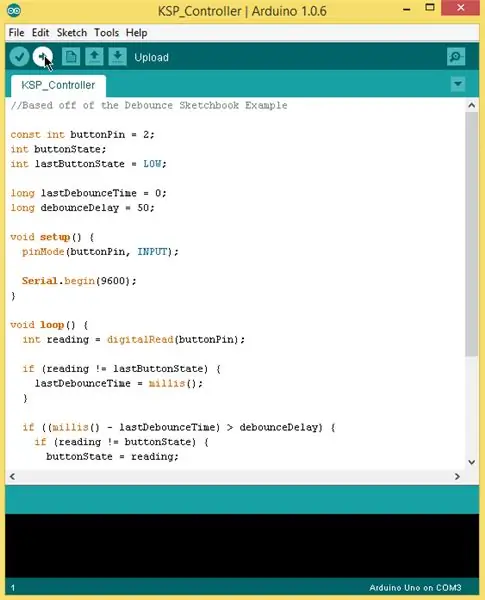
A próxima coisa que precisamos fazer é carregar o código para o Arduino.
Modifiquei o esboço de amostra do Debounce que vem com o software Arduino para enviar o número 1 pela conexão serial para o computador toda vez que o botão é pressionado. Tudo o que tive que fazer foi adicionar "Serial.begin (9600)" à função de configuração e "Serial.println (1)" ao interior da instrução if que verifica se buttonState == HIGH. Também removi o código que liga e desliga o LED integrado.
Você pode fazer o que eu fiz e modificar o esboço do Debounce ou simplesmente baixar minha versão final deste instrutível.
De qualquer maneira, você desejará conectar seu Arduino, abrir o esboço concluído e fazer o upload para a placa do Arduino.
Etapa 4: teste o Arduino
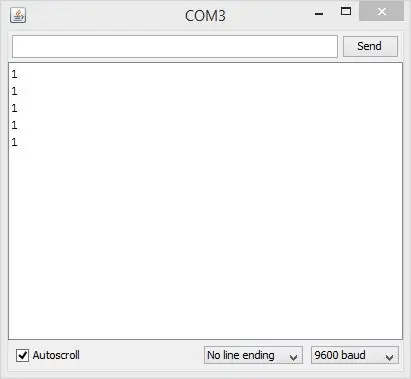
Antes de prosseguirmos, é útil testar o que construímos até agora.
Com o Arduino ainda conectado ao computador, abra o monitor serial no software Arduino. Pressione o botão algumas vezes. Cada pressão deve produzir um "1" na janela do monitor serial. Se for esse o caso, você está pronto para seguir em frente. Caso contrário, volte e verifique se você conectou tudo corretamente e tente reenviar o esboço do Arduino. Se ainda não funcionar, deixe um comentário abaixo e verei se posso ajudá-lo a fazer funcionar.
Etapa 5: iniciar o software do ouvinte
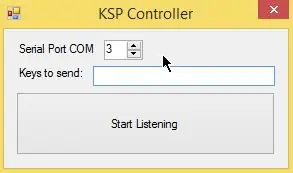
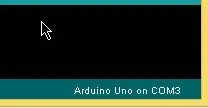
Agora temos um botão físico que envia uma mensagem ao computador toda vez que é pressionado. Agora precisamos configurar um ouvinte no computador para traduzir os "1" s vindos do Arduino em pressionamentos de teclas que o Kerbal Space Program reconhecerá.
Eu escrevi um pequeno programa para fazer exatamente isso. Baixe, descompacte e execute o programa. Deve ser parecido com a foto. Agora, defina o número da porta COM para o do seu Arduino. Se você não sabe qual porta COM o seu Arduino está usando, abra o programa editor do Arduino e verifique o canto inferior direito.
Em seguida, posicione o cursor na caixa de texto e pressione a barra de espaço uma vez. O ouvinte simulará pressionamentos de tecla para tudo o que for digitado nesta caixa. Como o botão de teste no Kerbal Space Program é a barra de espaço, queremos um único espaço nesta caixa de texto.
Depois de definir o número da porta COM e ter um espaço na caixa de texto, você está pronto para experimentar! Pressione o botão "Começar a ouvir". Abra um editor de texto como Bloco de Notas ou Word e pressione o botão. Um espaço deve aparecer. Caso contrário, verifique se o Arduino está conectado, se o número da porta está correto e se o programa ouvinte ainda está em execução.
Etapa 6: decolagem


Tudo pronto! Acione o Kerbal Space Program, monte um foguete e vá para a plataforma de lançamento. Se tudo correr bem, seu foguete deve ser lançado quando você pressiona o botão. Se você construiu um foguete de vários estágios, o botão funcionará para disparar os próximos estágios também.
Obrigado por ler! Espero que você tenha gostado deste Instructable. Por favor, deixe-me saber nos comentários se você tiver alguma dúvida e certifique-se de postar uma foto de seu botão de lançamento concluído.
Recomendado:
Botão de alternância física: 4 etapas

Botão de alternância física: Olá, sou o Mesut. Eu gosto muito do aplicativo de controle de tempo Toggl. Decidi fazer um botão Alternar físico com um conjunto simples de suprimentos
Atualize seu iPod Mini com memória Flash - Chega de disco rígido !: 6 etapas (com imagens)

Atualize seu iPod Mini com memória Flash - Chega de disco rígido !: Em vez de um disco rígido, seu novo iPod atualizado usará memória flash sem partes móveis para uma inicialização mais rápida e & tempos de acesso e menor consumo de energia. (Eu executei meu iPod continuamente por mais de 20 horas com uma carga!). Você também receberá melhorias
Atualize o Ram no seu Macbook: 7 etapas

Atualize a Ram no seu Macbook: Atualizar a sua ram é uma das coisas mais fáceis e baratas que você pode fazer para que o seu computador funcione mais rápido. Aumenta muito a velocidade quando o computador está executando muitos programas ao mesmo tempo ou quando você está editando filmes
Atualize seu Apple MacBook: Backup e preservação de dados: 9 etapas (com imagens)

Atualize seu Apple MacBook: Backup e preservação de dados .: O disco rígido do meu Mac ficou muito gordo e cheio, era nojento. Esse problema está acontecendo com muitas pessoas que compraram os MacBooks originais. Eles estão sentindo o aperto distintivo de um pequeno disco rígido. Comprei meu macbook há cerca de 2 anos e c
Atualize seu Yu-Gi-Oh! Disco de duelo: 3 etapas

Atualize seu Yu-Gi-Oh! Disco de duelo: Descobrir que meu último "howto" foi meio que … bem, NÃO um how to, me sinto como um trapaceiro, então aqui está um para você, Yu-Gi-Oh! fãs por aí que querem um disco de duelo bastante "preciso". Se você é um pai de uma criança que possui um disco de duelo, então este projeto deve ter
