
- Autor John Day [email protected].
- Public 2024-01-30 11:38.
- Última modificação 2025-01-23 15:03.
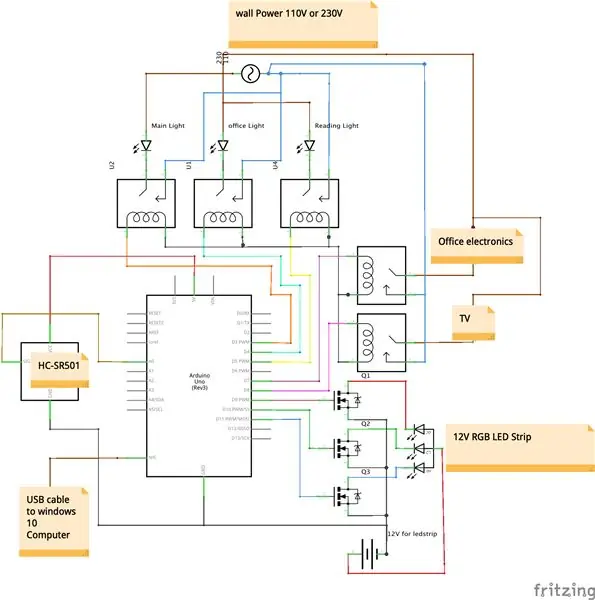

Gosta da ideia de controlar as coisas com a sua voz? Ou não gosta de sair da cama para apagar as luzes? Mas todas as soluções existentes, como o Google Home, são muito caras? Agora você mesmo pode fazer isso por menos de $ 10. E melhor ainda, é muito fácil de fazer!
Tudo isso é possível graças ao aplicativo CoRoom Windows 10 gratuito recém-lançado que está disponível na Windows Store e, seguindo os 3 passos simples abaixo, você pode fazer você mesmo.
Confira veja CortanaRoom em ação veja o vídeo acima ou abaixo:
www.youtube.com/watch?v=38VDIR3he6g&feature=youtu.be
Algumas coisas que o CortanaRoom pode fazer:
- Controle as luzes com sua voz
- Controle coisas como uma TV com sua voz
- Controle uma faixa LED RGB com sua voz
- Use o aplicativo CortanaRoom para configurar um Alarme que o despertará aumentando lentamente o brilho da faixa de Led RGB nas cores do sol.
- Use 3 efeitos de faixa LED integrados, como piscar ou fade
- Integração com a Cortana para integração perfeita com o Windows 10.
- E muito mais!
Para fazer o CortanaRoom, você precisa de algumas peças básicas:
Relé 5V
www.ebay.com/itm/5PCS-SRD-05VDC-SL-C-PCB-5PINS-5V-DC-Coil-Power-Relay/292258586190?hash=item440bf81e4e:g:8RcAAOSwYHxWM6gD:rk:12: pf: 0
Arduino uno ou nano
www.ebay.com/itm/UNO-R3-ATmega328P-Development-Board-With-Boot-Loader-For-Arduino-UNO-CW4/264107006108?hash=item3d7e01189c:m:m9gMjLajKJYr:Mc8Uns3d: pf: 0
O aplicativo CoRoom gratuito
www.microsoft.com/nl-nl/p/coroom/9phh4hfrrm8d?activetab=pivot:overviewtab
E um computador Windows 10 com microfone
Muitos fios
Se você deseja a faixa LED RGB opcional, também precisa de:
MOSFET de 3 canais N, como o IRFZ44N
www.ebay.com/itm/10Pcs-IRFZ44N-IRFZ44-N-Channel-49A-55V-Transistor-MOSFET/381375026221?hash=item58cbb9142d:g:TdMAAOxyfCBSCC18:rk:1:pf:0
Uma tira LED RGB de ânodo comum
www.ebay.com/itm/DC12V-5M-SMD-5050-RGB-LED-Strip-Waterproof-300LED-RGBW-RGBWW-LED-Light-Strips
Uma fonte de alimentação para sua faixa de LED com a voltagem certa. Por exemplo, este 12V 3A é bom o suficiente
www.ebay.com/itm/220-110V-DC-3A-4A-6A-Charger-Lighting-LED-Driver-Switch-Power-Supply-Adapter-12v
Depois de coletar todas as peças, vá para a etapa 1 para começar.
Etapa 1: Fazendo a eletrônica
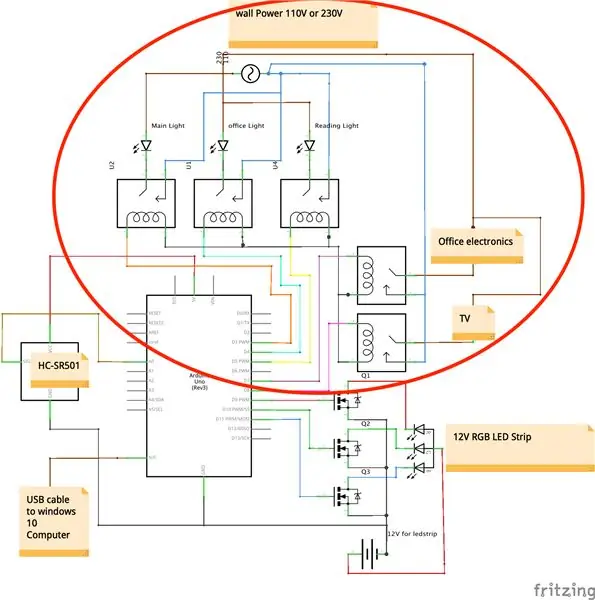
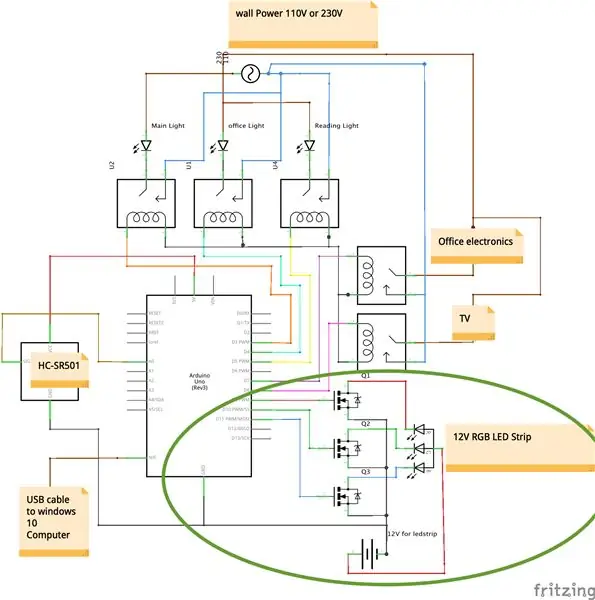
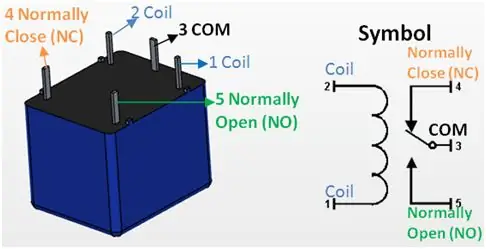
Em primeiro lugar, precisamos fazer a eletrônica. O CortanaRoom realmente existe em 3 módulos. Há a parte do núcleo que é obrigatório fazer e, em seguida, há 2 módulos separados que são a faixa de LED RGB e o sensor de infravermelho. Por causa disso, separei a parte eletrônica em três partes menores.
A parte central
A parte central existe fora do cérebro do projeto, que é um Arduino, e os atuadores, que são os relés. Fazer isso é realmente muito fácil. A única coisa que você terá que fazer é seguir o esquema acima. Este esquema pode parecer difícil, mas para a parte central, você só precisa fazer a parte com um círculo vermelho na segunda imagem acima.
Depois de conectar todos os relés ao Arduino, devemos conectar as luzes e / ou outros dispositivos aos relés. Para fazer isso, pegue o cabo de alimentação de sua luz, em seguida, corte a manga do cabo de alimentação para que você possa ver os fios dentro do cabo. Na maioria das vezes, você verá um fio azul, marrom e às vezes um fio verde e amarelo. Agora corte o fio azul e descasque as pontas. Depois disso, solde uma dessas extremidades no pino comum do Relé e a outra extremidade no pino NC (normalmente fechado) do Relé. Veja a imagem acima para ver quais pinos você precisa usar.
Agora você pode continuar fazendo isso para todas as suas luzes. As mesmas etapas também se aplicam à TV. Mas, em teoria, você pode conectar tudo o que quiser. Por exemplo, uma máquina de café ou uma tela de computador deve ser possível seguindo estas etapas.
Se você tiver alguma dúvida sobre esta parte comente nos comentários abaixo e eu responderei em um dia
Se você não quiser a faixa LED RGB ou o sensor de infravermelho, pode pular o resto e ir para a etapa 2
A tira LED RGB
CortanaRoom também tem suporte para uma faixa RGB Led. Adicionar isso lhe dará a opção de usar a nova função Wake Up Light. O Wake Up Light é uma espécie de alarme que em vez de emitir um som irritante irá acordá-lo simulando um sol nascente. Isso resultará em um acordar mais agradável e pode até corrigir seu humor matinal. Além do Wake Up Light, você também poderá controlar a cor da faixa de Led com sua voz e usar um dos 3 efeitos integrados.
Para fazer isso, você primeiro precisa fazer a parte central. Depois disso, adicione o esquema com o círculo verde ao redor ao seu projeto.
- Certifique-se de usar uma faixa de led RGB de ânodo comum e mosfets de canal N!
- Certifique-se de usar uma fonte de alimentação forte o suficiente, pelo menos 1A para uma tira LED RGB de 1m.
- Também não se esqueça de conectar o aterramento do Arduino ao aterramento da fonte de alimentação de faixa de Led.
Se você não quiser o sensor de infravermelho, pule o resto e vá para a etapa 2
O Sensor IR
A última parte é o IR-Sensor. Com este sensor conectado, a luz RGB será ligada automaticamente assim que você entrar na sala. Este recurso funciona, mas ainda tem erros. E se você decidir torná-lo, saiba que pode não funcionar 100% correto.
Feito?
Depois de seguir as etapas acima, você está pronto para ir para a próxima etapa! Verifique a última imagem acima para ver como ela deve ficar agora.
Etapa 2: o software
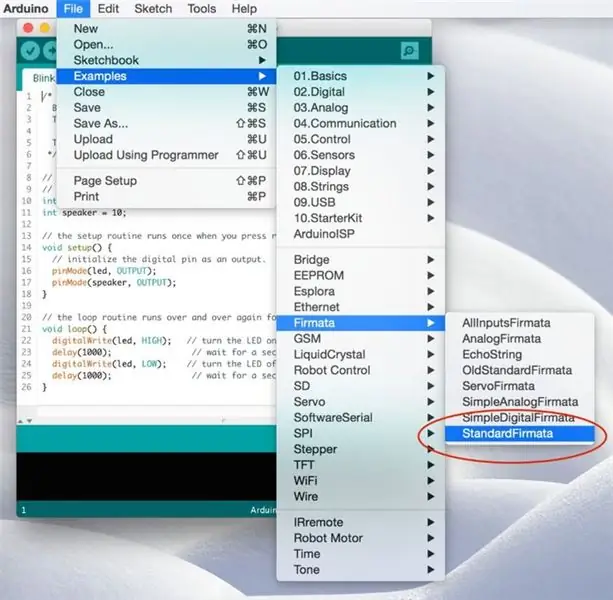
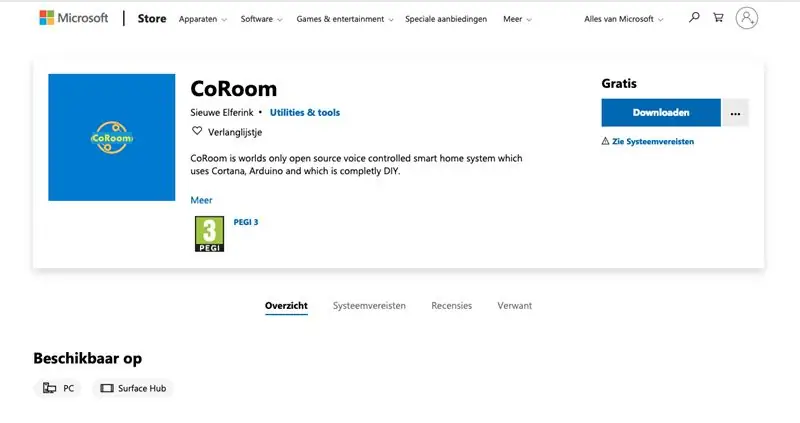
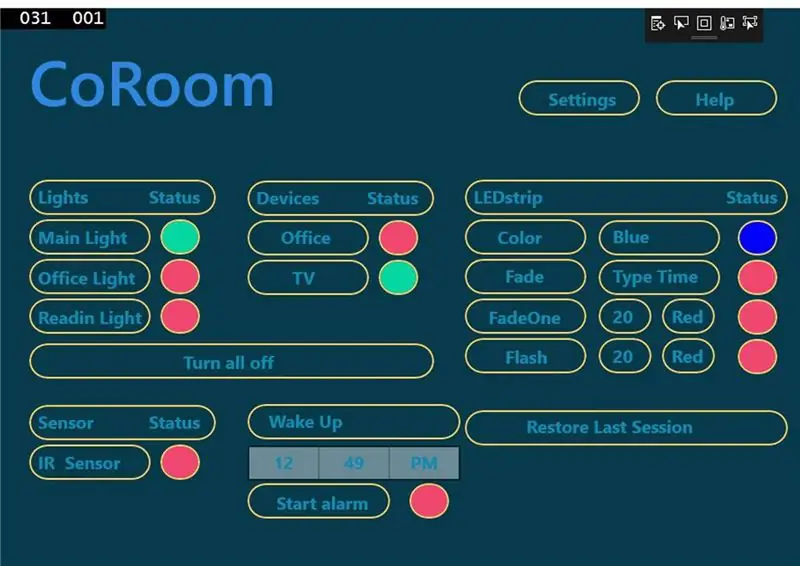
Agora podemos começar a trabalhar no software. felizmente, isso também é muito simples. A primeira coisa que temos que fazer é carregar algum código para o Arduino.
Carregando código
Para fazer isso, siga as etapas fáceis abaixo:
- Conecte seu Arduino
- Abra o IDE do Arduino
- vá para exemplos - Firmata e clique em Firmata padrão (como na imagem acima)
- agora pressione o botão de upload e pronto!
Para um tutorial mais detalhado:
www.instructables.com/id/Arduino-Installing-Standard-Firmata/
Conectando-se ao aplicativo CoRoom
Agora que o Arduino tem o código certo, podemos conectá-lo ao aplicativo CoRoom. Você pode baixar o aplicativo CoRoom da loja do Windows aqui:
www.microsoft.com/nl-nl/p/coroom/9phh4hfrrm8d?activetab=pivot:overviewtab
Depois disso, conecte o Arduino ao PC. Agora abra o aplicativo e você deverá ver alguns led piscando em seu Arduino. Se não for esse o caso, não se preocupe. Pode ser porque você tem uma placa Arduino diferente. Para corrigir isso, vá para a página de configurações dentro do aplicativo CoRoom e altere o valor 'PID_7523' para 'PID_0043' e altere o valor 'VID_1A86' para 'VID_2341'. Agora pressione o círculo vermelho à direita da caixa de conexão e ele deve se conectar.
Uma vez conectado, você está pronto! Agora você poderá controlar as coisas com sua voz. Se algo não estiver funcionando, você pode verificar as etapas de solução de problemas abaixo ou, é claro, comentar abaixo com sua pergunta.
Solução de problemas
É claro que sempre pode haver um problema ao criar um projeto. A seguir, tentarei abordar os problemas mais comuns que você pode ter.
Ligar e desligar está invertido?
A sua luz acende ao tentar apagá-lo e apaga quando precisa acender? então você trocou o pino normalmente aberto pelo pino normalmente fechado no relé. Tente trocar o pino no relé e isso deve consertar.
Cortana não está respondendo a "Hey Cortana"
Se a Cortana não estiver respondendo a "Ei Cortana", verifique se esta opção está ativada no menu de configurações da Cortana. Para ver isso, vá para o menu de configurações digitando configurações na barra de pesquisa do Windows. Depois disso, digite na barra de pesquisa no menu de configurações da Cortana e pressione a seção de configurações da Cortana. Na seção de configurações da Cortana, procure a opção responder a "Hey Cortana" e ative-a.
A Cortana não está instalada ou disponível?
Se parecer que a Cortana não está disponível ou instalada porque, por exemplo, você não consegue vê-la na barra de pesquisa do Windows ou em qualquer outro lugar, pode ser que sua região não esteja configurada corretamente. Como a Cortana está disponível apenas em certas regiões, pode ser necessário alterar sua região e talvez também o idioma do sistema. Siga este tutorial para habilitar a Cortana em seu país:
techjourney.net/enable-windows-10-cortana-to-work-in-unsupported-region-language/
Cortana não pode me ouvir?
Se a Cortana não conseguir ouvi-lo, verifique primeiro se o seu microfone está configurado corretamente. Você pode recalibrar seu microfone usando o solucionador de problemas que pode ser encontrado nas configurações da Cortana no Windows 10.
Uma ou mais cores na faixa RGB Led agora estão funcionando?
Em primeiro lugar, verifique suas conexões. Todos os fios estão conectados corretamente? Depois disso verifique se o aterramento da fonte de alimentação também está conectado ao Arduino? Depois disso, verifique se o Gate, Drain e a fonte estão conectados corretamente. A fonte deve ir para a faixa LED RGB, drenar para o solo e o portão para o Arduino. Se ainda estiver funcionando, pode ser que seu MOSFET esteja quebrado. Tente substituí-lo e agora deve funcionar.
O Arduino não está se conectando, mesmo depois de alterar os valores de PID e VID
Se o seu Arduino ainda não estiver se conectando mesmo depois de alterar os valores PID e VID no menu de configurações, pode ser que seu PID e VID sejam diferentes. Para encontrar seu PID e VID siga os passos abaixo.
1. tecla windows + xe selecione o gerenciador de dispositivos
2. ir para os portos
3. clique com o botão direito do mouse no dispositivo (provavelmente algo como "Arduino" ou "CH340g" e selecione as propriedades
4. vá para a guia de detalhes
5. na área de seleção de propriedade, clique em hardware lds
6. agora você verá seu VID e PID
Etapa 3: Pronto


Parabéns, você terminou
Embora isso não seja tão difícil de fazer, certo? Agora você pode flexionar seus amigos ou namorada com seu novo projeto. Se você gostou deste projeto, verifique também o meu outro projeto como este de abertura e fechamento automático de porta que você pode fazer muito barato:
www.instructables.com/id/Make-a-Automatic-Self-Sensing-Opening-and-Closing-/
Controle remoto
Uma coisa que você pode tentar agora que tudo está funcionando é usar o recurso de controle remoto. Na verdade, isso é apenas uma espécie de solução alternativa que torna possível controlar suas luzes de qualquer lugar do mundo. Para usá-lo, baixe o teamviewer em seu PC com Windows 10 e no dispositivo de onde deseja controlar sua sala:
www.teamviewer.com/nl/download/windows/
Agora, basta conectar ao seu computador com Windows 10 e abrir o aplicativo CoRoom. Agora pressione os círculos para ligar e desligar as luzes.
Youtube
Se você gosta de mais projetos como este, verifique meu canal no youtube para mais conteúdo:
www.youtube.com/channel/UC5WWg2B9fS-JXo-9NTveePA?view_as=subscriber
Modificando o código
Se você quiser pensar com o código, ele está disponível no meu GitHub aqui:
github.com/sieuwe1/CortanaRoom
Recomendado:
Estação de Trabalho Eletrônica para Hobbyist - Estação De Trabalho Para Entusiastas Em Eletrônica: 10 etapas

Estação de Trabalho Eletrônica para Hobbyist - Estação De Trabalho Para Entusiastas Em Eletrônica: Atenciosamente Leitor e Hobbyist Eletrônica Nestas instruções apresento a construção de uma estação de trabalho para amadores eletrônicos, A estação contém as ferramentas e suportes comuns para trabalhar com circuitos eletrônicos: suporte giratório para ci impresso
ESP8266 RGB LED STRIP WIFI Control - NODEMCU como um controle remoto IR para faixa de LED controlada por wi-fi - Controle de smartphone RGB LED STRIP: 4 etapas

ESP8266 RGB LED STRIP WIFI Control | NODEMCU como um controle remoto infravermelho para faixa de LED controlada por wi-fi | RGB LED STRIP Smartphone Control: Olá pessoal, neste tutorial vamos aprender como usar o nodemcu ou esp8266 como um controle remoto IR para controlar uma faixa RGB LED e o Nodemcu será controlado pelo smartphone através de wi-fi. Então, basicamente você pode controlar o RGB LED STRIP com seu smartphone
Como controlar luzes / luzes domésticas usando Arduino e Amazon Alexa: 16 etapas (com imagens)

Como controlar a luz / luzes domésticas usando Arduino e Amazon Alexa: Eu expliquei como controlar a luz que está conectada ao UNO e controlada por Alexa
Use a Cortana e um Arduino para controlar leds RGB ou Ledstrips com sua voz !: 4 etapas (com imagens)

Use Cortana e um Arduino para controlar leds RGB ou Ledstrips com sua voz !: Neste instrutível, mostrarei como você pode controlar seu led RGB ou tira led com sua voz. Isso é feito pelo aplicativo CoRGB, que está disponível gratuitamente na loja de aplicativos do Windows. Este aplicativo faz parte do meu projeto CortanaRoom. Quando você terminar de pensar
Luzes de quintal interativas, luzes de passagem: 3 etapas

Luzes de quintal interativas, luzes de passagem: Eu queria construir algum tipo de luzes de quintal interativas para meu quintal. A ideia era que, quando alguém caminhava por um lado, uma animação era ativada na direção em que você estava caminhando. Comecei com a Dollar General $ 1,00 luz solar
