
Índice:
- Etapa 1: Componentes usados
- Etapa 2: Configurando Raspberry Pi e Arduino IDE
- Etapa 3: Programa de upload
- Etapa 4: Faça um script Python
- Etapa 5: Baixe o Ngrok
- Etapa 6: Configurando o Alexa
- Etapa 7: Vá para Alexa ==> Alexa Skill Kit ==> Adicionar nova habilidade
- Etapa 8:
- Etapa 9:
- Etapa 10: na próxima página, ele solicitará duas opções para o ponto final um: AWS e
- Etapa 11: Para o certificado SSL, escolha a segunda opção. Salve e vá para a próxima página
- Etapa 12: Verificando o serviço "ligado"
- Etapa 13: servidores obtendo solicitações
- Etapa 14: Solicitados são publicados
- Etapa 15: Esquemáticos do Arduino
- Etapa 16: LED esquemático
- Autor John Day [email protected].
- Public 2024-01-30 11:37.
- Última modificação 2025-01-23 15:03.

Eu expliquei como controlar a luz que está conectada ao UNO e controlada por Alexa.
Etapa 1: Componentes usados
HARDWARE USADO
- Arduino UNO e Genuino UNO
- Resistor 221 ohm
- LED (genérico)
- Raspberry Pi 3 Modelo B
SOFTWARE NECESSÁRIO
- IDE Arduino
- Kit de habilidades do Amazon Alexa Alexa
Etapa 2: Configurando Raspberry Pi e Arduino IDE
1. Binários de primeira instalação
sudo apt-get install python-pip
frasco de instalação pip
pip install flask-ask
sudo apt-get install pyserial
sudo apt-get intall libpython2.7-dev
2. Instalando o Arduino IDE no RPi
Para instalar o Arduino no RPi
1. Acesse o site oficial e baixe a versão anterior.
Depois disso, descompacte-o e vá para o diretório do arduino e inicie-o com./arduino
Etapa 3: Programa de upload
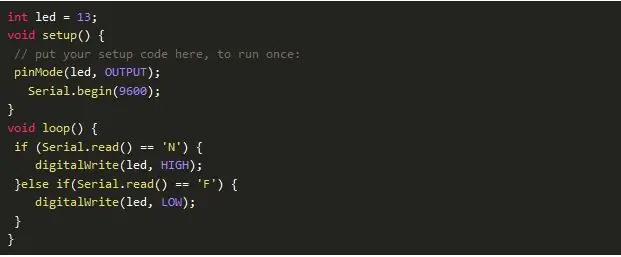
Após carregar o programa, abra o terminal serial.
Quando você escrever N, o led acenderá.
Quando você escreve F, o led apaga.
Etapa 4: Faça um script Python
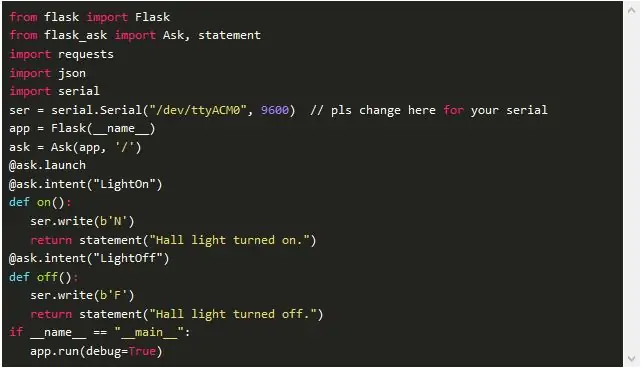
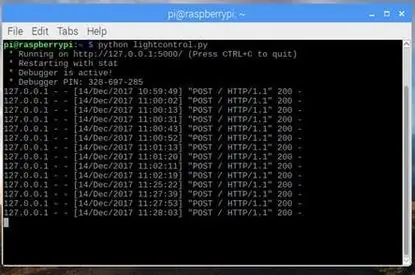
Execute-o usando python lighcontrol.py
Etapa 5: Baixe o Ngrok
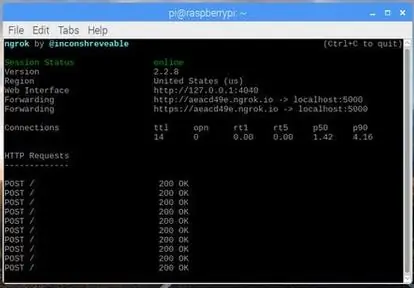
Ngrok é uma plataforma de tunelamento segura para tornar seu dispositivo online. Com esta plataforma você pode fazer sua aplicação web ou qualquer aplicação ficar online de uma forma muito simples. Para fazer o download, acesse o site oficial e faça o download para ARM.
ngrok.com/
Descompacte-o e vá para o diretório de onde você o extraiu. Execute-o usando o comando
./ngrok http 5000
Etapa 6: Configurando o Alexa
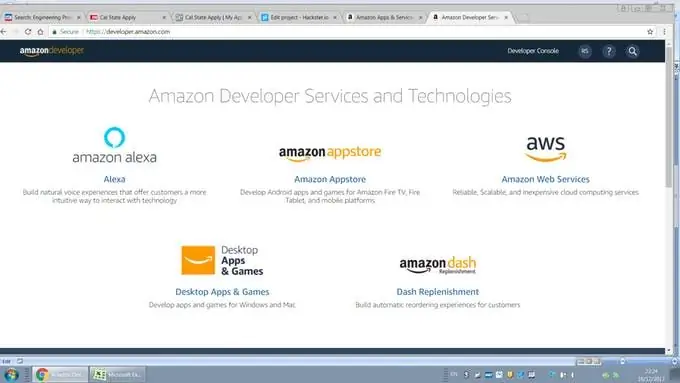
1. Faça login na conta da Amazon. Se você tiver uma conta, faça o login, se não, cadastre-se lá e faça o login.
developer.amazon.com/
2. Vá para o console do desenvolvedor no lado superior direito.
Etapa 7: Vá para Alexa ==> Alexa Skill Kit ==> Adicionar nova habilidade
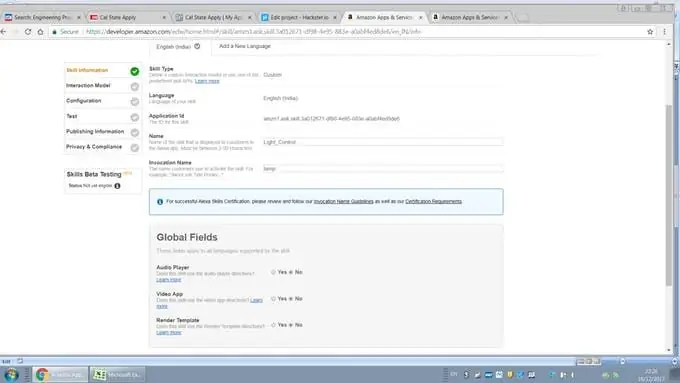
Alexa Skill Kit ==> Adicionar nova habilidade "src =" https://content.instructables.com/ORIG/FJ2/4LKE/JBE12M7I/FJ24LKEJBE12M7I-j.webp
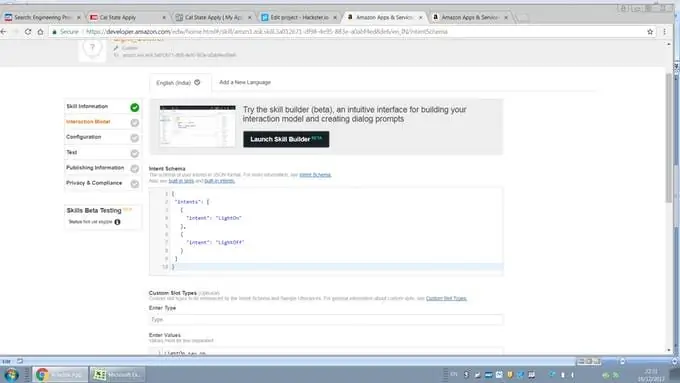
Alexa Skill Kit ==> Adicionar nova habilidade "src =" {{file.large_url | add: 'auto = webp & frame = 1 & height = 300'%} ">
Você verá uma página como esta. Nesta página, ele perguntará o tipo de habilidade, nome, idioma e nome de invocação. Você pode dar qualquer nome, em nome de invocação você tem que dar o nome que você diz ao dar o comando a Alexa.
Por favor, observe que selecione o idioma apropriado que é usado em seu país, se você selecionar um idioma diferente ao criar a habilidade. Isso não vai funcionar.
No final, atualize-o, salve-o e pressione próximo.
Etapa 8:
Etapa 9:
Na próxima página, ele solicitará intents. Um intent representa uma ação que atende à solicitação falada de um usuário. Para maiores informações
developer.amazon.com/docs/custom-skills/de…
Se houver algum erro você verá na cor vermelha.
Escreva o código abaixo na caixa
"intent": "LightOn"
}, {
"intent": "LightOff"
}]
}
salve-o e vá para a próxima página.
Etapa 10: na próxima página, ele solicitará duas opções para o ponto final um: AWS e
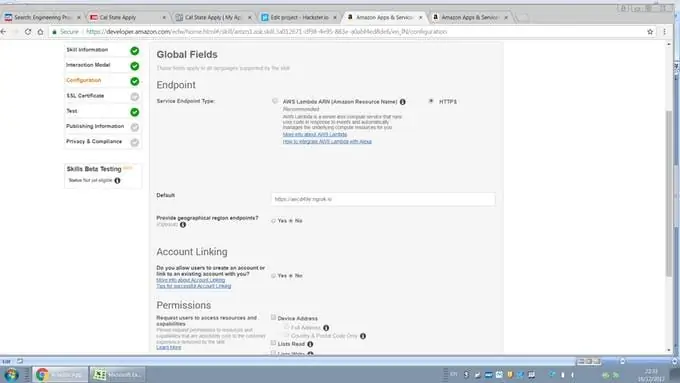
Selecione HTTPS e salve-o e vá para a próxima página.
Etapa 11: Para o certificado SSL, escolha a segunda opção. Salve e vá para a próxima página
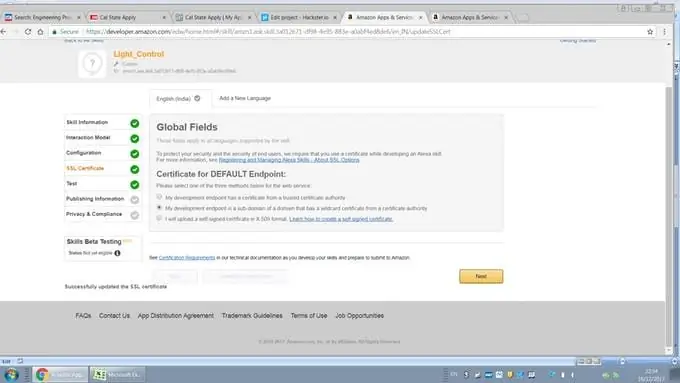
Etapa 12: Verificando o serviço "ligado"
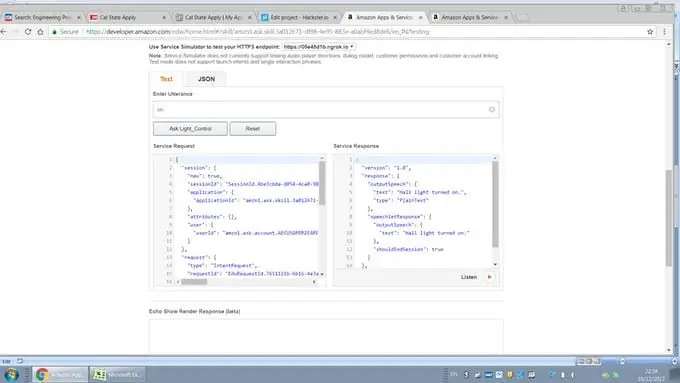
Para testar se o serviço está funcionando ou não. Certifique-se de que seu servidor Ngrok esteja funcionando e que o script Python também esteja em execução, caso contrário, ele não funcionará.
Você pode ver que os servidores estão recebendo a solicitação e publicá-la.
Etapa 13: servidores obtendo solicitações
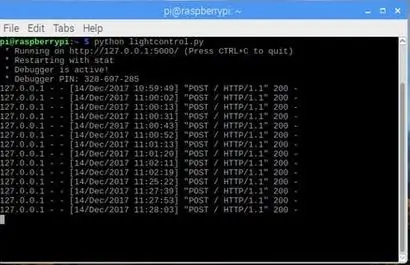
Etapa 14: Solicitados são publicados
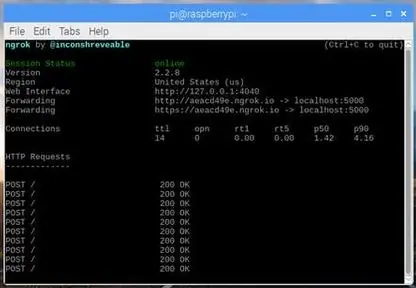
Etapa 15: Esquemáticos do Arduino
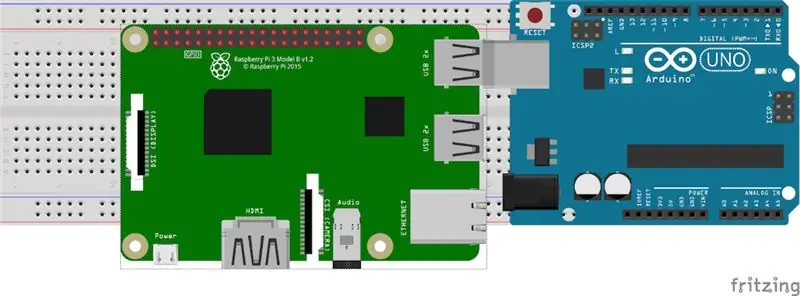
Etapa 16: LED esquemático
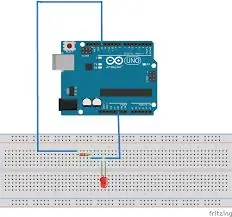
Espero que todos vocês gostem.
Recomendado:
Chassi Robô HUNIE para tarefas domésticas ao ar livre: 6 etapas

Chassi Robótico HUNIE para tarefas domésticas ao ar livre: Acima está minha primeira construção de um robô. Eu sou muito hábil com eletrônica, fiz alguns programas de computador três décadas atrás e estou procurando um novo hobby desde que aviões RC não se encaixam mais no meu estilo de vida (muito longe do campo). Estou construindo
Como controlar um GoPro Hero 4 usando um transmissor RC: 4 etapas (com imagens)

Como controlar um GoPro Hero 4 usando um transmissor RC: O objetivo deste projeto é ser capaz de controlar remotamente um GoPro Hero 4 por meio de um transmissor RC. Este método vai usar o Wifi & integrado da GoPro API HTTP para controlar o dispositivo & é inspirado em PROTÓTIPO: MENOR E MAIS BARATO
Botão inteligente Wi-Fi alimentado por bateria para controlar as luzes HUE: 5 etapas (com imagens)

Botão inteligente Wi-Fi alimentado por bateria para controlar as luzes HUE: Este projeto demonstra como construir um botão Wi-Fi IoT alimentado por bateria em menos de 10 min. O botão controla as luzes HUE sobre o IFTTT. Hoje você pode construir dispositivos eletrônicos e conectá-los a outros dispositivos domésticos inteligentes literalmente em minutos. O que é
Visuino Como usar um botão como entrada para controlar coisas como LED: 6 etapas

Visuino Como usar um botão como entrada para controlar coisas como o LED: Neste tutorial, aprenderemos como ligar e desligar o LED usando um botão simples e o Visuino. Assistir a um vídeo de demonstração
Gerenciador de tarefas - um sistema de gerenciamento de tarefas domésticas: 5 etapas (com imagens)

Gerenciador de tarefas - um sistema de gerenciamento de tarefas domésticas: eu queria tentar resolver um problema real enfrentado em nossa casa (e, imagino, de muitos outros leitores), que é como alocar, motivar e recompensar meus filhos por ajudarem com tarefas domésticas. Até agora, mantivemos uma folha laminada
