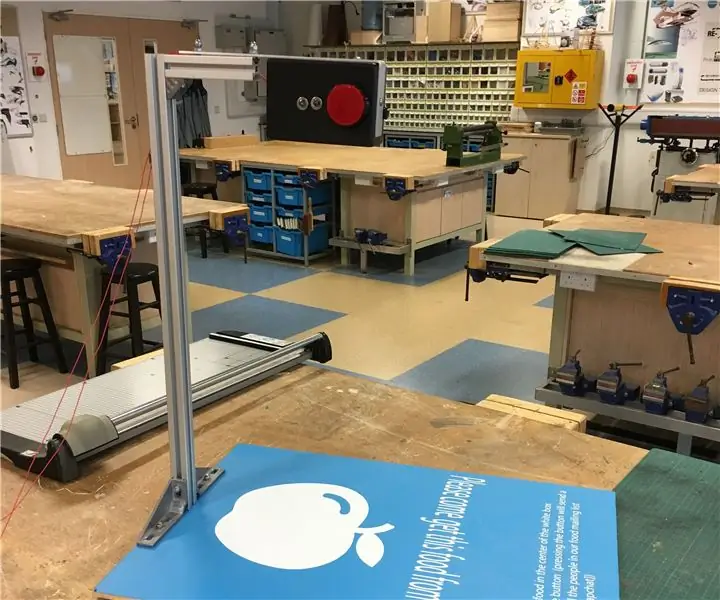
Índice:
- Etapa 1: Coletando os eletrônicos
- Etapa 2: insira a câmera no Raspberry Pi
- Etapa 3: Solde os resistores nas pernas do cátodo em cada LED
- Etapa 4: conecte os LEDs e o interruptor PTM ao Raspberry Pi
- Etapa 5: Fonte de alimentação
- Etapa 6: Instalando o Raspbian no cartão Micro-SD
- Etapa 7: conectando o Pi ao monitor
- Etapa 8: Gerando sua API do Twitter
- Etapa 9: Programando seu Pi
- Etapa 10: Configurando Seu Código para Executar Automaticamente
- Etapa 11: A Habitação (BOM)
- Etapa 12: Perfuração de LED, câmera e orifícios do interruptor na caixa
- Etapa 13: Chave de alimentação e fio
- Etapa 14: Adicionando a câmera à caixa
- Etapa 15: anexando a caixa à extrusão
- Etapa 16: Prendendo o suporte à base
- Etapa 17: Prendendo a caixa da câmera ao suporte
- Etapa 18: Conclusão
- Autor John Day [email protected].
- Public 2024-01-30 11:38.
- Última modificação 2025-01-23 15:03.

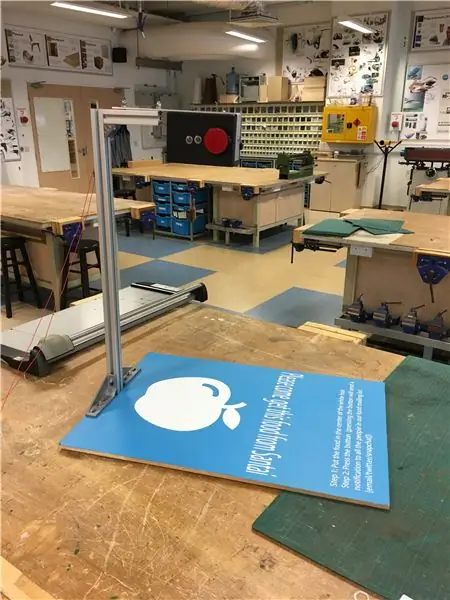
Este projeto foi inspirado no projeto food cam realizado pelo MIT Media Lab. Este projeto faz parte do serviço universitário Coding For Good na UWCSEA East em Cingapura. O objetivo deste projeto é reduzir a quantidade de comida desperdiçada por nossa comunidade, dando às pessoas uma alternativa para jogar fora seus alimentos não consumidos.
O projeto da câmera de comida permite que alimentos que, de outra forma, seriam desperdiçados sejam colocados sob uma câmera, tenham uma foto tirada e carreguem no Twitter para que toda a comunidade veja. Permitindo assim que qualquer um venha terminar a comida grátis. Este instrutível o levará em nossa jornada de fazer e implementar a Food Cam em nossa comunidade escolar.
Etapa 1: Coletando os eletrônicos



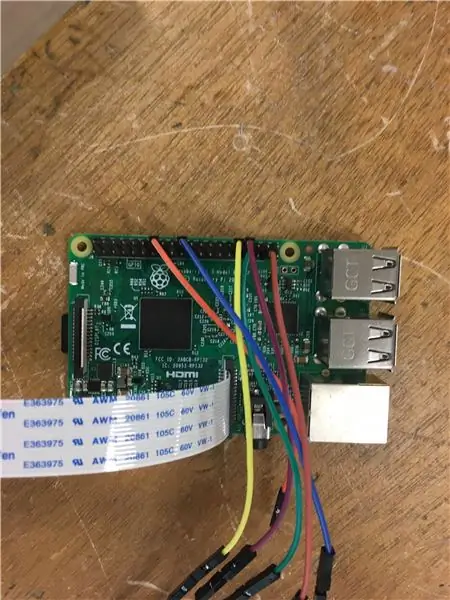
Para começar com a parte eletrônica do projeto, primeiro precisamos coletar a seguinte lista de peças (abaixo). O banco de energia é opcional e necessário apenas se você precisar que este dispositivo seja portátil. Em nosso caso, planejamos ter um produto estacionário com um cabo micro-USB para USB estendido para fornecer energia ao Pi. Além disso, as especificações do botão não importam muito, com exceção do botão ser uma chave PTM (aperte para abrir) ou uma chave momentânea. Isso será importante mais tarde para a funcionalidade da câmera e do código.
Quanto ao hardware, não se preocupe com isso por enquanto. Se você deseja concluir isso, pule para a etapa 11.
Aqui está o que você deve ter como pré-requisito para tentar este projeto:
1. Uma conexão de Internet estável
2. Cabo HDMI
3. Monitorar
4. Mouse
5. porta USB
A Eletrônica (BOM) * Ferro de solda necessário:
1x Raspberry Pi 3 Modelo B
2x LEDs (1x vermelho, 1x verde)
1x Raspberry Pi Cam (V2.1)
6x fios femininos para femininos
1 botão vermelho grande (PTM)
2x resistor de 470 ohms
1x Power bank (5500 mAh) (opcional)
1x cabo USB para micro-USB
1x cartão micro SD
1x leitor de cartão micro SD
Etapa 2: insira a câmera no Raspberry Pi

Insira o cabo flexível da câmera na porta do cabo flexível na placa Raspberry Pi. Faça isso com cuidado, pois a substituição dessas peças pode ser muito cara!
Etapa 3: Solde os resistores nas pernas do cátodo em cada LED

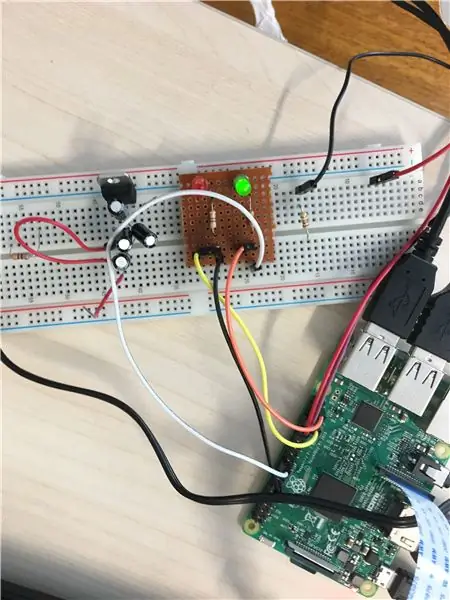

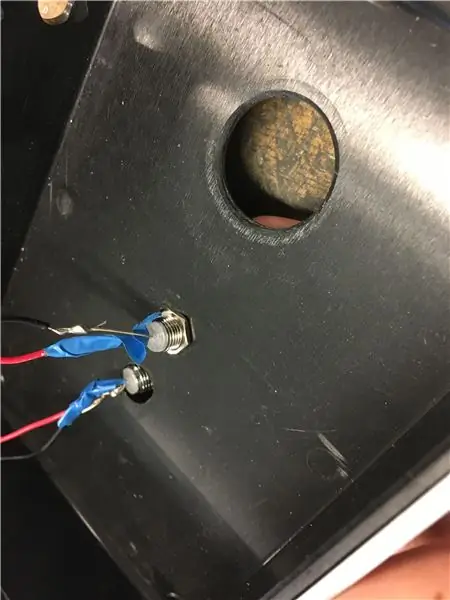
Se você deseja concluir este projeto primeiro em uma placa de ensaio, conforme mostrado na foto superior direita, pule esta etapa. No entanto, se você estiver planejando torná-lo permanente, continue com esta etapa.
Antes de soldar, certifique-se de ter a configuração correta. Você deve trabalhar em uma esteira à prova de calor, com óculos e ventilação adequada. Essas etapas de segurança são cruciais para minimizar o risco de ferimentos ou danos em caso de acidente.
Existem duas maneiras de soldar os resistores nas pernas dos LEDs. Você pode soldar o resistor diretamente no LED ou usar um fio para conectar o resistor e o LED (mostrado acima). Independentemente do caminho que você escolher, certifique-se de isolar os fios para evitar curto-circuito. Isso pode ser visto na foto inferior direita. O cátodo do LED é a perna mais curta.
Etapa 4: conecte os LEDs e o interruptor PTM ao Raspberry Pi

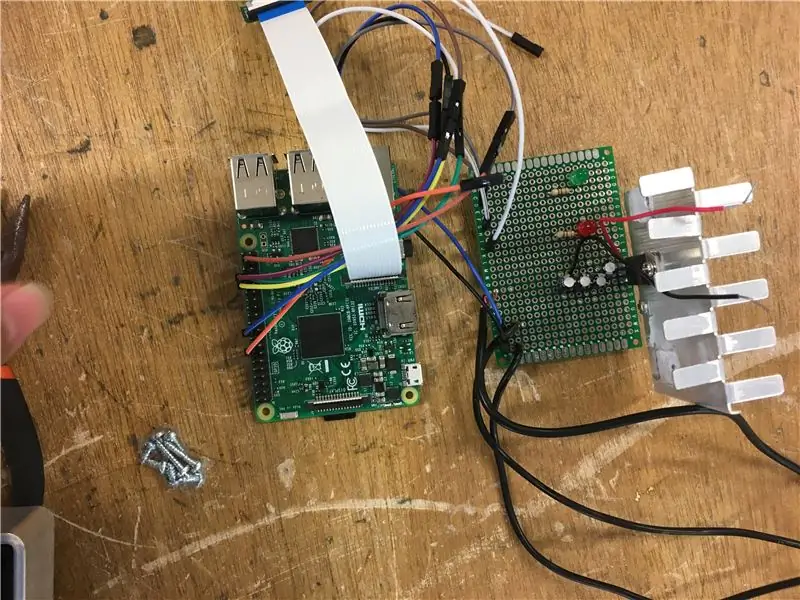
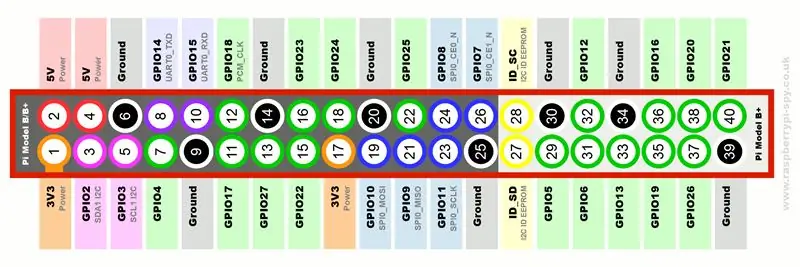
Idealmente, fios macho para fêmea devem ser usados para que seja fácil conectar os fios ao módulo Raspberry Pi. Enquanto as outras extremidades (macho) dos fios podem ser soldadas aos LEDs e ao switch. No entanto, se os fios macho para fêmea não estiverem acessíveis, é recomendado que o fio multi-core seja usado em vez do core sólido devido à flexibilidade e ao risco reduzido de juntas secas.
Aqui estão as conexões necessárias (use o esquema de pinos GPIO anexado nas fotos acima):
- Ânodo de LED vermelho: GPIO Pino 13
- Cátodo de LED vermelho: Qualquer pino GND
- Ânodo de LED verde: GPIO Pino 7
- Cátodo de LED verde: Qualquer pino GND
- Perna 1 do botão: GPIO pino 12
- Perna 2 do botão: Qualquer pino GND
Qualquer uma dessas portas pode ser alterada modificando o código posteriormente.
Etapa 5: Fonte de alimentação
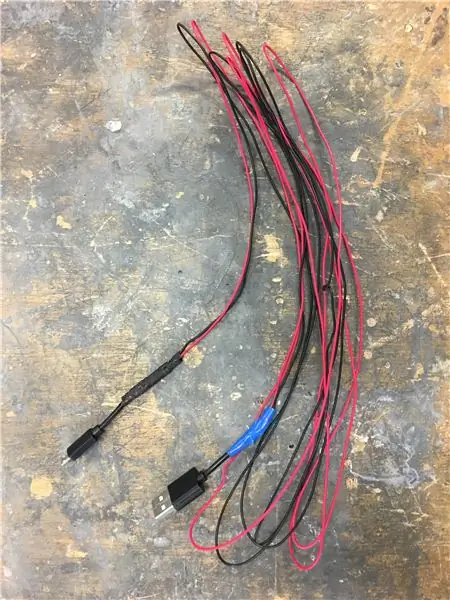
Conforme discutido anteriormente, existem duas maneiras pelas quais o Pi pode ser alimentado, dependendo de seu uso. Por banco de energia (ou bateria externa) ou por um plugue direto na parede. No nosso caso, usamos um micro-USB para USB para que pudesse ser alimentado por qualquer uma das fontes.
Porém, o cabo precisa ser estendido para que o fio possa alcançar uma porta dada a altura do produto final. Para fazer isso, o cabo micro-USB para USB deve ser cortado ao meio, descascado em ambas as extremidades e, em seguida, um fio de extensão de qualquer comprimento necessário pode conectar os terminais negativo e positivo de ambas as metades do fio, conforme mostrado acima.
Etapa 6: Instalando o Raspbian no cartão Micro-SD

Esta etapa é crucial para configurar seu pi, caso ainda não tenha feito isso.
Você precisará baixar o NOOBS:
E um formatador de cartão SD:
Para obter o guia de instruções completo sobre como instalar o raspbian em sua placa, visite este site, pois ele faz um ótimo trabalho detalhando o processo de instalação.
Etapa 7: conectando o Pi ao monitor
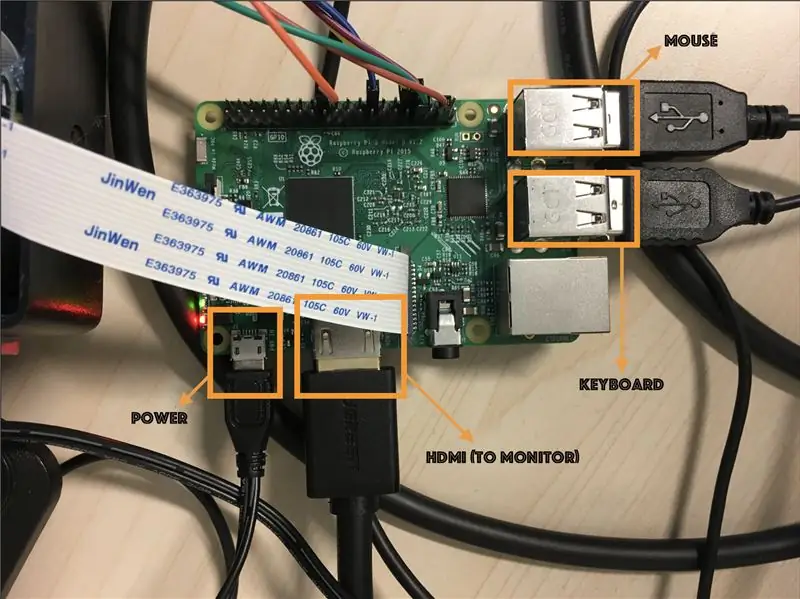
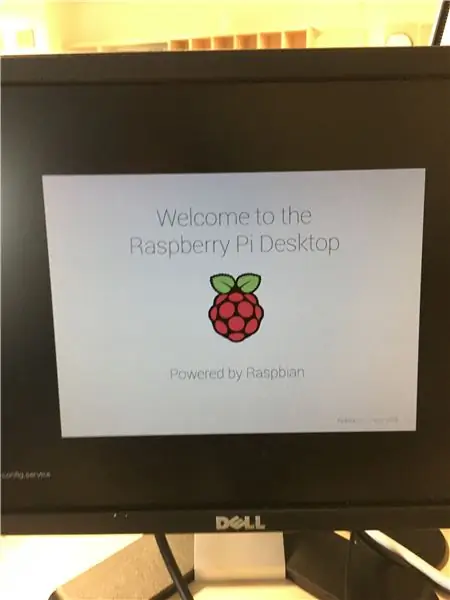
Usando a foto acima como guia, conecte cada uma das portas relevantes ao monitor e hardware adicional, como teclado, mouse, etc. Se tudo estiver configurado corretamente, assim que a energia for ligada, a tela deve mostrar o Pi OS inicializando como visto na imagem acima.
Etapa 8: Gerando sua API do Twitter
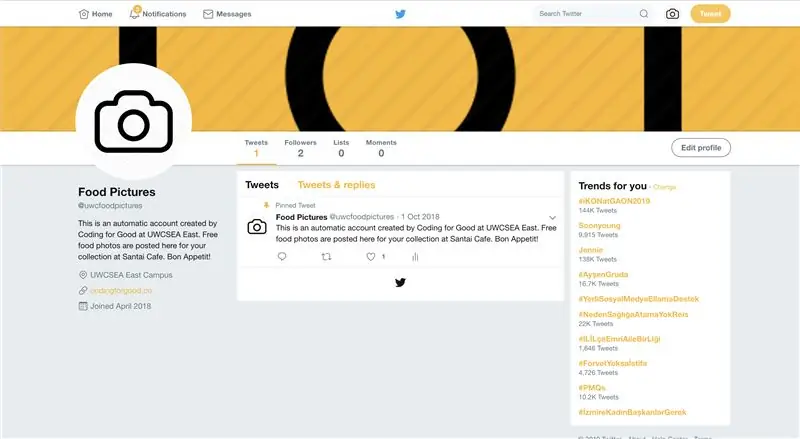
* Observação - para fazer isso, você deve ter uma conta no Twitter com um número de telefone verificado
No mesmo navegador em que você está conectado à sua conta do Twitter, vá para
1. Clique em Criar novo aplicativo
2. Preencha o nome, a descrição e o site (se você não tiver um site para o seu projeto, qualquer site válido servirá - basta lembrar o "https://"
3. Concordar com os T & Cs
4. Clique no botão Criar seu aplicativo do Twitter
5. Clique na guia Permissões, selecione Ler e Gravar e pressione Atualizar configurações
6. Clique na guia Chaves e tokens de acesso e, em seguida, clique no botão Criar meu token de acesso
7. Depois de pressionar o botão Criar meu token de acesso, você verá os campos Token de acesso e Segredo do token de acesso. Mantenha todos esses valores de campo à mão. Você precisará deles para o código Python.
Chave do consumidor (chave API)
Segredo do consumidor (segredo de API)
Token de acesso
Segredo do token de acesso
Etapa 9: Programando seu Pi
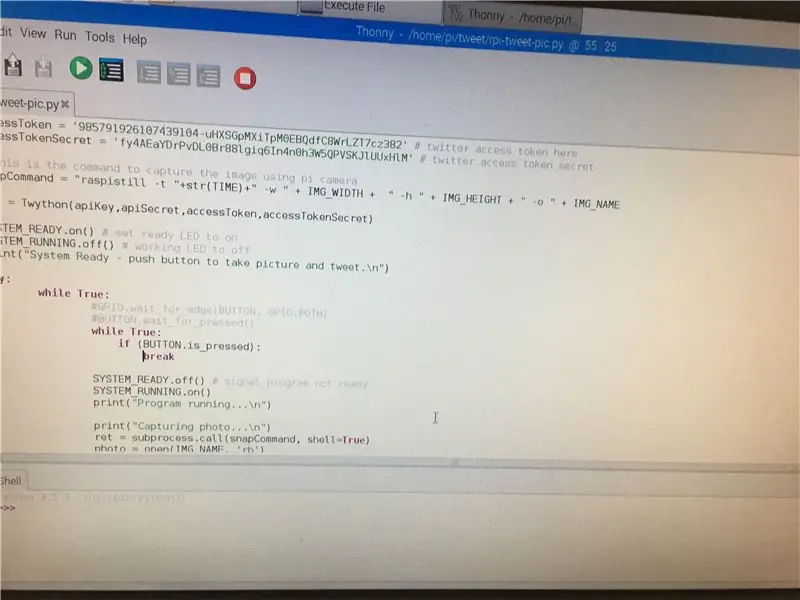
Baixe o código-fonte anexado aqui. Leia os comentários e adicione as informações necessárias, incluindo as chaves geradas na última etapa. Lembre-se de verificar se os números dos pinos que você preencheu são os números corretos aos quais você conectou os componentes anteriormente.
Etapa 10: Configurando Seu Código para Executar Automaticamente
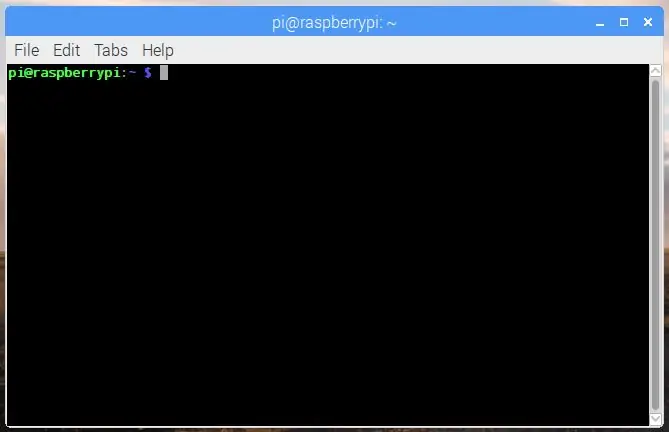
No seu Terminal (Pi OS), digite:
sudo nano / etc / profile
Isso abrirá um arquivo que é executado automaticamente na inicialização. Tudo que você precisa fazer é certificar-se de que seu código também seja executado, adicionando-o a este arquivo. Para fazer isso, digite no final desta linha:
sudo python /home/pi/myscript.py
em que /home/pi/myscript.py é substituído pelo caminho (as pastas e, em seguida, o nome do arquivo separados por barras) do que você chamou de arquivo de codificação.
Em seguida, pressione Ctrl-X para sair, pressione Y para salvar e pressione Enter conforme necessário para salvar / sair totalmente do arquivo.
Etapa 11: A Habitação (BOM)
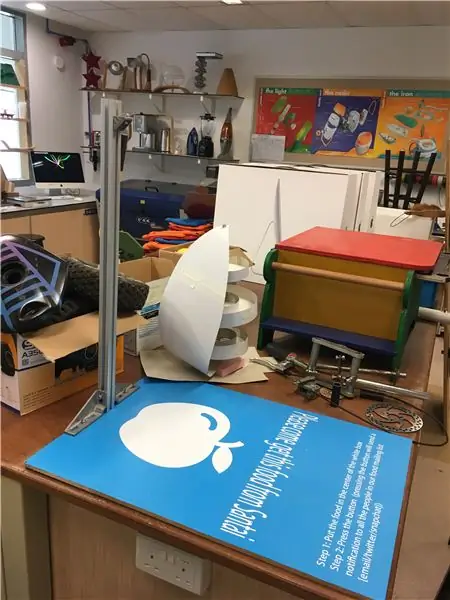
Para a caixa, usamos um kit futuro de caixa preta e fizemos um suporte de extrusão para segurar a câmera acima da placa de colocação de alimentos.
O que usamos para a caixa:
1. Tábua de madeira
2. Extrusão
3. 2 porca M12
4. 2 parafusos M12
5. Caixa preta do kit futuro
Etapa 12: Perfuração de LED, câmera e orifícios do interruptor na caixa
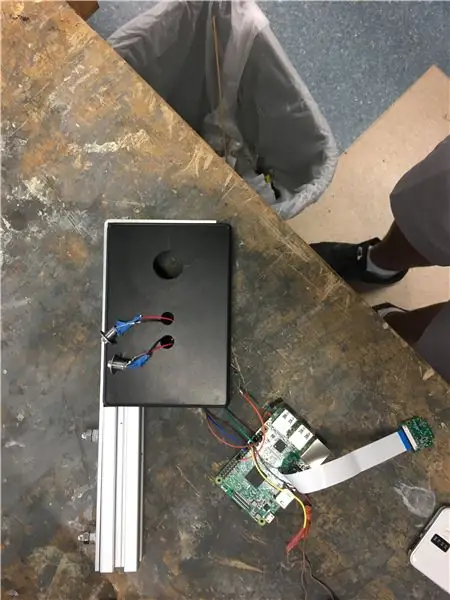
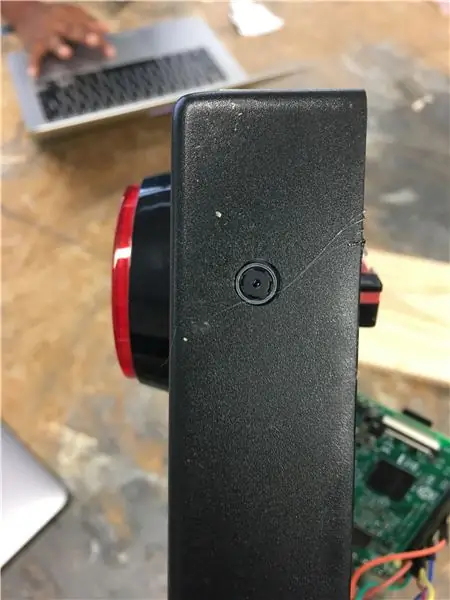
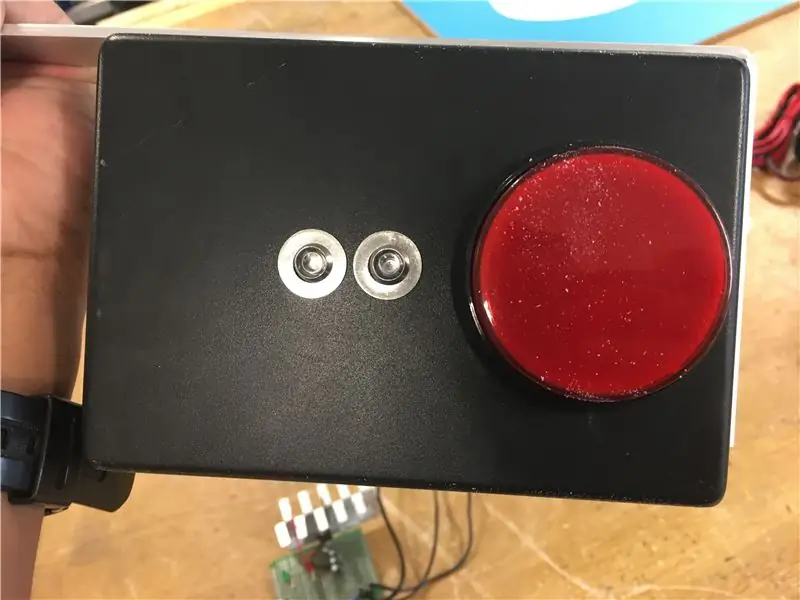
Para proteger o botão, a câmera e os LEDs no lugar, devemos fazer orifícios para colocar cada componente.
No nosso caso, aqui estão os diâmetros de cada furo:
Suportes de LED: 8 mm
Orifício da câmera: 6 mm
Orifício do botão: 22 mm (depende do botão que você usa)
Ao perfurar, certifique-se de segurar a broca perpendicularmente à superfície que está perfurando e não aplique muita pressão, o que pode aumentar o risco de rachaduras da caixa. Certifique-se de usar arruelas e porcas para prender cada componente no lugar.
Certifique-se de que o componente para o qual você está fazendo um furo terá espaço suficiente para caber antes de fazer o furo nessa área da caixa!
Etapa 13: Chave de alimentação e fio

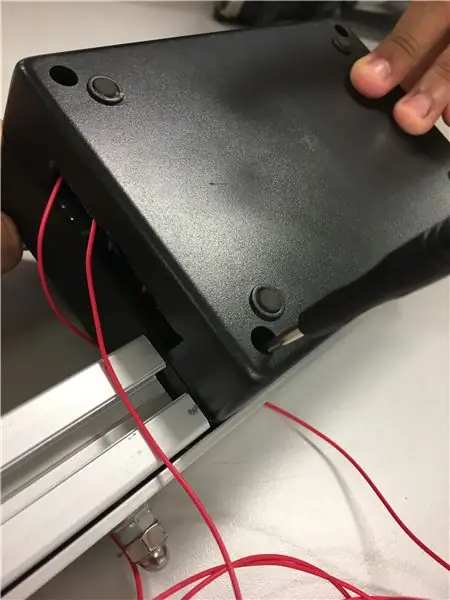
Esta etapa é opcional e requer uma chave oscilante SPST para controlar a fonte de alimentação. Isso permitirá desligar o dispositivo sem desconectar o cabo USB e, portanto, é uma função para sua conveniência. Você precisará do cabo USB estendido para micro-USB (conforme discutido anteriormente), pois será necessário cortá-lo para passar pelo switch.
Primeiro medimos e extraímos o tamanho do orifício que precisaríamos perfurar para apoiar a chave. Em seguida, usando uma broca de 8 mm, perfuramos dois orifícios lado a lado para que pudéssemos arquivar uma fenda retangular a fim de se ajustar ao formato de nossa chave oscilante.
Assim que a chave oscilante foi pressionada no lugar, o fio de extensão positivo foi cortado. As duas extremidades foram então soldadas ao terminal comum e a um terminal adjacente da chave oscilante, como pode ser visto acima.
Etapa 14: Adicionando a câmera à caixa
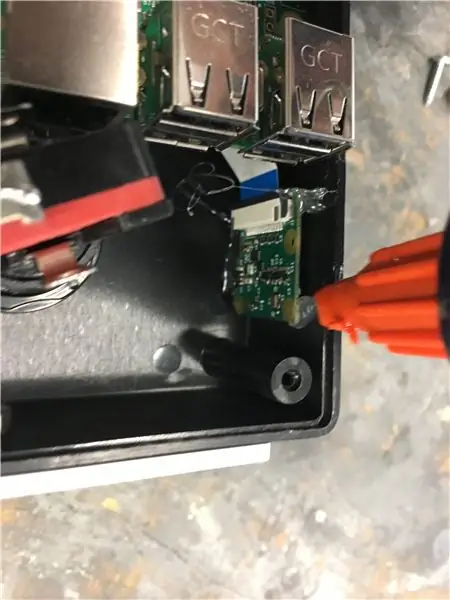

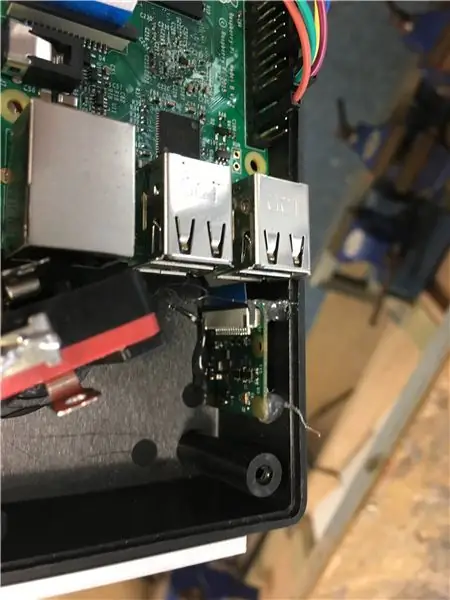
Adicionar a câmera à caixa é uma parte muito complicada. Fizemos isso usando uma pistola de cola quente que nos permite remover a câmera com relativa facilidade se algo der errado.
Primeiro, posicione a câmera no lugar e certifique-se de que ela tira a foto da maneira correta. Além disso, certifique-se de que a foto tirada não esteja inclinada de forma alguma. Depois que essas variáveis forem corrigidas, pegue a pistola de cola e cole as laterais da câmera Pi na caixa. Embora certifique-se de que a arma não toque na lente da câmera!
Etapa 15: anexando a caixa à extrusão


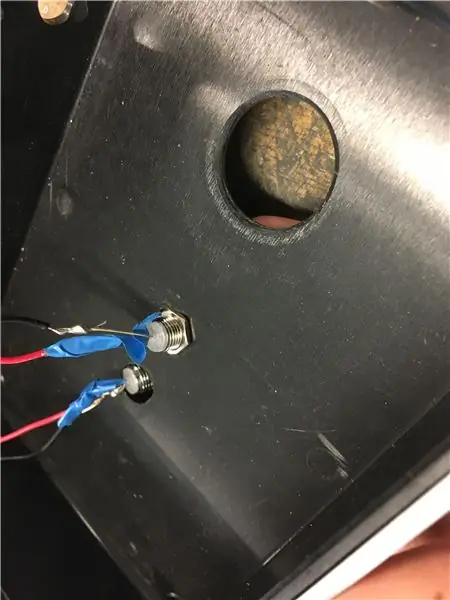
Para concluir esta etapa, primeiro pegue uma tira de alumínio como visto acima e dobre-a 90 graus para que se enrole em sua caixa. Em seguida, faça dois conjuntos de furos (12 mm de diâmetro) na caixa e na tira de alumínio para que eles se alinhem. Use parafusos e porcas M12 para prender a tira de alumínio no lugar ao longo da borda da caixa. O excesso de tira saindo da caixa pode então ser usado para proteger a caixa para extrusão, como será mostrado nas etapas a seguir.
Certifique-se de usar instrumentos como compassos de calibre e réguas de nônio para alinhar tudo. Qualquer deslocamento pode resultar em uma inclinação da imagem produzida.
Etapa 16: Prendendo o suporte à base
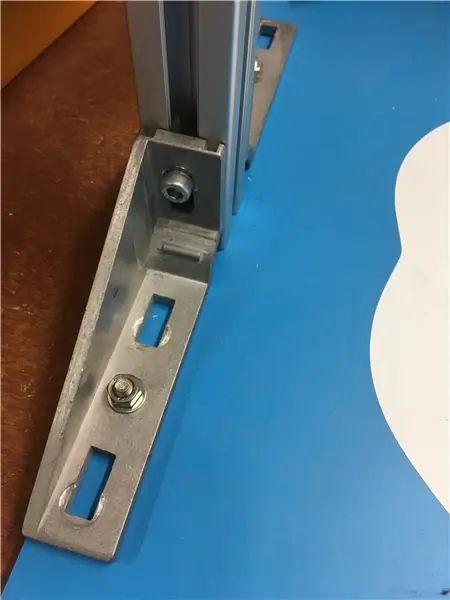
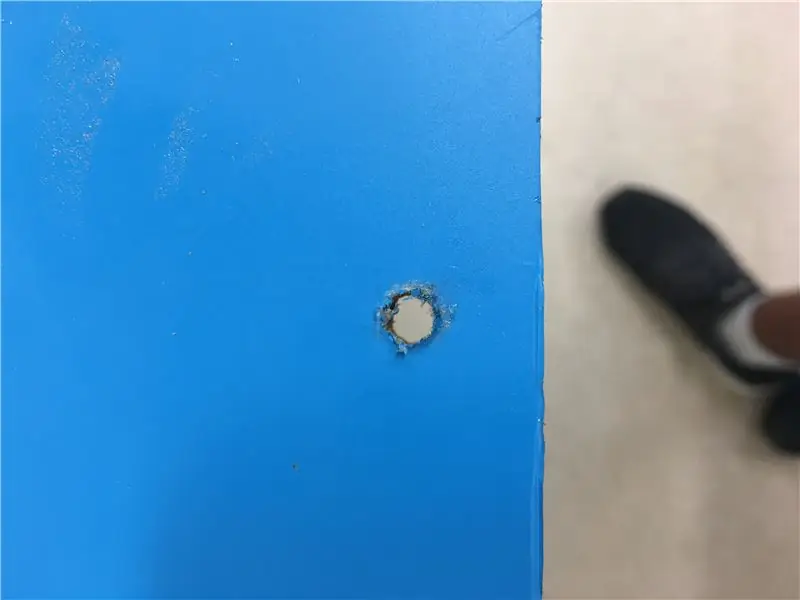
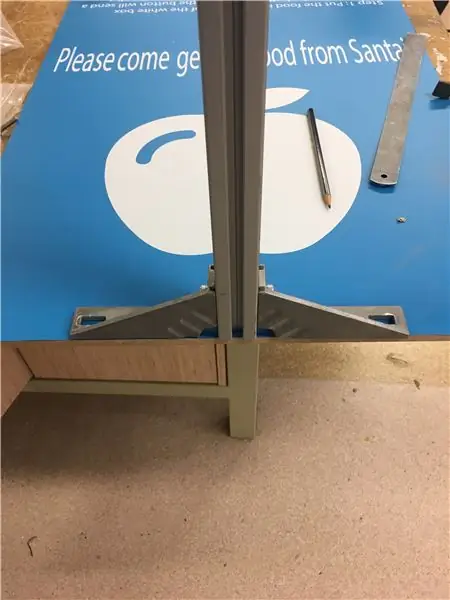
Primeiro, corte um pedaço longo de extrusão (* veja abaixo). Em seguida, pegue dois suportes / nervuras conforme mostrado acima e faça um ajuste seco dos suportes e a extrusão no rodapé de madeira. Em seguida, pegue um lápis e marque onde você fará os orifícios necessários para prender os suportes ao quadro.
Faça esses orifícios (cerca de 8 mm) e prenda os suportes à placa usando parafusos M8 e porcas. Em seguida, obtenha os parafusos em forma de t necessários para extrusão e prenda a coluna de extrusão entre os dois suportes, como visto acima.
* É importante observar que a altura da extrusão depende do que você deseja que a câmera veja em seu campo de visão. Para nós, o colocamos cerca de 60 cm acima do quadro, a fim de capturar a mensagem escrita no quadro. Decidimos essa altura depois de testar a câmera em diferentes alturas e examinar as imagens no Twitter.
Etapa 17: Prendendo a caixa da câmera ao suporte

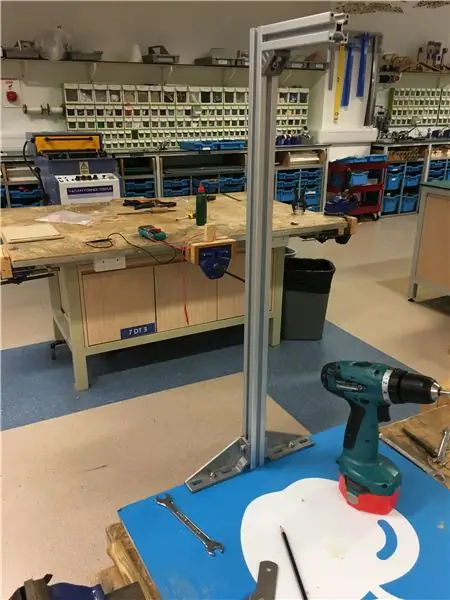


Nesta etapa, primeiro corte outro pedaço menor de extrusão. O comprimento deve ser baseado em quão longe você gostaria que sua câmera alcançasse, conforme visto acima.
Em seguida, pegue a tira de alumínio que sai da caixa e faça dois furos de 6 mm (foto principal). Em seguida, pegue o pedaço menor de extrusão e prenda por baixo da tira de alumínio usando os parafusos em forma de T (foto inferior direita). Certifique-se de que os orifícios estejam alinhados para que a imagem não pareça inclinada.
Finalmente, a fim de prender as duas peças de extrusão em um ângulo de 90 graus, usamos um pequeno suporte / nervura e prendemos às duas peças usando os parafusos em forma de t necessários que travam na extrusão.
Etapa 18: Conclusão
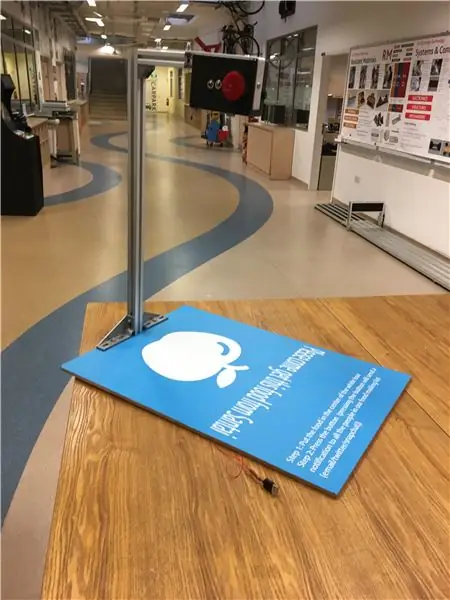
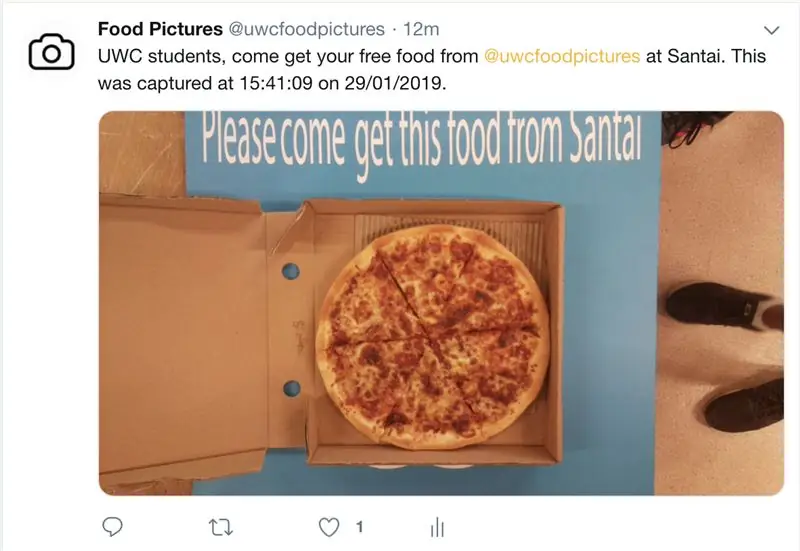
Por fim, basta conectar o cabo de alimentação do Pi a uma porta USB e aparafusar a parte traseira da caixa de alimentação. É isso!
Agora só falta colocar o dispositivo perto de um local onde as pessoas comem e anunciar a conta de comida gratuita no Twitter que você criou.
Um link para nossa página do Twitter pode ser encontrado aqui.
Aproveitar
Este instrutível foi escrito e criado por Rehaan Irani e Justin Chan do serviço Coding For Good na UWCSEA East sob a supervisão do Sr. David Kann. Isso também foi produzido com a ajuda do serviço da faculdade Circle Enterprise e do departamento UWCSEA East DT. Agradecimentos adicionais a Sewen Thy e Vatsal Agarwal por sua contribuição ao projeto.
Recomendado:
Caixa de acrílico com corte a laser ESP32 Cam: 3 etapas (com fotos)

Gabinete de acrílico ESP32 Cam Laser Cut: Recentemente, me apaixonei pela placa ESP32-cam. É realmente uma máquina maravilhosa! Uma câmera, Wi-Fi, Bluetooth, suporte para cartão SD, um LED brilhante (para flash) e Arduino programável. O preço varia entre $ 5 e $ 10. Verifique https: //randomnerdtutorials.com
JCN: Vector Equilibrium Food Computer Concept V60.s: 10 etapas

JCN: Vector Equilibrium Food Computer Concept V60.s: Olá e bem-vindo. Esta é uma submissão de categoria profissional. Eu defini dois objetivos importantes ao levar este projeto adiante. Minhas prioridades são derivadas das teleconferências com os cientistas da NASA e outros. Minha opinião sobre essas sessões foi
Food Gameboy: 9 etapas

Food Gameboy: este é um jogo que tem recompensas e punições.https: //www.instructables.com/id/Food-Gameboy
Primeiros passos com ESP32 CAM - Streaming de vídeo usando ESP CAM por Wifi - Projeto de câmera de segurança ESP32: 8 etapas

Primeiros passos com ESP32 CAM | Streaming de vídeo usando ESP CAM por Wifi | Projeto de câmera de segurança ESP32: Hoje vamos aprender como usar esta nova placa ESP32 CAM e como podemos codificá-la e usá-la como uma câmera de segurança e obter um streaming de vídeo por wi-fi
Arduino Powered Dog Food Dispenser: 10 etapas (com imagens)

Arduino Powered Dog Food Dispenser: Se sua casa for parecida com a minha, algumas tarefas podem ser esquecidas na pressa. Não deixe que seja o seu animal de estimação que será esquecido! Este distribuidor automatizado de ração para cães usa um Arduino para entregar a quantidade certa de ração na hora certa. Tudo pa
